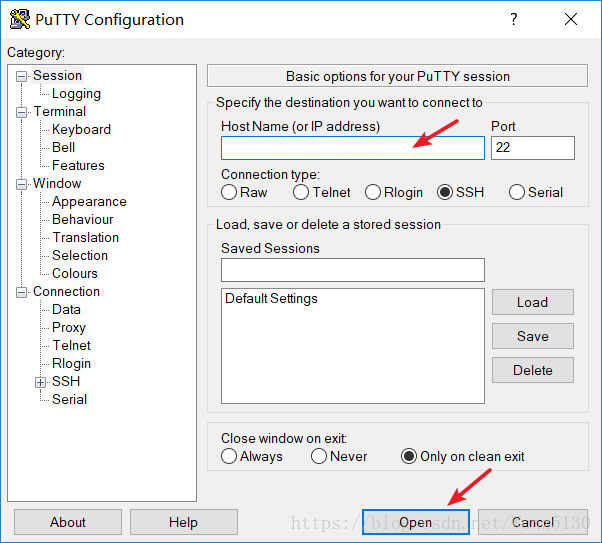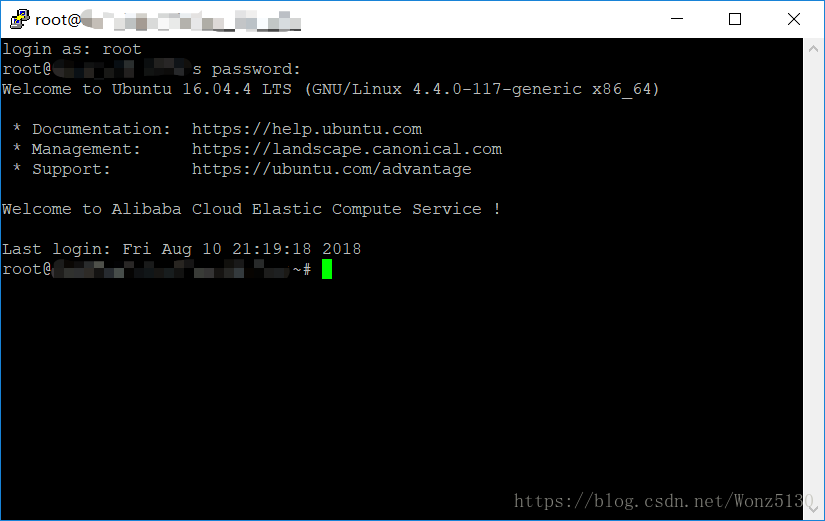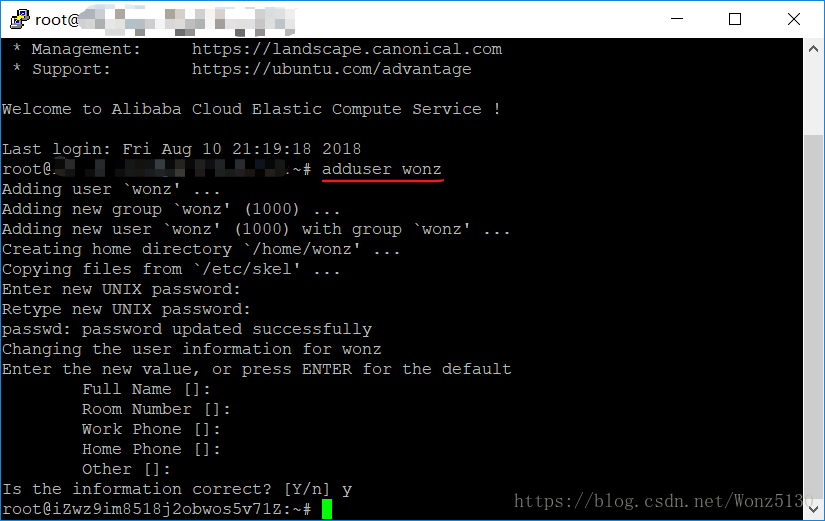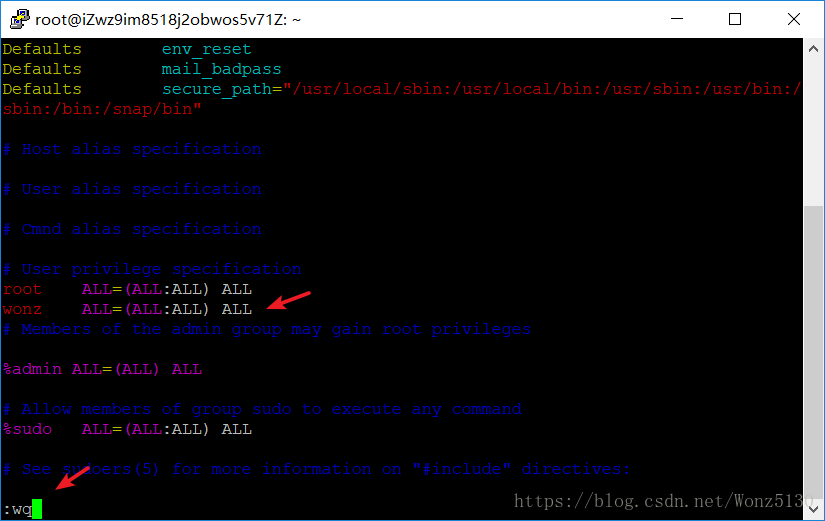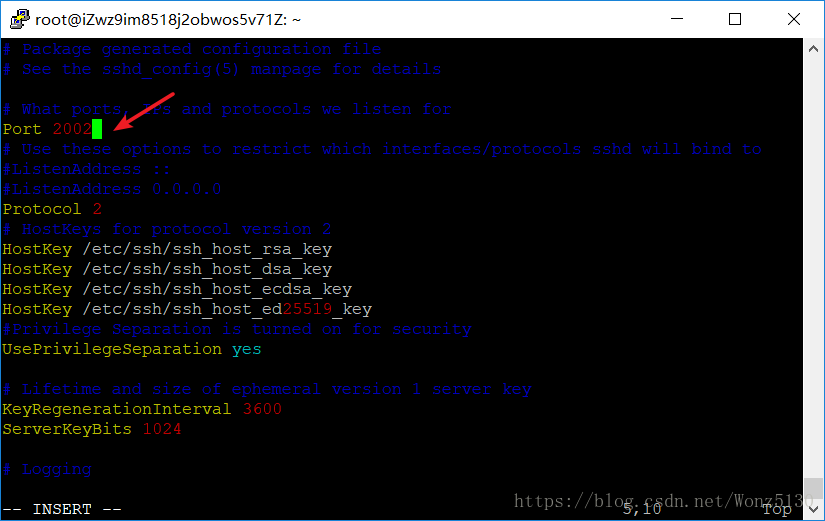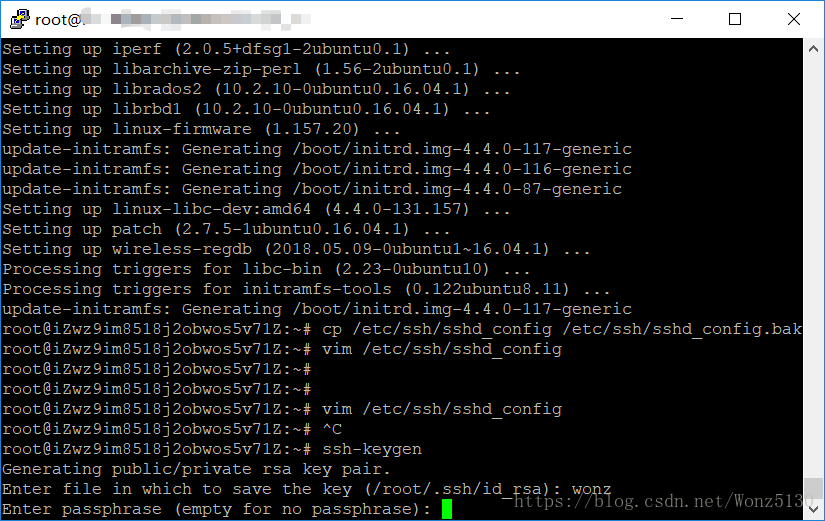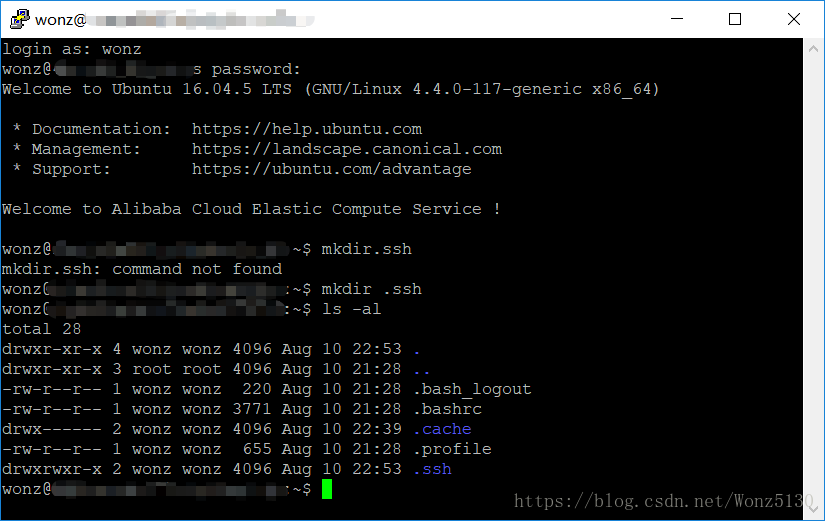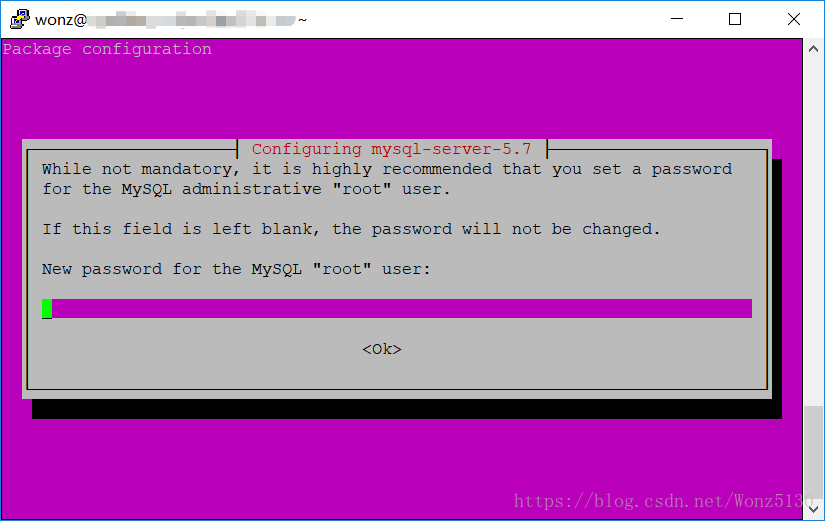偶然了解到阿里云,正好要做大创跑深度学习,加上大三会学 Linux,就用学生优惠买了个阿里云 ECS 服务器,记录一下 Ubuntu 系统配置。
成功购买之后,记住远程连接密码,不是登录密码,两个不是同一个东西。然后去官网下一个 Putty,根据电脑配置选择 32 位 / 64 位。
安装之后,先在阿里云官网登录账户,进行远程连接。
然后,输入刚才记下来的远程连接密码。
这时,再输入账户和密码,账户默认是 root 。
这时,就可以进行系统操作了。
但是这种方式操作不方便,所以推荐第二种:使用 ssh 进行管理操作。
阿里云系统已经自带了 ssh 服务, 我们用 ssh client 连接进来即可。
SSH 方式远程管理
Windows 用户可以安装 putty, 通过 putty 进行 SSH 操作。
Mac OS 及 Linux 用户可以直接通过控制台进行 ssh 操作。
打开 PuTTY,输入公网 IP 地址,再点击 open。
然后,需要输入 root 和登录密码,同上。
接下来新建一个管理账户, 以后使用这个管理账户进行远程 ssh 管理, 并禁用 root 账户的 ssh 远程管理功能
添加一个新账户
adduser username 之后会要输入新密码,然后就是默认 Enter 键,之后再输入 y 确认。
创建普通用户 “wonz” 成功, 接下来为用户 “wonz” 赋予 sudo 功能。
找到 User privilege specification,在 root 下面输入
username ALL=(ALL:ALL) ALL然后,按 ESC 键,确保当前 vi 的状态为命令方式,然后再键入
:wq!强制保存并退出 vi。
3. 系统更新
apt-get update
apt-get upgrade4. 修改 SSH 配置,提升安全性
首先备份一下配置文件
cp /etc/ssh/sshd_config /etc/ssh/sshd_config.bak输入
vim /etc/ssh/sshd_config编辑配置文件
配置内容如下:
修改默认的 22 登录端口号为你想要的登陆端口, 最好是大于 1024, 如 2002。(因为还没有学 TCP/IP ,所以我这里端口就和别人的经验贴一样,改为 2002)
- 禁止 root 用户登陆 (这个我没有做)
PermitRootLogin no
- 禁止使用密码认证
PasswordAuthentication no
- 禁止空密码登录
PermitEmptyPasswords no
- 采用 RSA 公钥认证
StrictModes yes # 检查密钥的用户和权限是否正确, 默认打开的
RSAAuthentication yes # 启用 RSA 认证
PubkeyAuthentication yes # 启用公钥认证
ServerKeyBits 1024 # 将 ServerKey 强度改为 1024 比特
然后,同样先按 ESC,再输入
:wq!接下来生成 RSA 公钥及秘钥
在本机的控制台下输入
ssh-keygen
并回车, 可以给 key 文件起个名字 例如 “wonz”
接下来一路回车即可
在~/.ssh / 路径下会生成两个文件, 其中后缀为. pub 的为公钥文件, 将其上传只服务器用户目录下 (未成功)
scp ~/.ssh/wonz/@wonz.pub [email protected]:~/
以新创建的管理用户登录 ssh, 并在改用户目录下添加. ssh 目录,注意 . 前面有空格
mkdir .ssh
ls -al安装 MySQL
sudo apt-get install mysql-server键入 mysql 管理员账户密码
安装 Apache
sudo apt-get install apache2在浏览器里键入 http:// 阿里云服务器公网 IP 验证一下
如看到 WEB 页面, 则表示 Apache 服务已经安装成功 (未成功)。
安装 PHP 5 环境
sudo apt-get install libapache2-mod-php5
sudo a2enmod php5致谢
版权声明:本文为博主原创文章,如有错误,恳请大家在评论区指出,在下不胜感激~如要转载注明出处即可~
本文首发于个人博客:Wonz の Blog 。