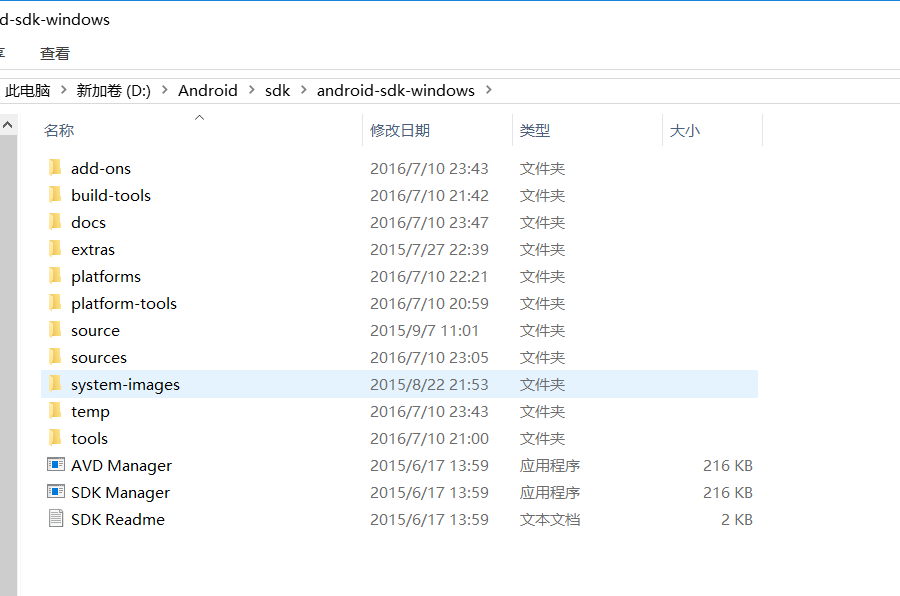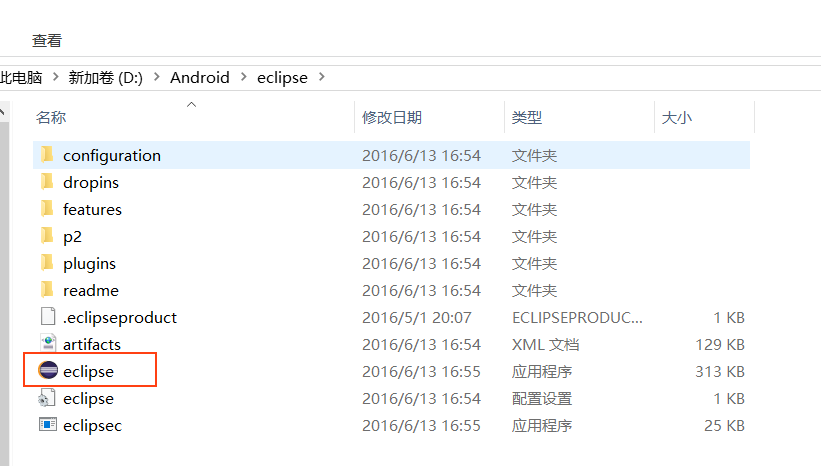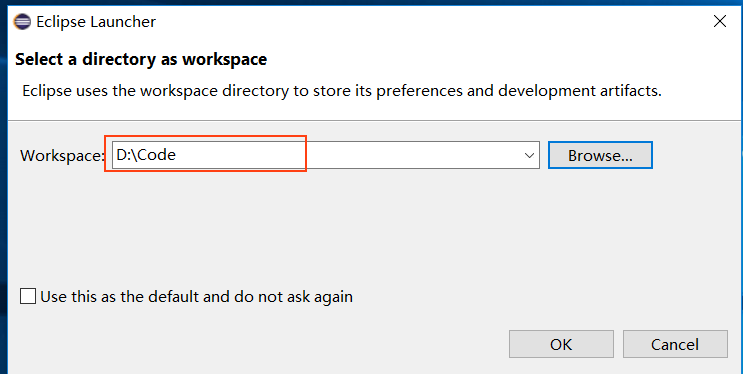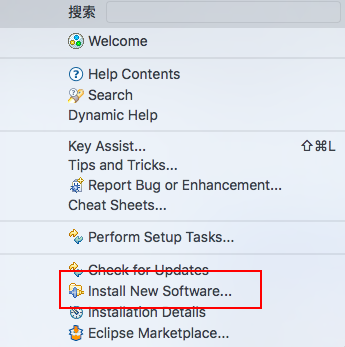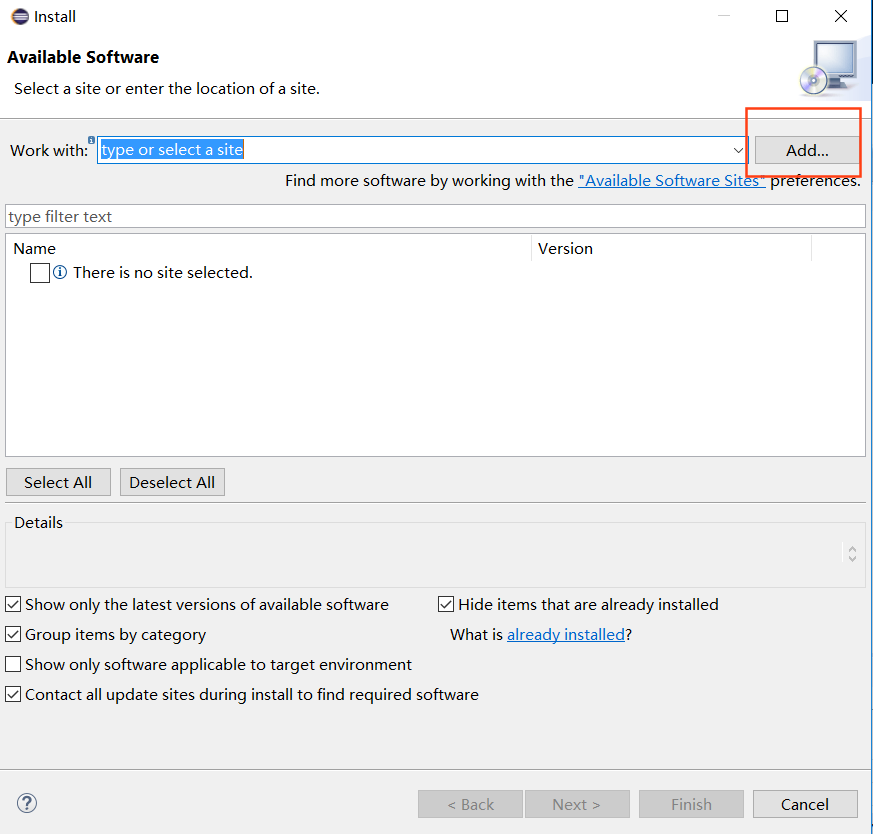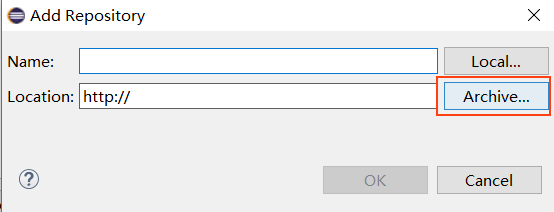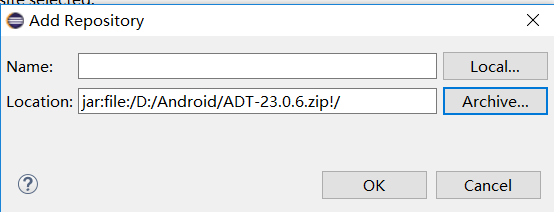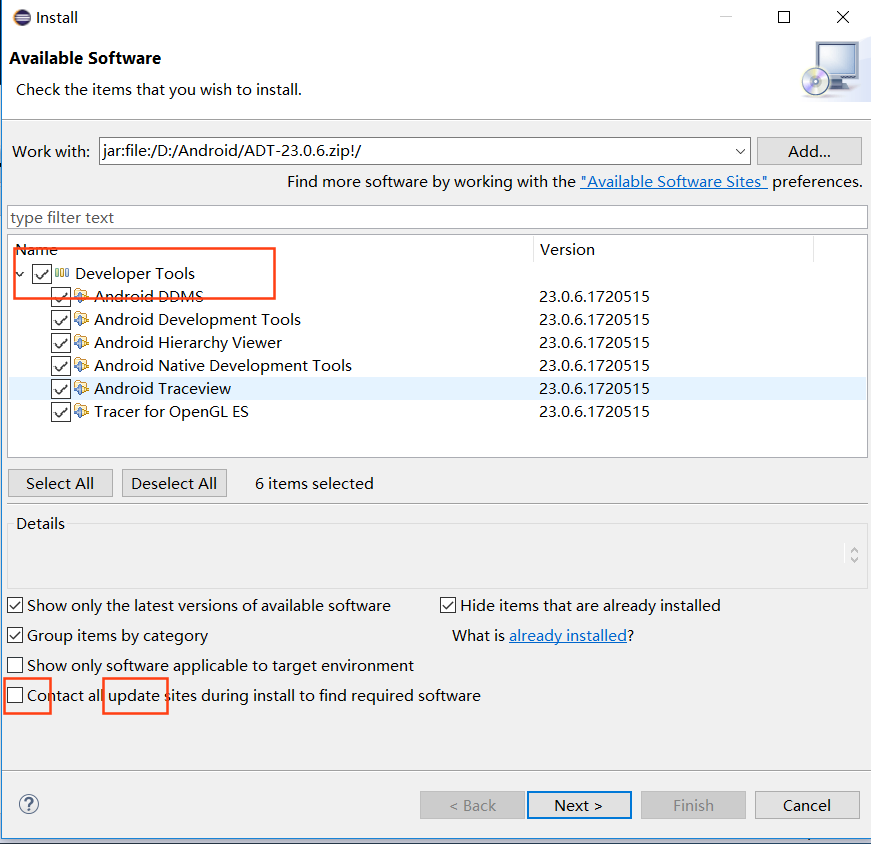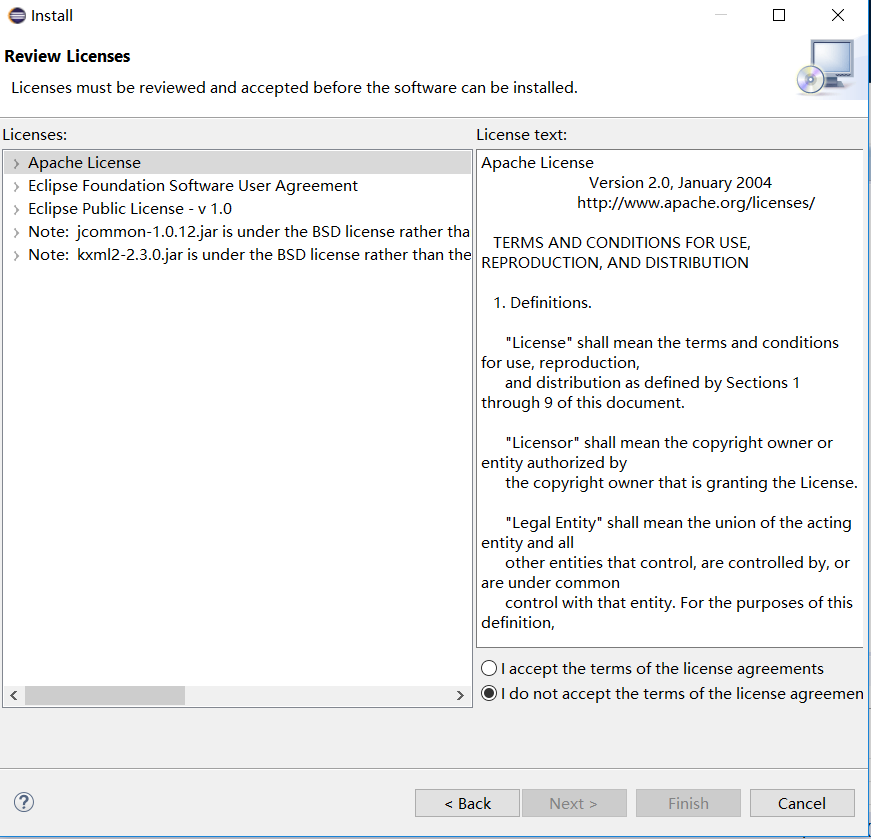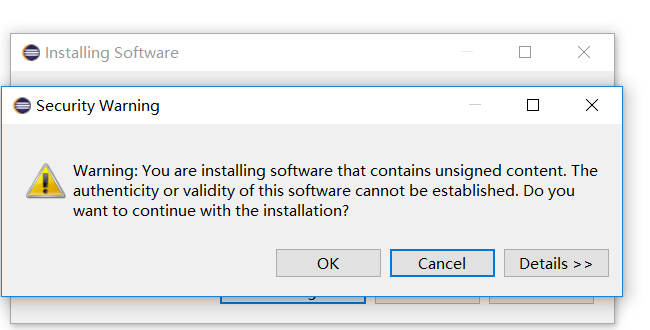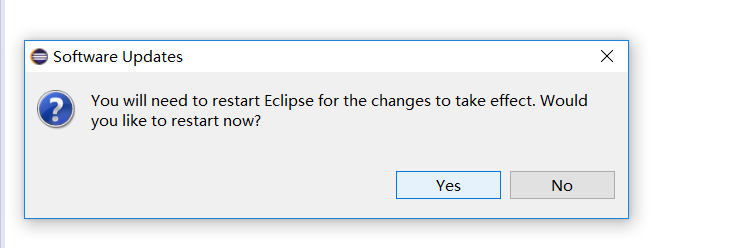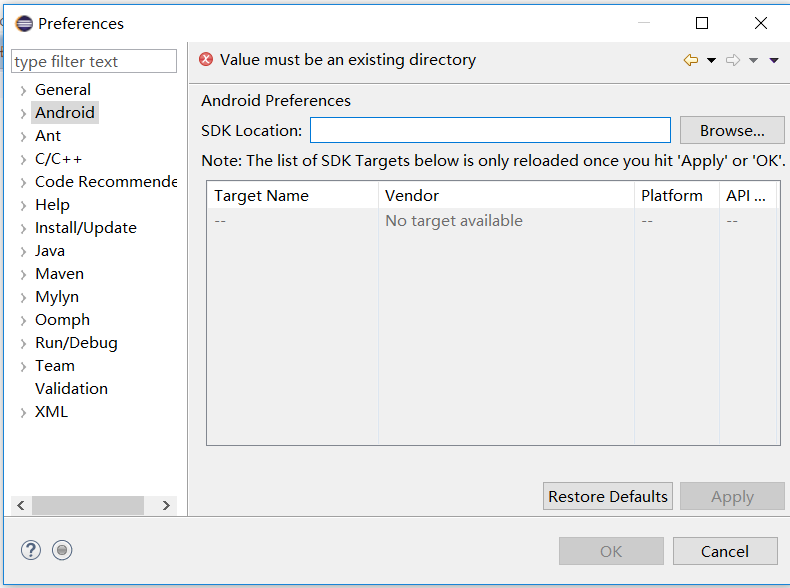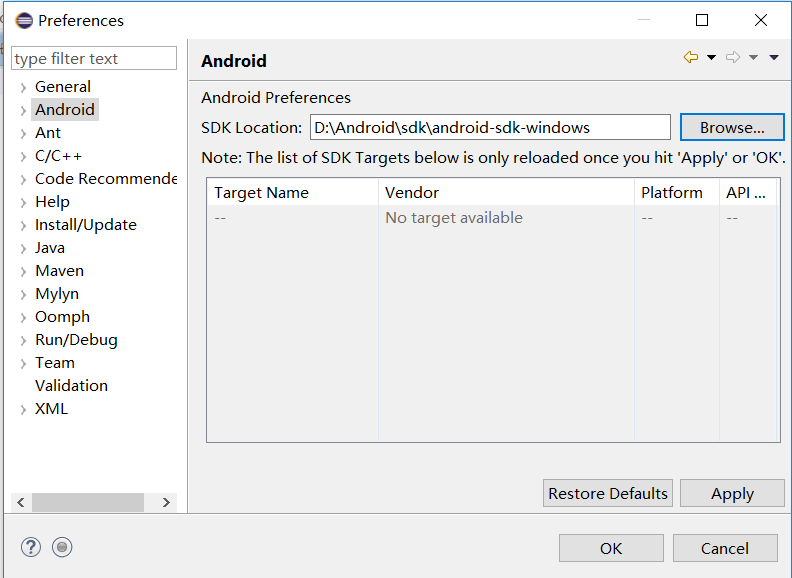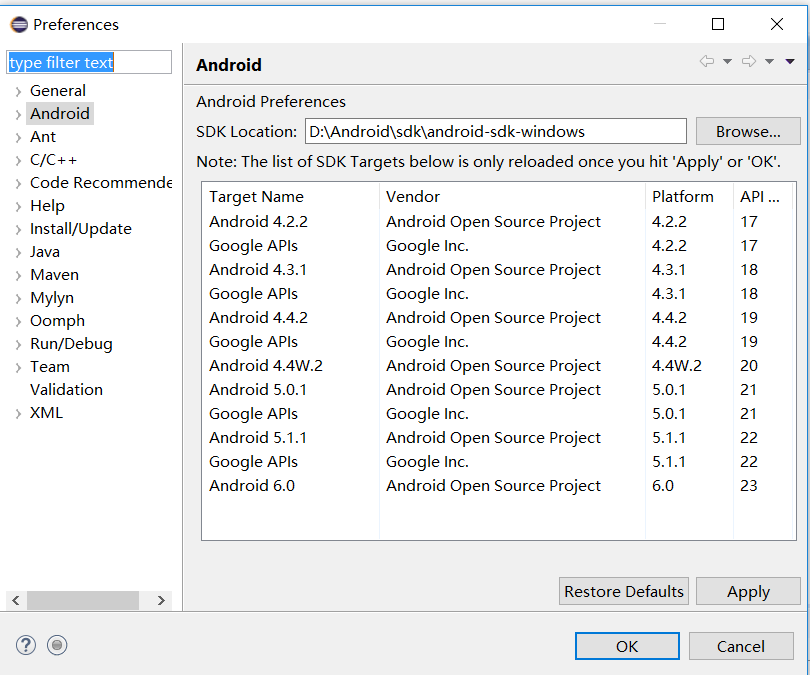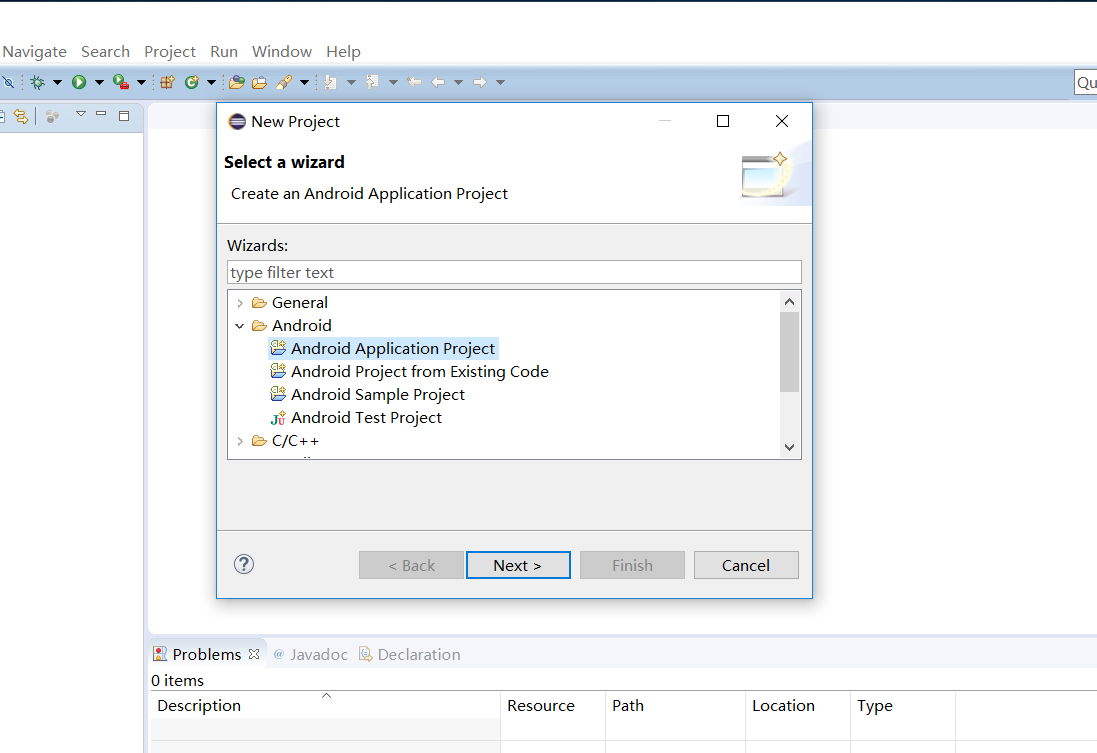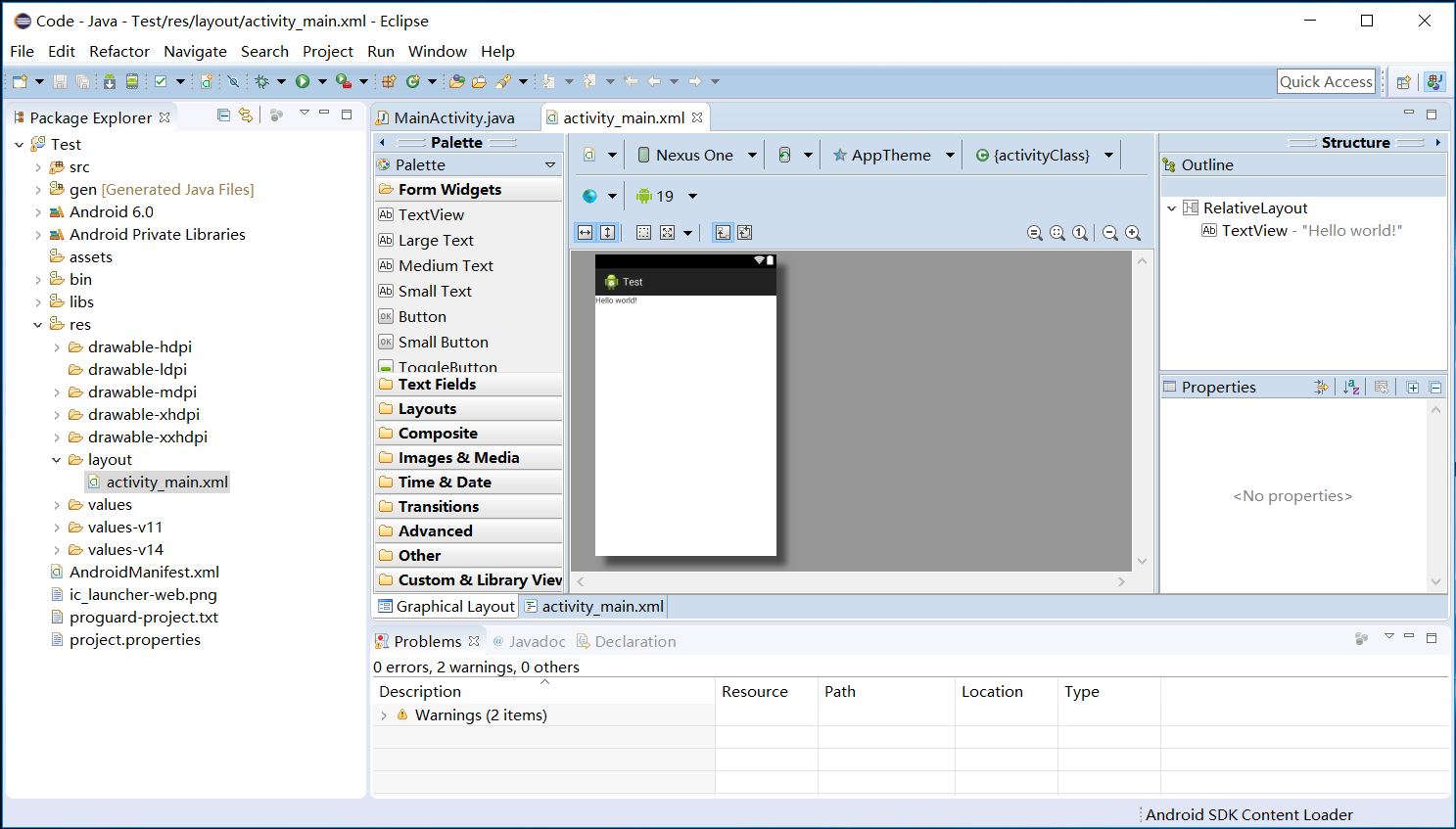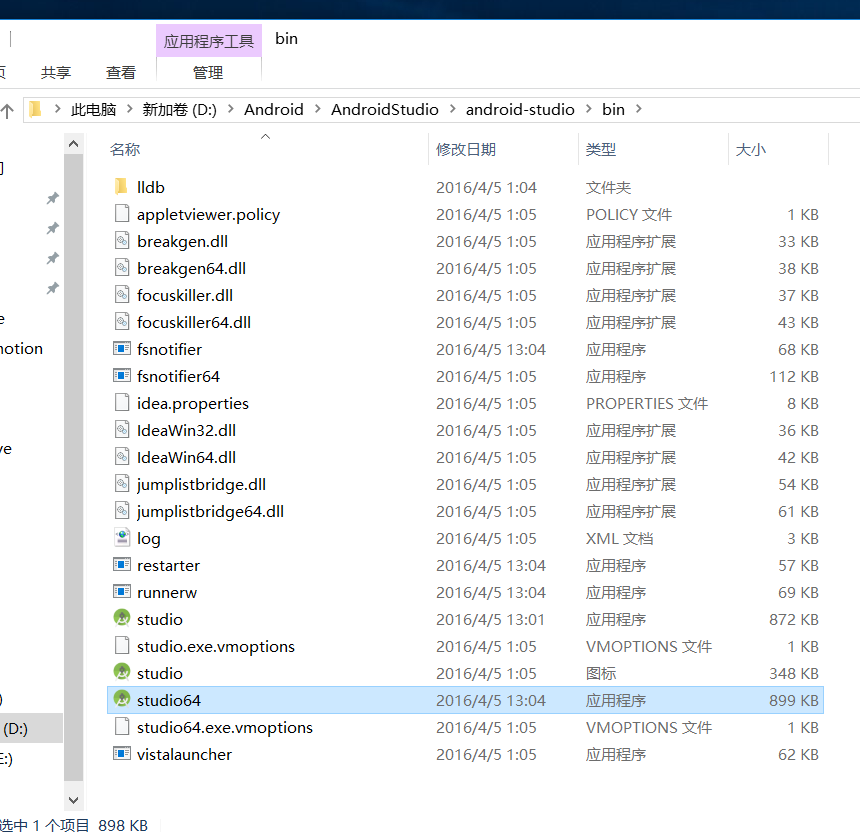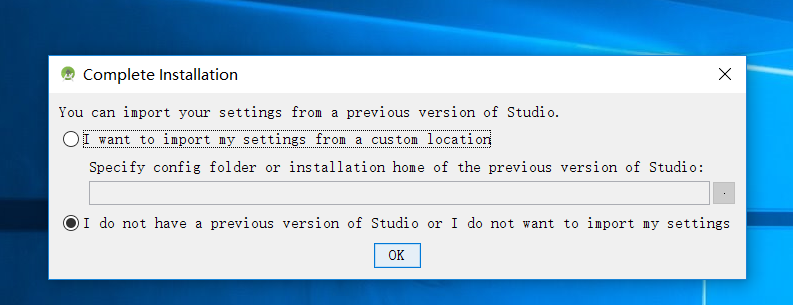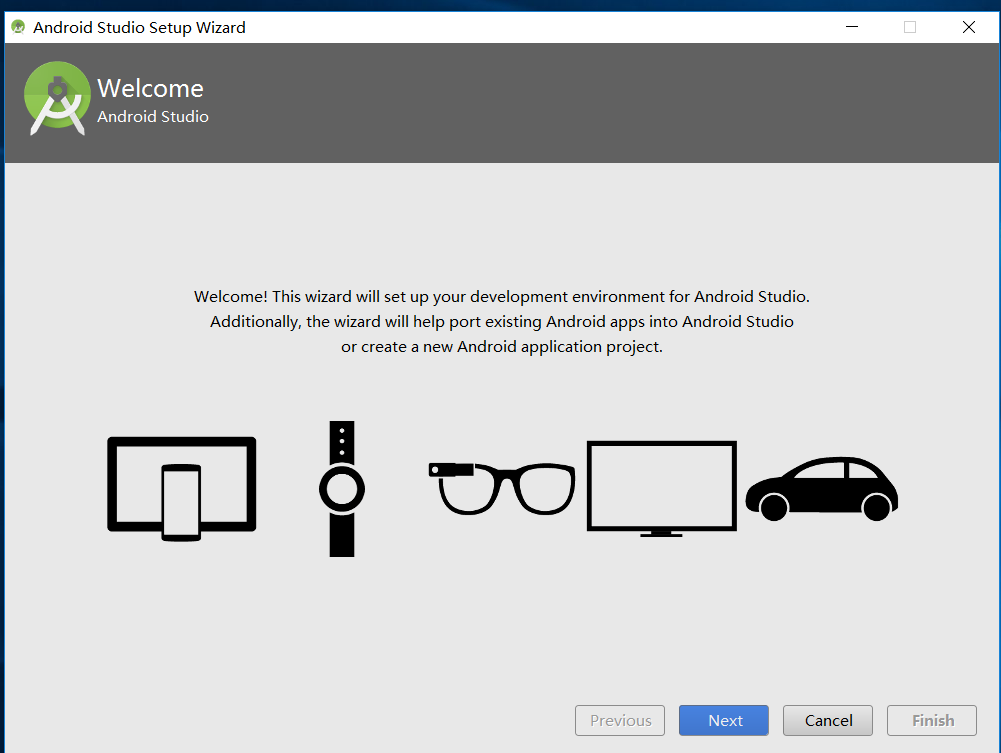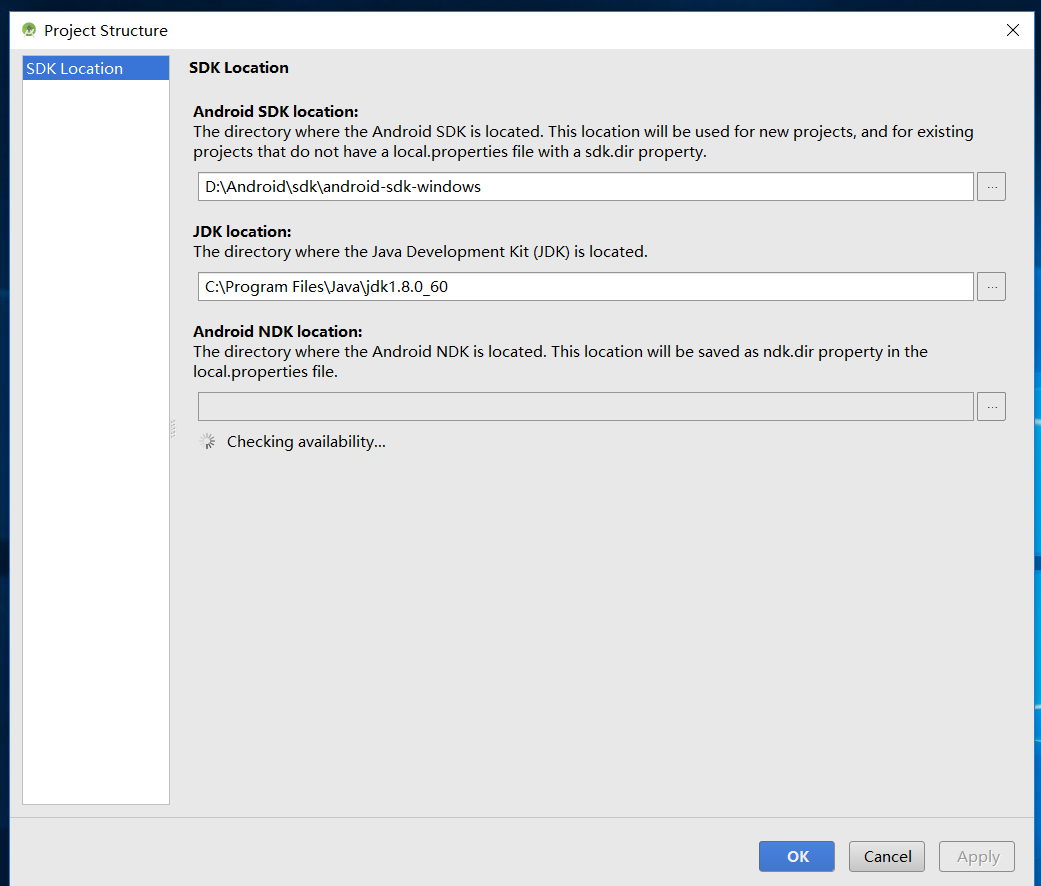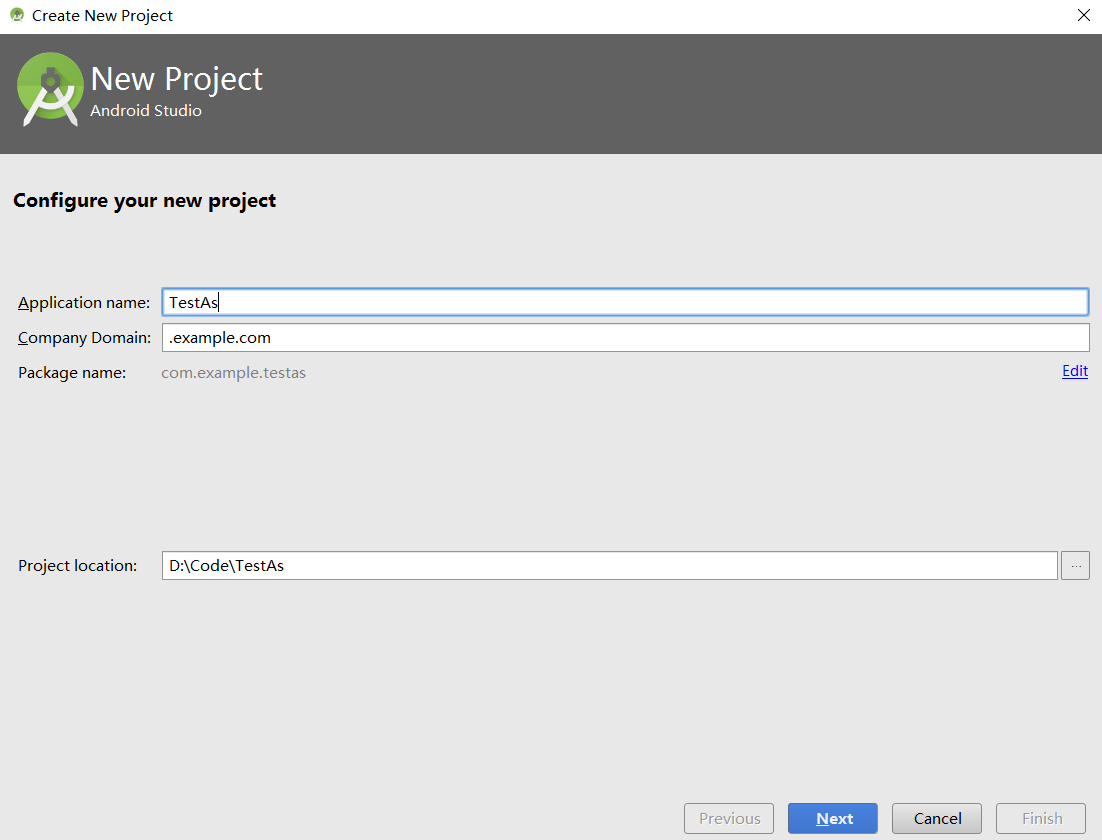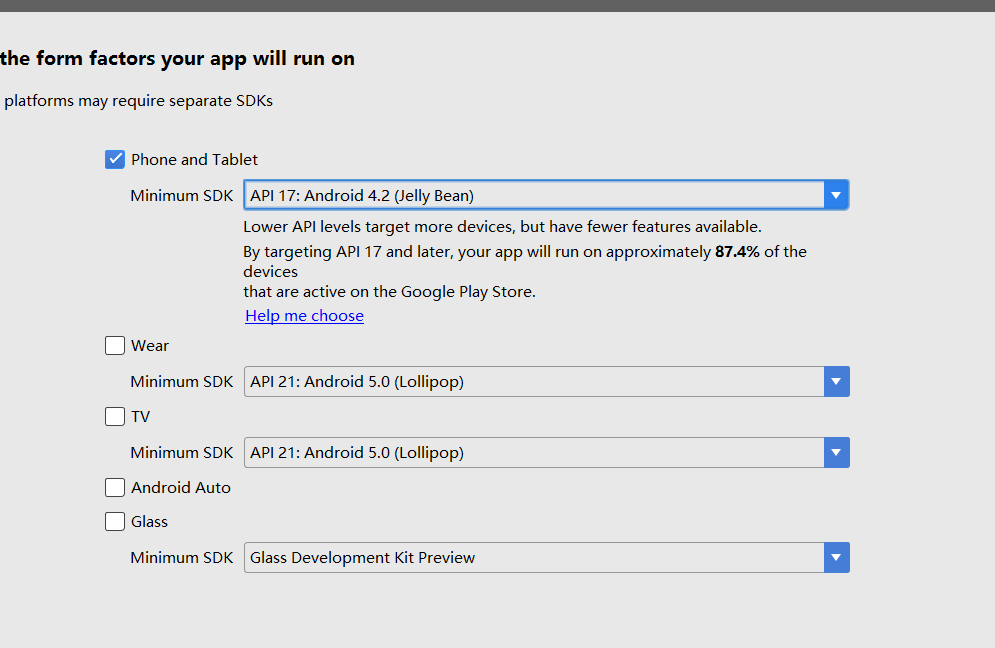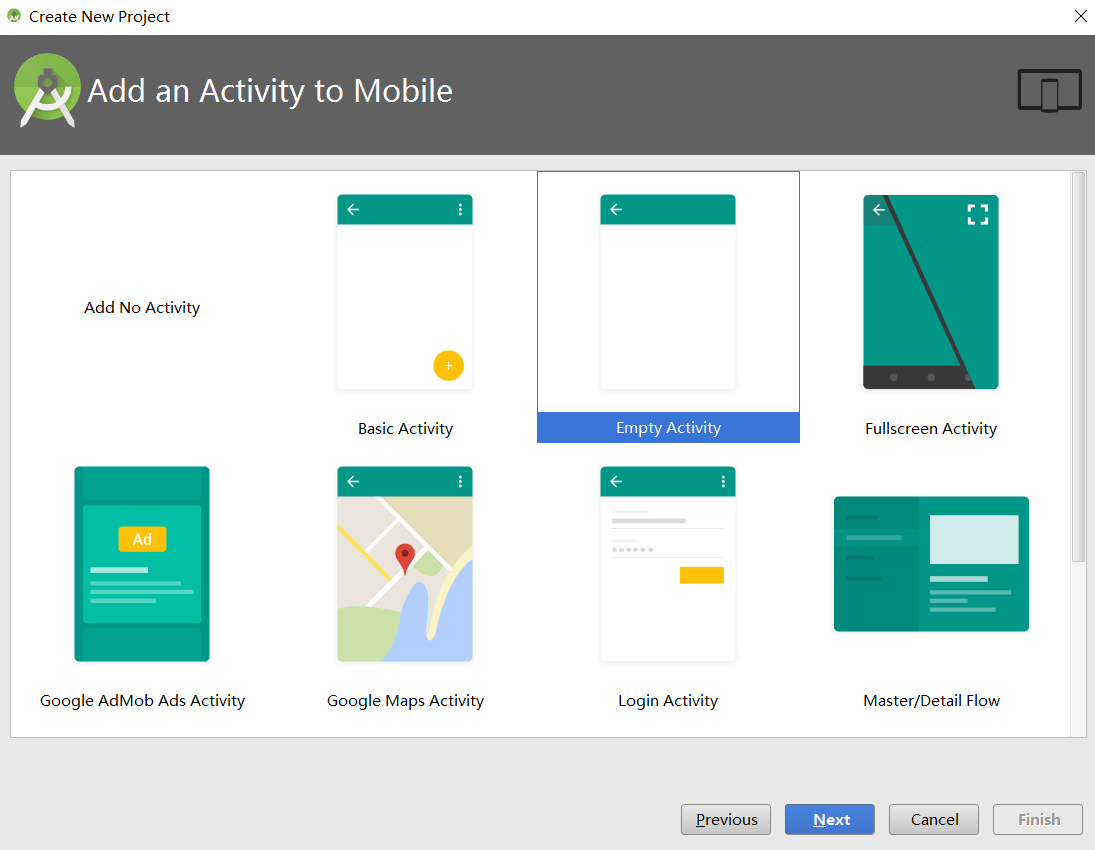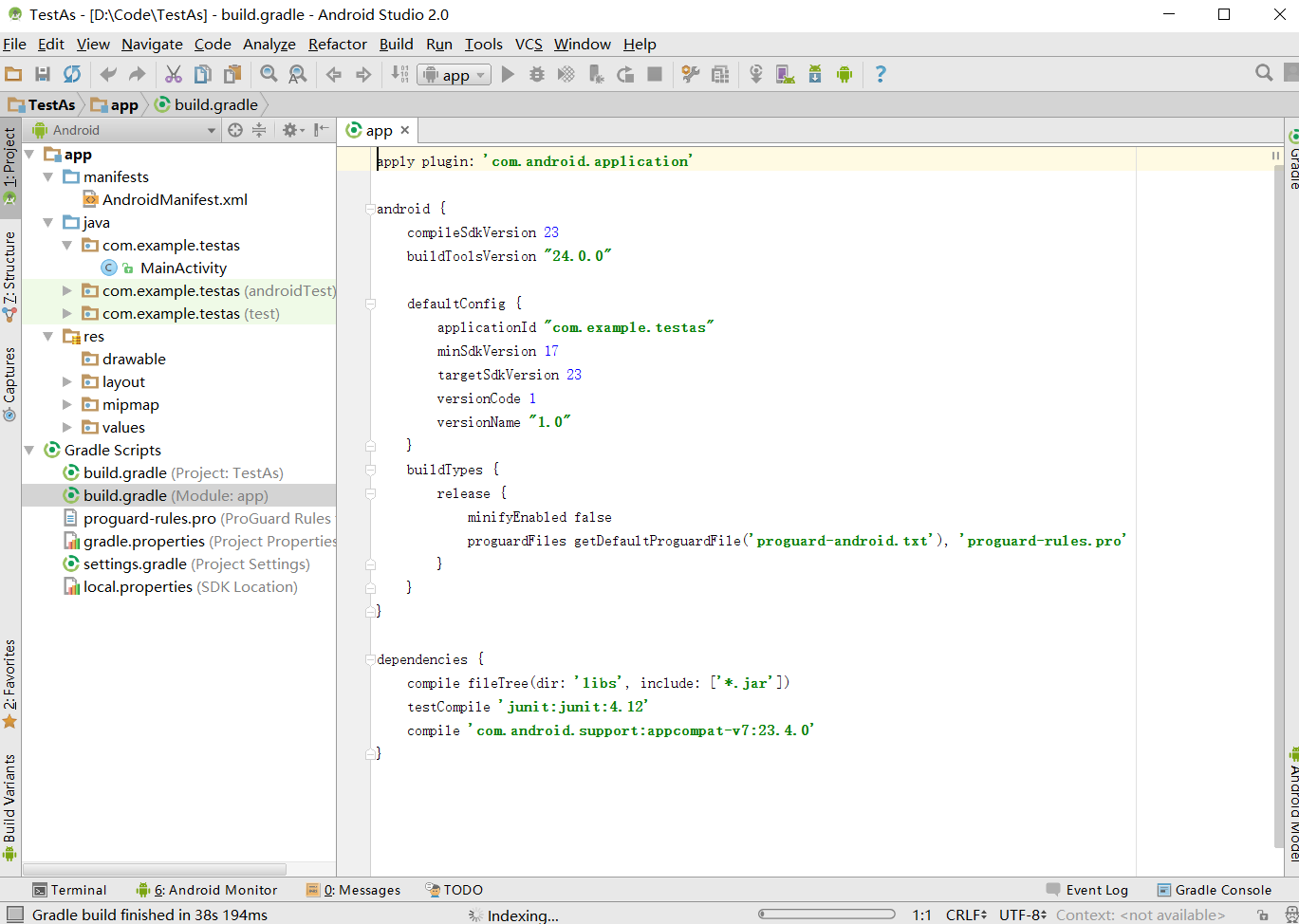本系列博文一共分为3章节:
一:Java环境变量
http://blog.csdn.net/wubihang/article/details/53084276
二:Eclipse+ADT和AndroidStudio
http://blog.csdn.net/wubihang/article/details/53084394
三:Genymotion模拟器
http://blog.csdn.net/wubihang/article/details/53084456
主要展示如何配置Windows的Android开发环境,包括IDE和一些环境变量,注意事项及一些细节部位我会仔细描述讲解出来,希望对大家有所帮助。
在这里,我会贴上百度云盘的下载地址。
链接: https://pan.baidu.com/s/1bSJnpO 密码: i5fh
文件列表:api17-23的sdk,jdk,eclipse,android-studio,genymotion带virtualBox版,api19的模拟器。
说明:我的这套工具在windows64位操作系统上保准好用,前提是没有安装过任何相关的小白机,尤其是VirtualBox。如果安装失败请重做系统,我的30多位学生和大学实验室54台机器都检验过。如有配置方面的疑问请参考下面:大学的机房中都可以使用!
在开始阅读操作步骤前,请先去云盘下载对应工具,下方不在赘述。
章节二:配置Eclipse+ADT和AndroidStudio
一、配置Eclipse
目前谷歌已经不对Eclipse提供支持,而改用自家的AndroidStudio了,但是仍然有一些项目需要Eclipse来维护,所以说还是有需求Eclipse,另外技多不压身,多学会一种也不错。
操作步骤:
1.在进行安装前,首先准备好SDK,我在云盘中提供的版本是17-23,因此不需自己下载,直接使用即可,注意文件存放路径:全英文最好,不要有标点符号,可以使用_下划线。
SDK解压完成如下图
2.解压Eclipse,解压完成后如下图,打开应用
3.打开之后出现如下窗口,不要急着点确定,这里是让你配置工作区workspace即存放代码的文件夹,最好设置一下,否则以后满电脑翻,找不到代码。我设置的工作区是D盘Code文件夹
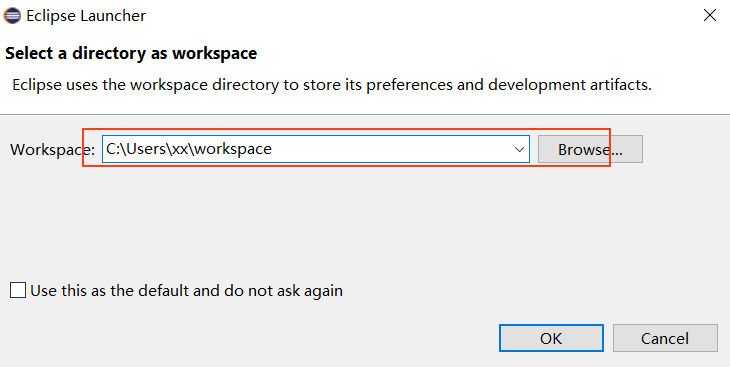
4.之后点击Ok打开Eclipse,把welcome页关闭。
我们当前版本的Eclipse是最简洁的Eclipse,没有配置任何插件,但想要通过Eclipse进行Android开发,需要设置ADT,在云盘中有该文件,不需要解压,使用压缩文件即可。
下面为Eclipse配置ADT
5.找到上方工具栏中的Help-Install New Software
6.打开之后,点击Add添加新的软件
7.在弹出的窗口中,选择ADT-23.0.6的压缩文件,不需要解压,直接导入压缩文件即可。完成之后如图
选择完成后点击Ok,继续下一步。
8.在弹出的窗口中,注意选择和取消勾选
选择的是DevelopTools,选择开发工具
在下方注意取消勾选,因为注意句子中带有update,如果不取消勾选就会启动更新
勾选开发工具可取消检测更新之后点击Next进入下一窗口,点击同意I Accept
点击Next之后,会进入安装,期间会出现一次确定的点击和重启的操作,ADT配置完成
下图点击Ok
下图点击Yes
配置完成ADT之后,我们需要配置SDK,在Eclipse上方工具栏找到window选择最后一个preXXX的选项,在其中找到Android
点击Browse选择SDK路径,将其配置给Eclipse,配置完成后点击Apply看是否配置成功,路径的选择和配置成功如下图
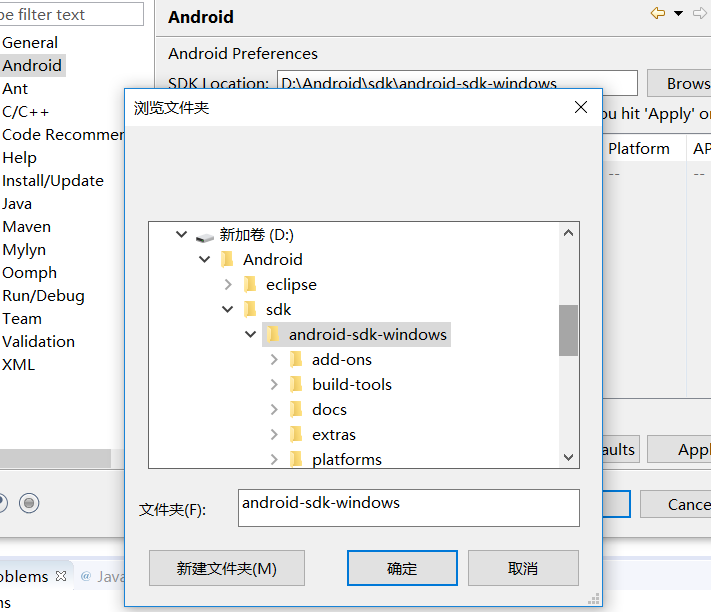
点击Apply出现如下图所示代表成功
截止此步,我们Eclipse的Android开发配置完毕,接下来就可以创建工程来测试一下了。
在PackageExplorer界面右键new选择Project,在弹出的窗口中选择Android,如下图
之后下一步,下一步,下一步就可以开始Android开发了,至于一些详细配置请自己看下方图片。
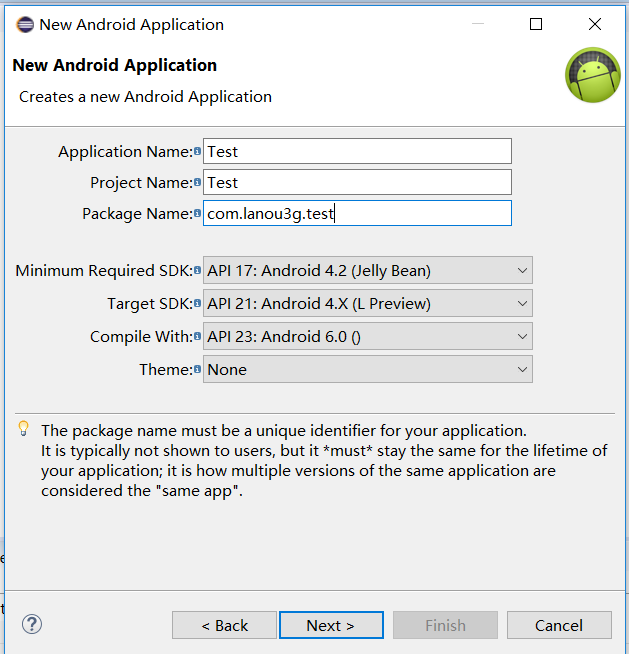
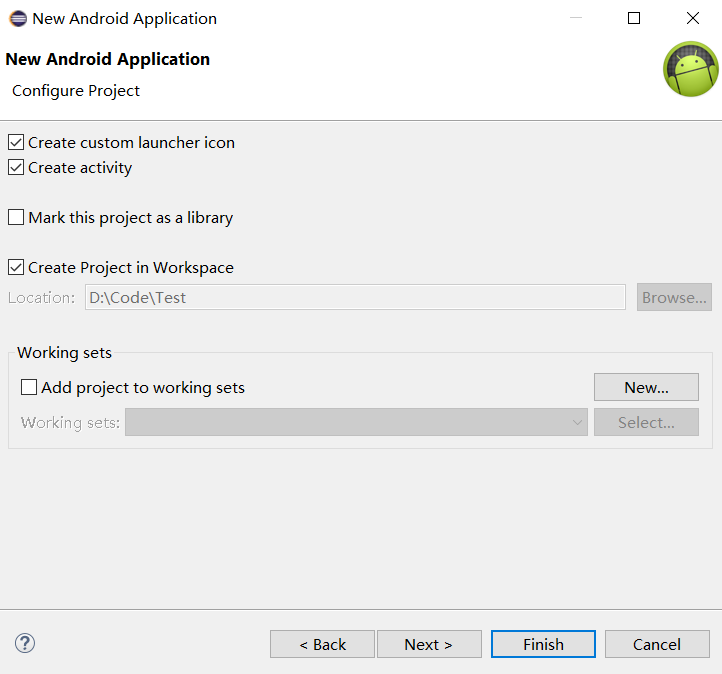

二、配置Windows版AndroidStudio
1.首先准备好SDK,上方配置Eclipse中已经准备完成。
2.解压云盘中的android-studio,找到bin,打开bin文件夹中的studio64
打开之后,由于AndroidStudio吃内存特别严重,因此可能会需要等待,配置不够的电脑可能一直等待下去。
之后会出现如下选择窗口让我们去配置,在这里说明一下:如果我们没有sdk等相关内容,可以点击next去下载安装,但是我在云盘中提供了sdk,因此我们可以跳过这些配置。
如下图:是否导入之前的AndroidStudio配置,通常选择否,如果更新AndroidStudio可以选择其路径进行选择配置。
之后进入下一窗口,这里同理,不要着急去点击next,直接cancel取消
在上一窗口点击取消之后,会直接来到AndroidStudio的开始面板
在这里检测一下SDK的配置情况,通常AS会默认找到SDK,
验证过程:下方标签Configure-Project Defaults-Project Structure
打开之后,可以在这里设置SDK路径
到此为止,设置完成,接下来就可以创建工程进行测试了。
最好修改一下文件存储路径
设置一下最小版本
选择EmptyActivity
可以去BuildGradule中处理一下编译版本等
之后我们就完成了AndroidStudio的安装。