首先需要声明的是本文技巧的操作对象是Word 2016,对于word 2010、word 2013以及word 365使用方式基本相似,就不再专门操作了。
Office和WPS是我们经常会使用到的办公软件,对于Office和WPS的背景我们就不做评价了,但是对于经常做笔记的我来说,有一点是WPS所没有的,而这一点对我来说有特别方便,所以我还是比较喜欢使用Office里的Word。其强大的功能真的让我们惊喜,但是对于偶尔才使用的功能,使用起来也是非常的气人,所以为了方便大家更好的使用,我总结了这一篇 Word 常用技能博文供大家参考,还望对大家有用。如果有你需要的技能没写到可以留言,看到的第一时间会帮你解答。
本篇主要有如下几个技能介绍
- 非首页设置页码
- 页眉去除横线
- 添加快捷键
- 添加标题目录
- 导出PDF含有标题目录
1、添加快速访问工具栏
好的设置布局可以方便我们更加方便编辑文档,从而提高我们的工作效率,减少不必要的事件浪费,添加快速访问工具栏有两种方式,一种是直接在设置选项中进行操作,另一种就是直接找到需要添加的命令键,右击添加即可,具体操作如下:
1)设置选项中添加
1、首先打开左上角的文件菜单,如图所示

2、找到选项设置并打开,如图所示

3、找到快速访问工具栏,如图所示

4、效果如下,选中左侧栏的命令,点击中间的添加便可以将命令添加到快速访问栏中;同理,选中右侧栏中的命令,点击删除,即可将快速访问栏中的命令删除。在此需要注意的是,左下角有个快速访问栏的位置设置,默认的位置是在顶部,勾上对钩,快速访问栏在功能栏下方

5、设置完成之后,效果如下
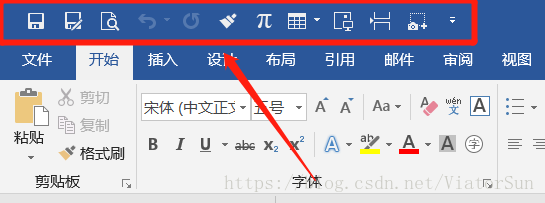
2)快速添加
通过上面的设置选项设置有没有觉得很繁琐?其实通过设置选项中设置,不仅操作繁琐,而且有一些命令还没有,所以在此介绍另外一种快速添加方法供大家参考:
1、首先我们需要找到我们需要添加的命令键,比如屏幕截图

2、然后点击鼠标右键,添加到快速访问工具栏即可

3、效果如下:

4、最后可以在快速访问栏中对其顺序进行调整,调整成顺手的顺序即可。在快速访问栏中右击鼠标选中自定义即可打开快速访问栏设置。

2、非首页设置页码
对于一般的word 可能此技能并没有多大的用处,但是对于即将毕业的同学来说就不一样了,毕业论文里的页码设置是不是都快要被搞死了,Word 设置页码怎么这么麻烦呢?
首先我们看下效果图,这是文章的12页,但是页码是第1页,其实这个设置也是比较简单的,只需要简单的几步就可以实现。

1、首先我们需要将光标定位到需要新文章开始的位置(此位置可以是旧一页的任何位置,开头、中间皆可,在此以非开头为例)
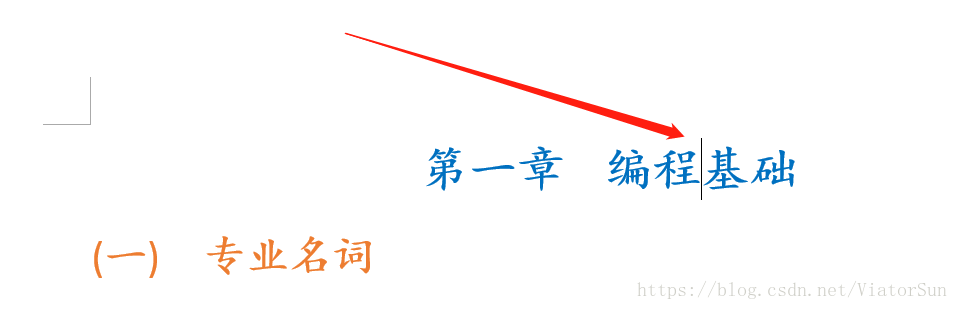
2、然后,我们找到分隔符的下一页命令,如图所示,点击操作
此命令的作用就是从下一页开始开启新的章节,新章节的页眉和页脚可以从新设置

3、这样我们就会看到刚刚光标之后的内容会新起一页,至此我们就可以添加新的页脚或者页眉了

4、我们找到插入 -> 页码 -> 根据自己情况选择进行添加

5、至此我们便会看到已经添加上了页码

6、最后需要注意的是,如果在“第一页”之前也希望添加其他格式的页码,需要将这一个设置取消掉,就可以将本节和上节设置成不同格式的页码格式了,同理,相同的设置对页眉也适用。

3、页眉去除横线
有时候,我们不小心添加上了页眉,但在设置上删除页眉,又没有任何反应

对此也不知道该从而下手,在此有个小技巧,很方便去除掉页眉上的那个横线
鼠标依旧放在页眉上面,然后找到开始 -> 样式 -> 清除格式就可以将页眉给格式化,变成空白

效果如下,是不是很简单,很方便呢?

4、添加标题目录
对于喜欢写点文章或者专业笔记之类的同学,是不是经常需要来回修改不同位置或者章节的内容呢?如果没有很好的标题目录,一页一页的去翻是不是特别麻烦,之所以选择Office的原因之一就是Word支持标题目录,使用起来特别方便,文章整体一目了然,而且切换不同章节也特别便捷,而且对于后期添加目录、更新目录也是非常方便。
1、首先我们看先效果,点击不同的章节标题目录就可以定位到相应的章节内容位置,使用起来特别方便
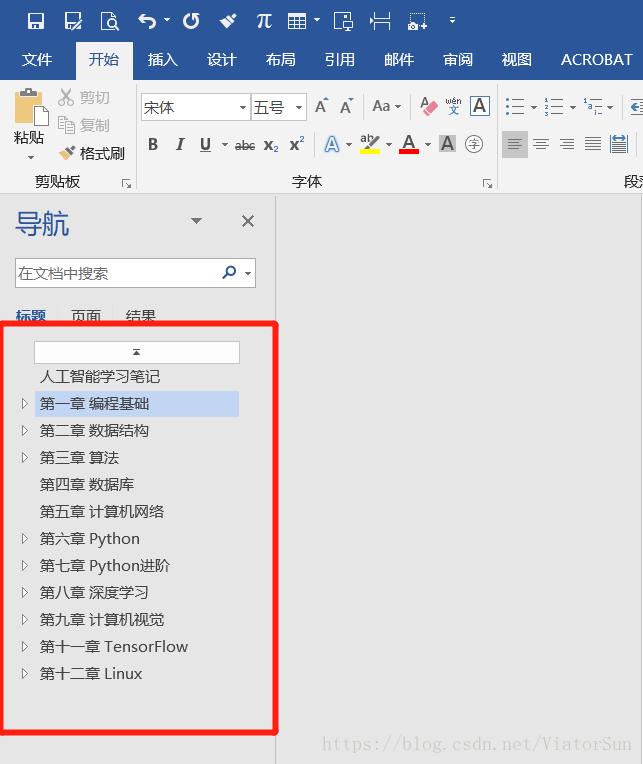

2、在此我将提供两种方法供大家选择使用
3、方法一:找到视图 -> 导航视图,勾上即可

4:方法二:在Word的左下角有一个页数的提示,只需要点击此区域就可以快速将导航栏打开,在点击下就可以隐藏起来

5、打开好标题目录之后,系统默认会将所有的标题都打开,这样子显得有些乱,而且当你标题级别较多时,太小级别的标题其实是没有必要打开的,在此我们可以通过鼠标右键设置展开的标题级别,这样子显得更加简洁,美观

5、导出PDF含有标题目录
PDF格式是我们经常会使用的格式,特别是当我们文件基本定稿之后,为了方便查阅或提供给别人查看,我们一般会转换成PDF格式,但是之前设置好的标题目录“并没有”随之导出来,是不是很伤心,查阅文档依旧很繁琐,这怎么办呢?
其实并不是word没有将标题目录导出来,而是你没有将标题目录导出勾选上,所以导出的PDF文件才不会带有标题目录,只需要在导出PDF的时候勾选上即可,操作如下:
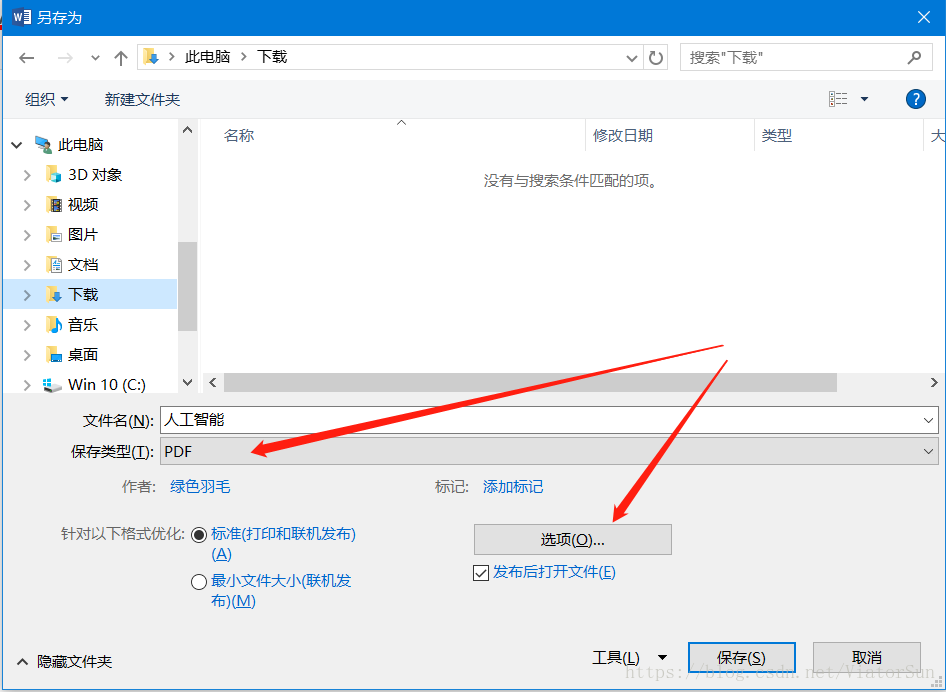
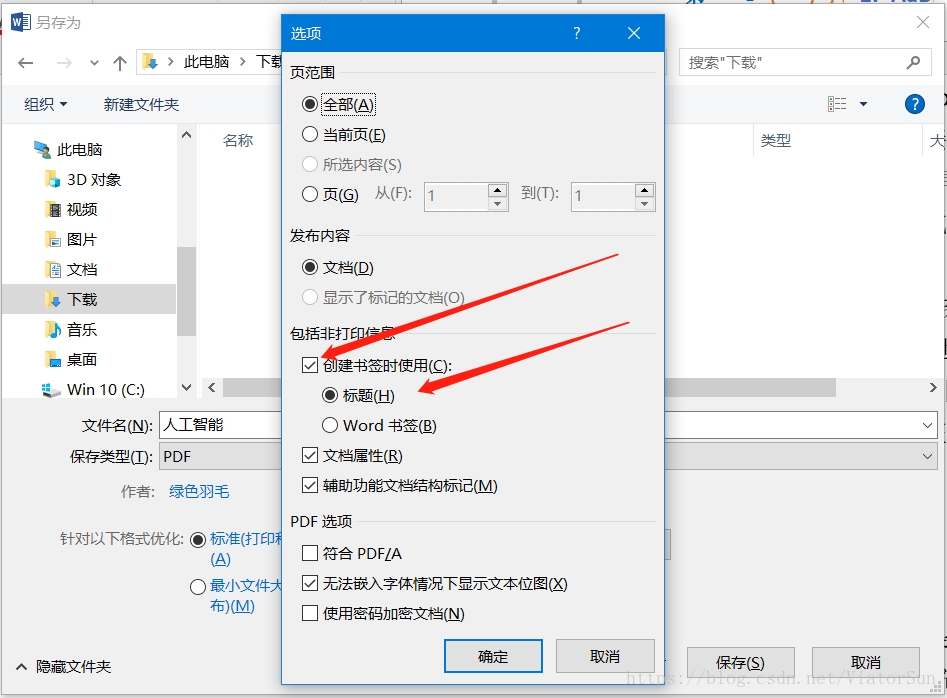
最后,打开PDF文件就可以在目录栏中转移到指定章节位置了
