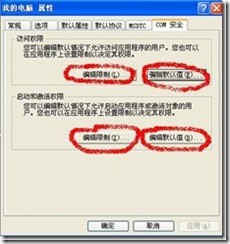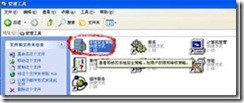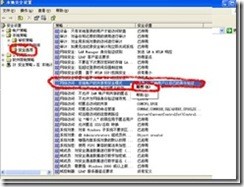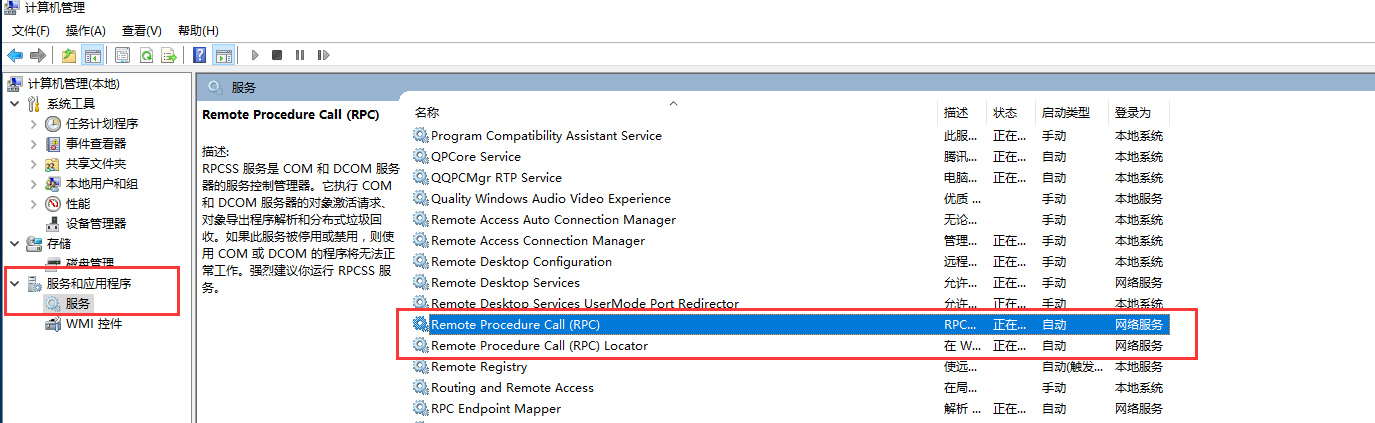OPC服务端和客户端配置说明文档
一、 操作系统用户
1、在OPC服务器上用Administrator用户建立一个拥有管理员权限的用户并设置密码,一定要设置密码,不能为空,如:用户名:OPCClientUser 密码:123
2、 在OPCClient服务器上用Administrator用户建立一个相同的拥有管理员权限的用户并设置相同密码,一定要设置密码,不能为空,如:用户名:OPCClientUser 密码:123,并用OPCClientUser用户登入。
二、防火墙设置(OPC服务器和客户端上都要进行设置)
1. 关闭window自带的防火墙。
2、如果不关闭windows自带的防火墙,则需要在window防火墙管理界面上配置允许客户端程序访问权限和开放OPC通讯135端口。步骤如下:
1) 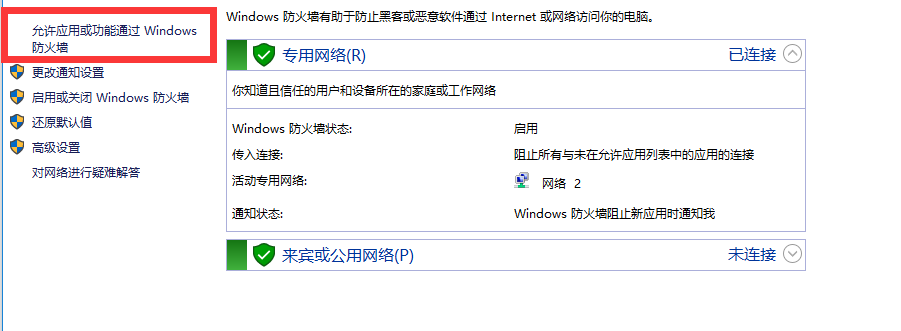
2) 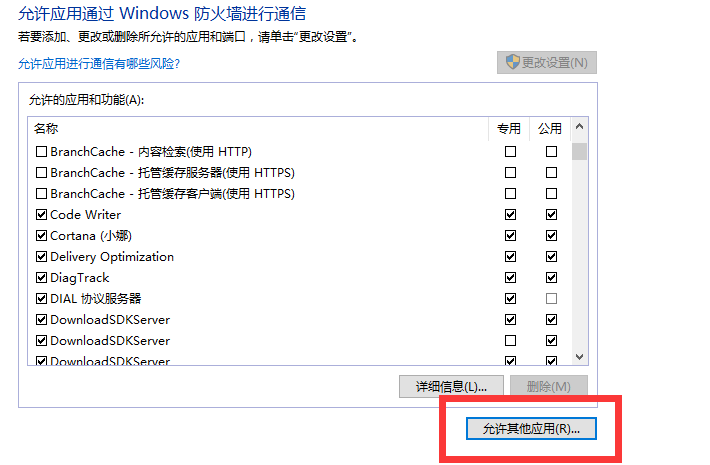
3) 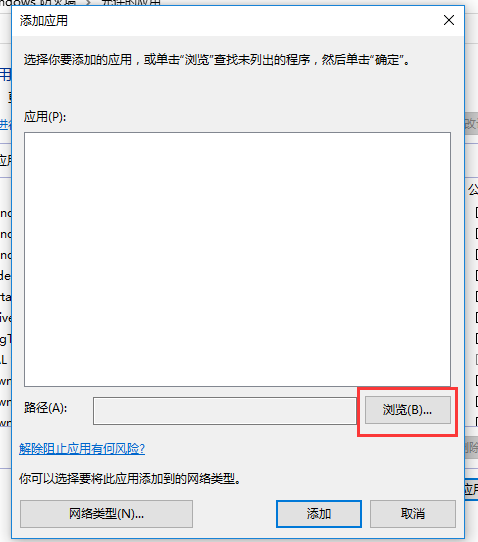
4) 
5) 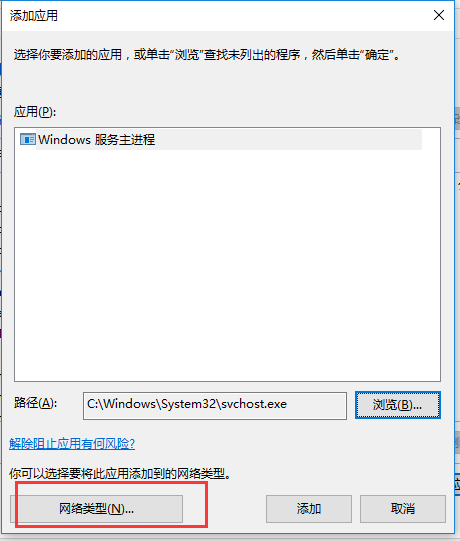
6) 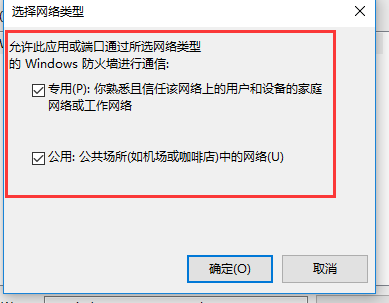
7) 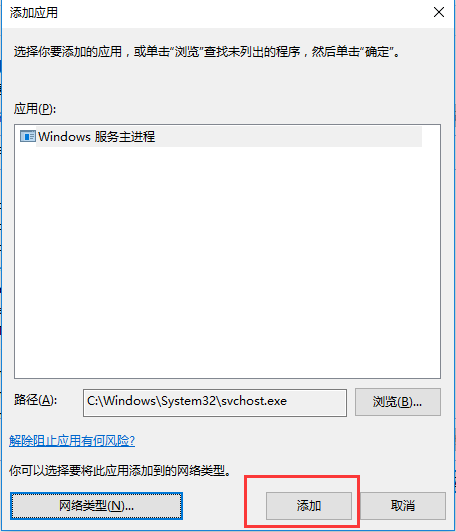
8) 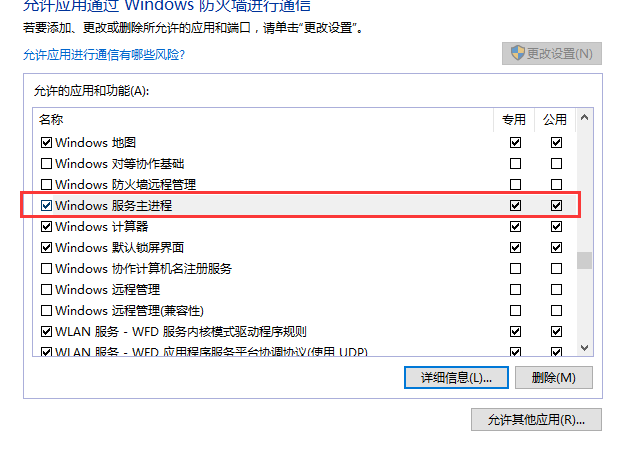
这样就算完成
三、DCOM配置(OPC服务器和OPCClient服务器都要进行设置)
1. 开始—>运行—>输入:dcomcnfg
进入DCOM的总体默认属性页面,将“在这台计算机上启用分布式COM”打上勾,将默认身份级别改为“无”。如下面画面
2、打开属性—>切换到“安全”属性页,分别编辑如下4个选项。
3、以上4个选项分别添加everyone,administratro,anonymous user三个用户用户,并勾选上所有权限选项。【请注意是三个用户,如果少了一个有可能出现找不到服务器的情况】
设置DTC
在msdtc标签下,点击“安全性配置”,按下图配置
4、在OPC服务器上,还要回到“组件服务”界面,打开DCOM配置,找到注册的OPC服务器的名称选项,打开它的属性。
设置加密
设置位置
启用交互式用户
(注:有时做好dcom配置后,需要重新启动电脑才起作用。所以为了安全起见,建议最好重新启动一下电脑,再做下一步)。
四、本地安全策略配置
1、OPC服务器和OPCClient服务器都要设置:打开“控制面版”à“管理工具”à打开“本地安全策略”
2、à安全选项—>”网络访问:本地帐户的共享和安全模式”->属性
3、选择“经典—本地用户以自己的身份验证”
注意一点不能忘了这一步,否则会在连接Opc服务器时报“拒绝访问”的错误!
五、其他设置
1、关闭操作系统运行的其他防火墙,杀毒软件等。(杀毒软件一定要关闭)
六、简述操作如下:
一、在装有某OPC SERVER的机器上。DCOM配置如下
1. 运行服务器上的dcomcnfg程序,进行DCOM配置。
2. 进入DCOM的总体默认属性页面,将“在这台计算机上启用分布式COM”打上勾,将默认身份级别改为“无”。
3. 进入DCOM的总体默认安全机制页面,确认默认访问权限和默认启动权限中的默认值无EveryOne,
如果不去掉EveryOne,应用服务器不能正常启动。
4.在常规页面中,双击你的应用服务器,打开你的应用服务器DCOM属性设置。
5.将常规页面中的身份验证级别改为“无”。
6.位置页面中选上“在这台计算机上运行应用程序”。
7.将安全性页面设置中,均选择“使用自定义访问权限”,编辑每一个权限,将EveryOne加入用户列表中。
8.身份标识页面中,选择“交互式用户”。
注意NT的GUEST用户不能禁用。
二、在客户端机器上DCOM配置如下:
1. 点”开始”->”运行”,输入”dcomcnfg”,然后回车,启动dcom配 置。
2. 常规页面中,双击你的应用服务器,打开你的应用服务器DCOM属性设置。
3. 将常规页面中的身份验证级别改为“无”。
4. 身份标识页面中,选择“交互式用户”。
5. 位置页面中,选择“在这台计算机上运行应用程序”。
进入DCOM的总体默认属性页面,将“在这台计算机上启用分布式COM”打上勾,将默认身份级别改为“无”。
两端配置好后,客户端机器就可以访问远方机器的OPCSERVER了
七、 错误处理
1).如出现RPC 服务器不可用 ,请打开服务列表
启动这俩个服务就OK了
2)其他错误请参照
OPC网络通讯机制简析&排错.pdf文件