在CAD行业中,大家都知道我们最常见的就是CAD图纸,但是CAD图纸都是dwg格式的,有的时候我们为了查看方便需要把CAD图纸文件进行打印出来,但是如果我们在进行打印的时候想要把CAD图纸打印设置成纵向,具体要怎么操作?CAD中打印CAD图纸怎么设置成纵向?下面小编就来教教大家在迅捷CAD编辑器标准版中打印CAD图纸怎么设置成纵向。想要了解的朋友就一起来看看吧!
第一步:在电脑中打开一个浏览器,在浏览器的搜索框中搜索迅捷CAD编辑器标准版,然后进入迅捷CAD官网,点击下载安装最新版本的迅捷CAD编辑器。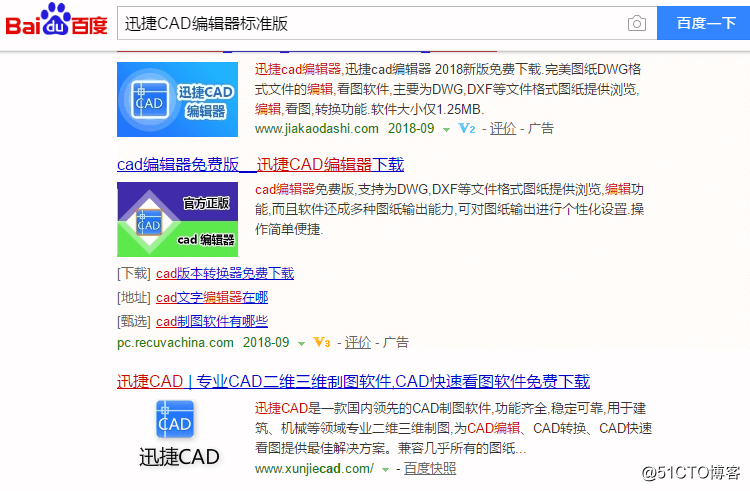
第二步:启动CAD编辑器软件,进入到编辑器的操作窗口,在软件顶部最左侧的菜单栏中,点击“文件”选项卡,再点击“打开”按钮,然后在弹出的“打开”界面中将需要进行打印的CAD图纸文件进行打开即可。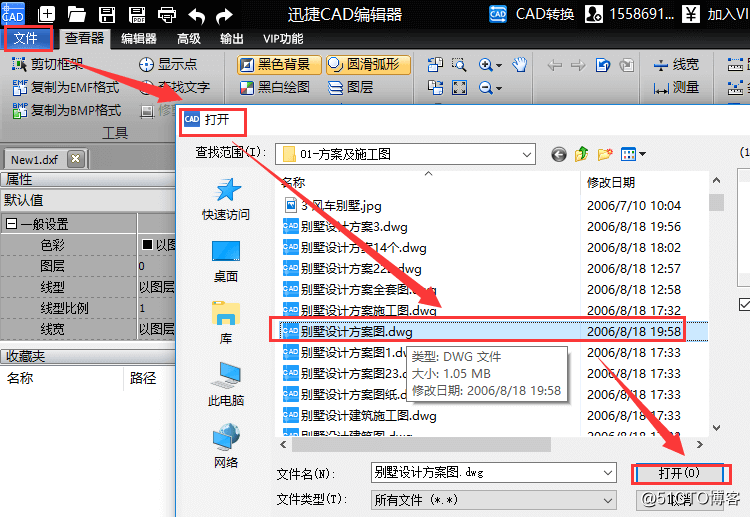
第三步:打开CAD图纸文件之后,把顶部菜单栏选项切换到“输出”选项卡,然后鼠标点击“打印(通过打印机打印图纸,或打印到文件)”按钮,进行打印。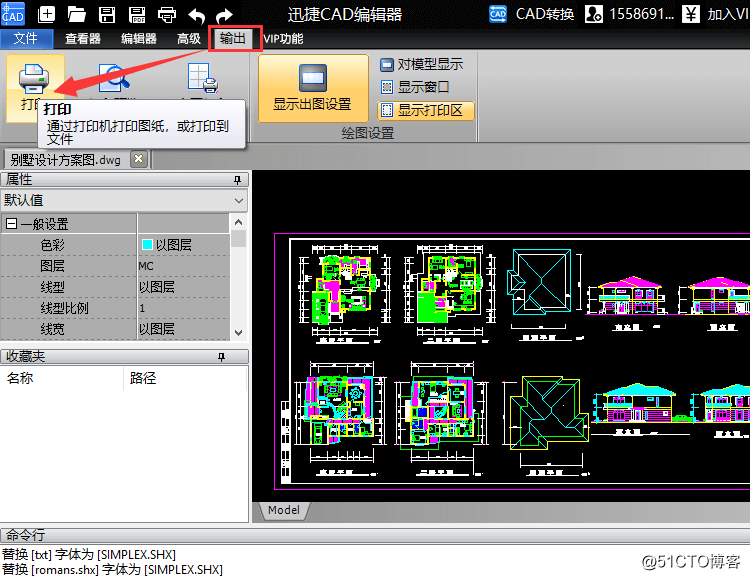
第四步:点击打印按钮之后,在弹出的“打印”对话框中,鼠标点击对话框中右上方的“属性”按钮选项。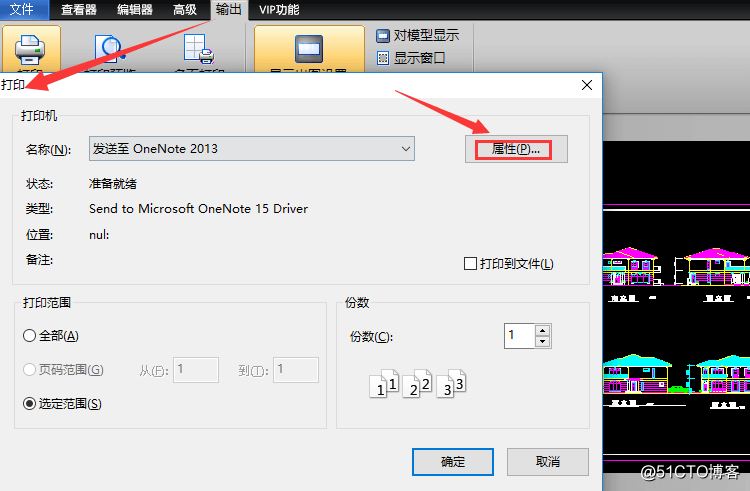
第五步:在弹出的“属性”对话框中,点击布局,然后“方向”选项中将打印CAD图纸修改成纵向即可,修改完成,点击对话框右下角的“确定”按钮退出对话框。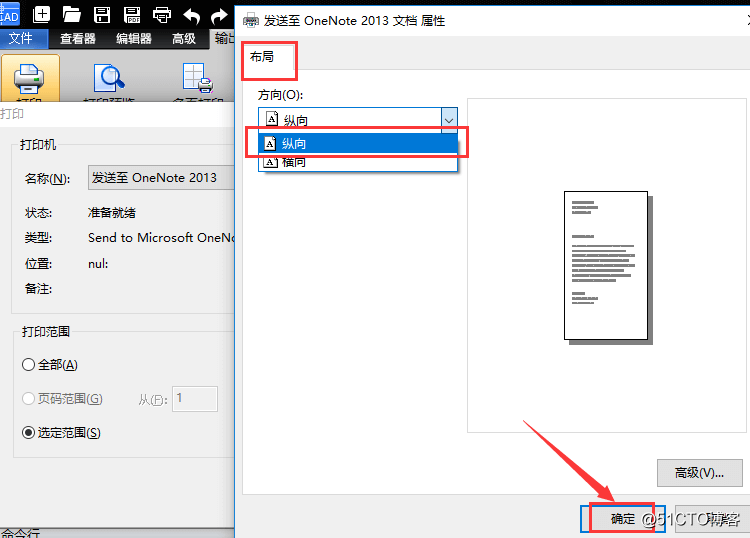
第六步:最后在“打印”对话框中,还可以设置要打印CAD图纸的份数,设置完成后,点击“确定”按钮,系统就会进行打印了。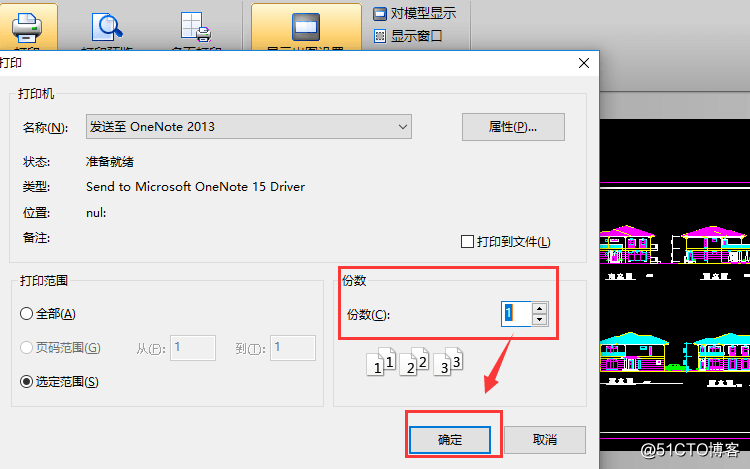
以上就是在CAD中打印CAD图纸怎么设置成纵向的具体操作步骤,只要根据以上步骤操作即可完成,想要了解更多有关CAD教程,可以在“软件帮助”中进行查找,希望能够帮助到你们。