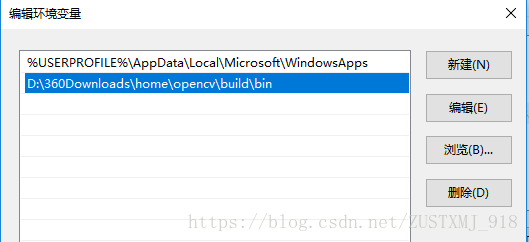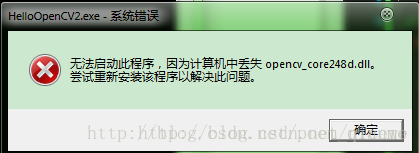1.下载好Visual Stdio2017和Opencv,最好保存在全英文目录下。
2.此电脑——>属性——>高级系统设置——>高级——>环境变量——>Path
注意:是build下面的bin,千万要注意,如果是V15下面的bin可能会导致无法引用库,报很多错误。
3.打开VS,新建项目,修改上方为x64,否则会导致配置无效。
4.找到并双击属性管理器,点击Debug | x64(属性管理器可以点击:视图——>其他窗口——>属性管理器)
5.点击上方目录后,在“VC++目录”的“包含目录”中添加:
“C:\OpenCVLibrary\opencv\build\include\opencv2”
“C:\OpenCVLibrary\opencv\build\include\opencv”
“C:\OpenCVLibrary\opencv\build\include”
6.在“VC++目录”的“库目录”中添加“C:\OpenCVLibrary\opencv\build\x64\vc15\lib”
7.再在“链接器-输入-附加依赖项”中添加“opencv_world341d.lib”(据说带“world”的)
9..在Windows文件夹下加入OpenCV动态链接库
如果运行文末的测试程序没有报错这步也可以不做。
这一步是各种介绍OpenCV的配置的相关博文中都没写出来的。根据这些博文配置出来的环境,在运行基于OpenCV的程序的时候,往往会得到这样类似的结果:
这种问题最简单粗暴的方法,是把相关的dll都拷贝到Windows操作系统的目录下。如果你的Windows安装在C盘,那么路径就是c:\Windows\System32。按照之前我的OpenCV的存放环境,这些dll存放在D:\ProgramFiles\opencv340\opencv\build\x64\vc15\bin目录下。
到这个目录下,复制对应dll,然后粘贴到c:\Windows\System32下面,简单粗暴地就完成了。
至此opencv便配置完成了
8.成功测试:在project.cpp同目录下,加入一张图片。
测试代码:
#include "pch.h"
#include <iostream>
#include <opencv2/opencv.hpp>
using namespace std;
using namespace cv;
int main()
{
//读取本地的一张图片便显示出来
Mat img = imread("D:\\360Downloads\\Visual Stdio\\project\\project1\\project1\\111.jpg");
imshow("MM Viewer", img);
//等待用户按键
waitKey(0);
return 0;
}测试结果:
我开始配置的时候,程序一直有错,无法找到opencv的库,后来不断查阅网站上的资料,经过测试终于成功了,希望你们也多多寻找资料,集合成功的案例,完成配置!