(一) jdk的安装
1.下载jdk
推荐下载地址:http://www.oracle.com/technetwork/java/javase/downloads/jdk8-downloads-2133151.html
2.配置JAVA_HOME, PATH
找到:
右键此电脑>属性>高级系统设置>高级>环境变量>系统变量>
JAVA_HOME = H:\Java\jdk1.8.0_40(jdk安装路径)(必需)(jdk安装目录)
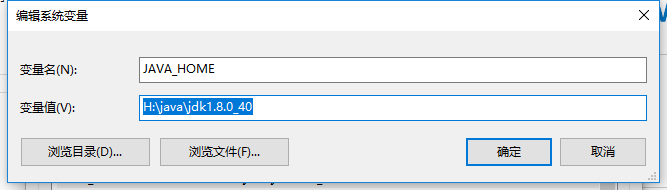
PATH =%JAVA_HOME%\bin (必须写,变量值之间用分号隔开,注意都得用英文符号)
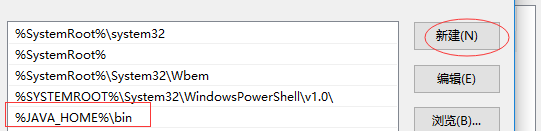
3.检查jdk
打开cmd,查看jdk是否安装成功,输入指令 java 或 javac 或 java -version
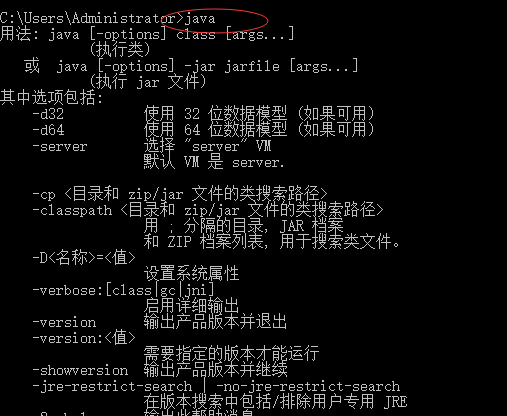
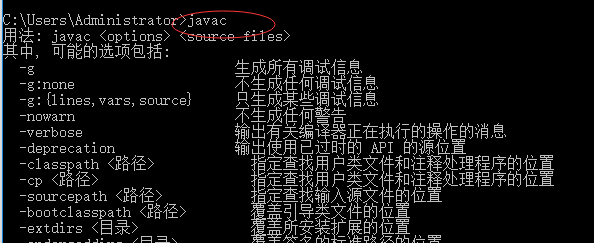
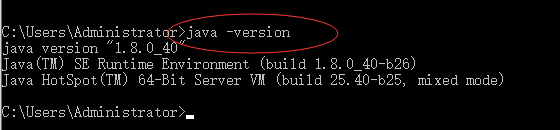
能出现以上画面,那你jdk就安装完了
(二) maven安装
1.下载maven
下载地址:https://maven.apache.org/download.cgi
2. 将文件解压到 D:\Java,修改conf文件夹下的settings.xml 文件
配置本地仓库位置

修改服务器
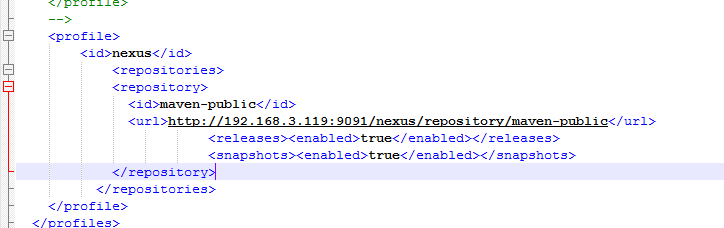
3.配置MAVEN_HOME PATH
右键此电脑>属性>高级系统设置>高级>环境变量>系统变量>
MAVEN_HOME = H:\Java\apache-maven-3.5.4
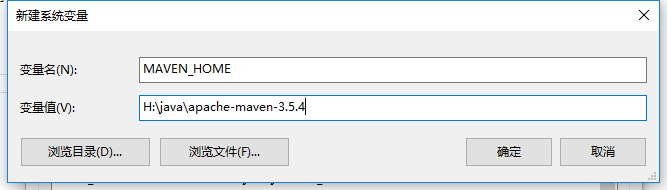
PATH = %MAVEN_HOME%\bin
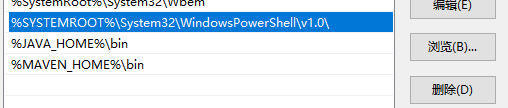
4.检查 maven是否安装成功 mvn -v

maven安装结束
(三)安装tomcat
1.tomcat下载
下载地址:http://tomcat.apache.org/
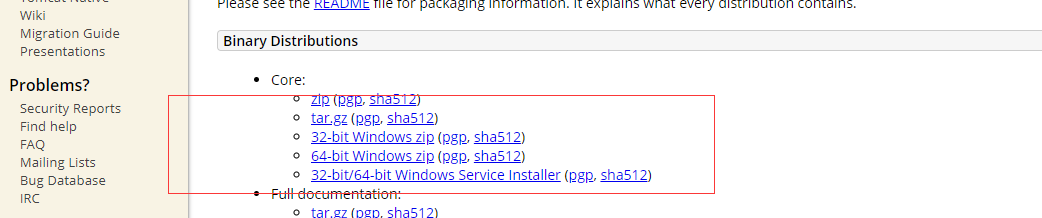
这里选择安装包。
2.配置tomcat环境变量 CATALINA_HOME
右键此电脑>属性>高级系统设置>高级>环境变量>系统变量>
CATALINA_HOME = D:\Java\apache-tomcat-8.5.34

PATH = %CATALINA_HOME%\bin

3.启动tomcat服务
1,方法一:在CMD命令下输入命令:startup,出现如下对话框内容,表明服务启动成功。
2,方法二:在CMD命令下输入命令:catalina run,出现如下对话框内容,表明服务启动成功。

确保最初弹出一闪而过的框没有问题。
4.测试tomcat
打开浏览器,在地址栏中输入http://localhost:8080回车,如果看到Tomcat自带的一个JSP页面,说明你的Tomcat已搭建成功。
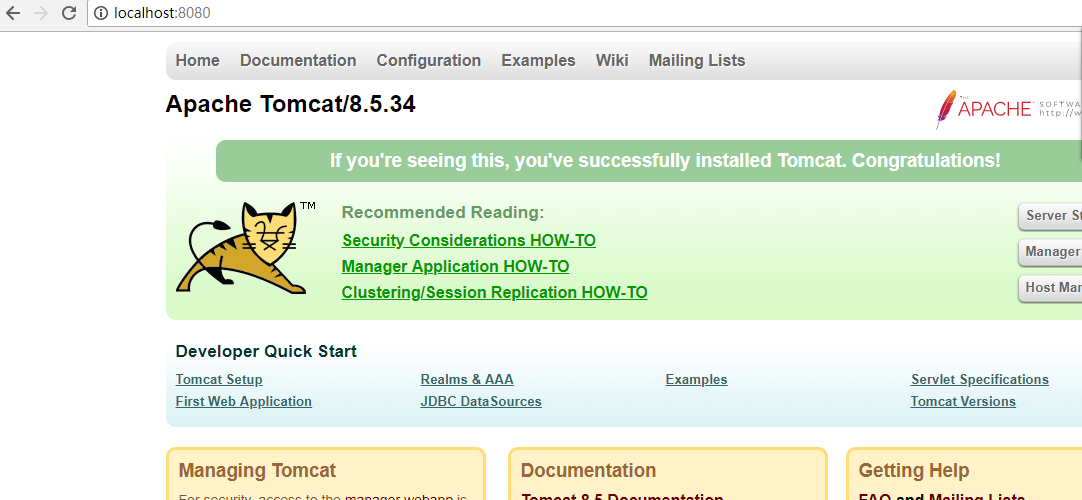
Tomcat安装完成
(四)安装mysql
1.下载mysql 文件(我这里是下载压缩包的)
官网下载:https://dev.mysql.com/downloads/mysql/
参照博客:https://blog.csdn.net/xiaobing_122613/article/details/54693332

2.配置MYSQL_HOME 和 PATH(忽略大小写)及my.ini文件
右键此电脑>属性>高级系统设置>高级>环境变量>系统变量>
2.1 新建>变量名MYSQL_HOME,变量值H:\java\mysql-8.0.11-winx64(我的是这个)点击确定,找到PATH,添加变量值%MYSQL_HOME%\bin,点击确定。

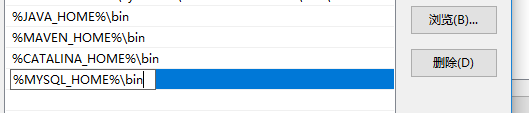
2.2 在mysql文件中查找类以.ini后缀结尾的文件,没有的话在根目录下新建一个my.ini文件,文件内容如下:
[mysql]
# 设置mysql客户端默认字符集
default-character-set=utf8
[mysqld]
#设置3307端口
port = 3306
# 设置mysql的安装目录
basedir=H:\java\mysql-8.0.11-winx64
# 设置mysql数据库的数据的存放目录
datadir=H:\java\mysql-8.0.11-winx64\data
# 允许最大连接数
max_connections=200
# 服务端使用的字符集默认为8比特编码的latin1字符集
character-set-server=utf8
# 创建新表时将使用的默认存储引擎
default-storage-engine=INNOD
注意:
2.1 port属性值默认为3306,如果你电脑上安装过一个mysql,port需改为非3306端口
2.2 basedir属性值为mysql文件的跟目录路径,我的路径是:H:\java\mysql-8.0.11-winx64
3.2 datadir属性值是要创建的一个文件路径,该文件内容必须为空,否则报错,输入dos命令后系统动态生成文件,后面输入(mysqld --install mysql --defaults-file=H:\java\mysql-8.0.11-winx64\bin\my.ini"),安装数据库服务
3打开cmd(以管理员身份运行!!!)
1.C:\Users\Administrator>
输入: d:
回车
2.D:\>
输入: cd H:\java\mysql-8.0.11-winx64
回车
3.H:\java\mysql-8.0.11-winx64\bin>
输入: mysqld --initialize --console(初始化数据库)

记住初始化密码
回车(等待半分钟,生成data文件,文件里面为初始化数据)
4.D:\Java\mysql-5.7.23-winx64\bin>
(对于首次安装mysql不需要指定服务名,输入mysqld --install mysql即可)
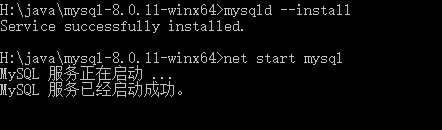
输入:mysqld --install mysql5.7 --defaults-file="d:\Java\mysql-5.7.23-winx64\my.ini"(安装数据库服务)
提示: mysqld --install 安装服务名 --default-file="my.ini文件路径"
回车

提示Service successfully installed.(数据库服务安装完成,至此mysql5.7服务已存在,但未启动,接下来启动该服务)
5.D:\Java\mysql-5.7.23-winx64\bin>
输入:net start mysql5.7(启动数据库服务)
提示: net start 服务名
回车
如果提示错误,手动启动服务
此电脑>管理>服务和应用程序>服务>mysql5.7(我的服务名是这个)>右键启动
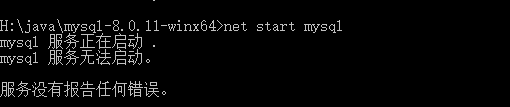
还不行的话,删除数据库服务 sc delete mysql5.7/mysqld -remove 删除安装目录下的data文件。重新安装mysql
重复3,4,5步骤
6. D:\Java\mysql-5.7.23-winx64\bin>
输入 mysql -uroot -P 3307
提示:mysql -uroot -P 端口号 (P要大写)
回车
上面是安装多个mysql的情况
对于首次安装mysql如下图
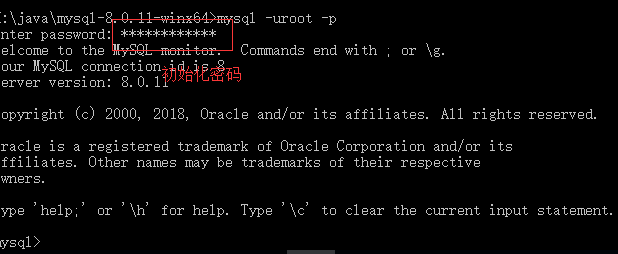
mysql>
安装成功
你可以设置数据库密码:
use mysql
update user set authentication_string=password('您的密码') where user='root';
更改密码
ALTER USER 'root'@'localhost' IDENTIFIED WITH mysql_native_password BY '新密码';
或
set password =“新密码”;
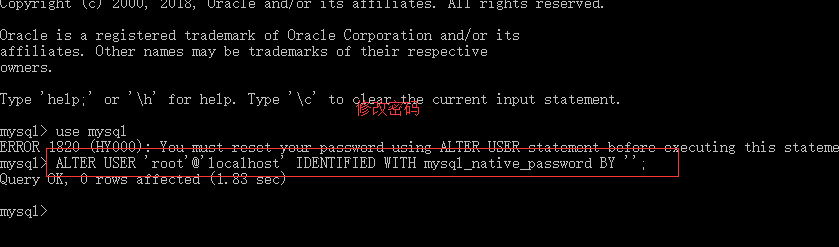
flush privileges;
用mysql -uroot -P端口号(选择你要使用哪个端口对应的mysql)
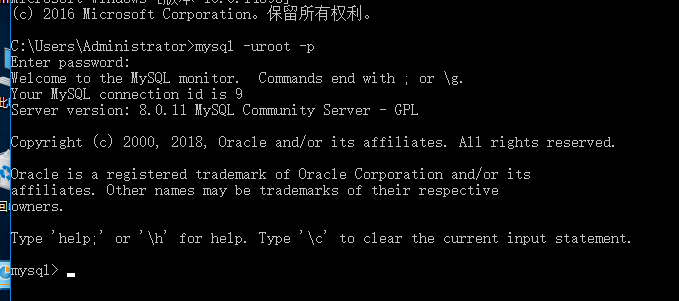
mysql安装结束
goodluck!!!