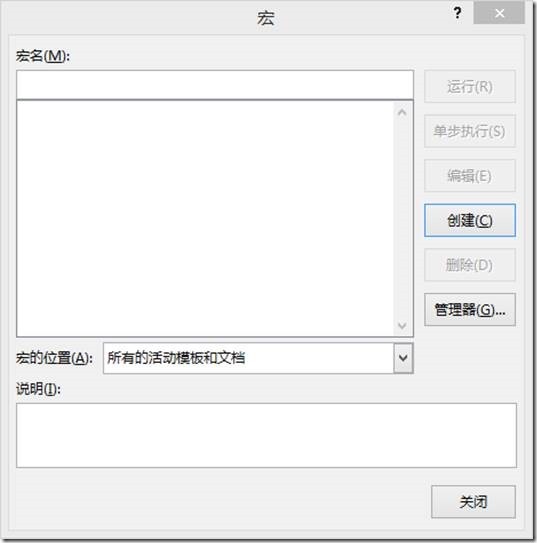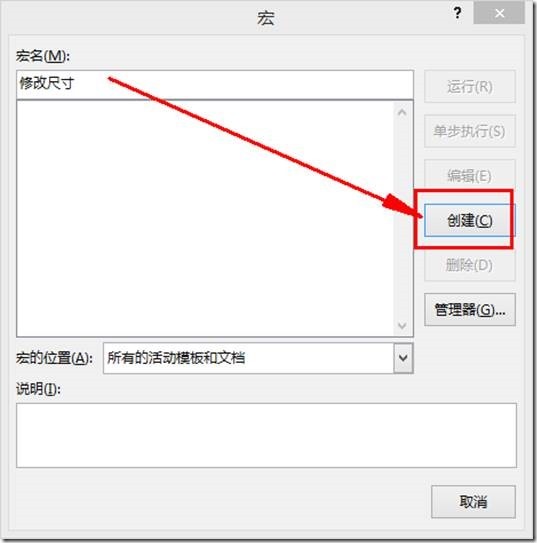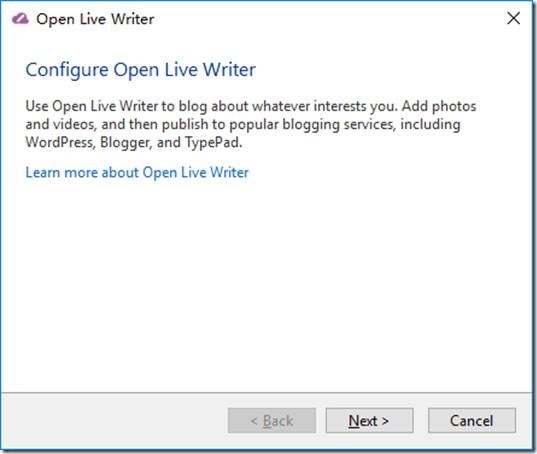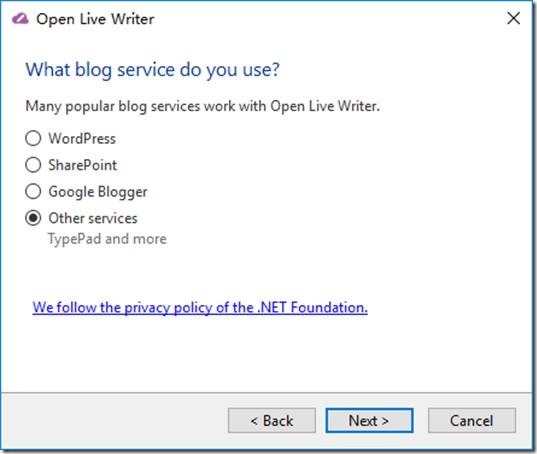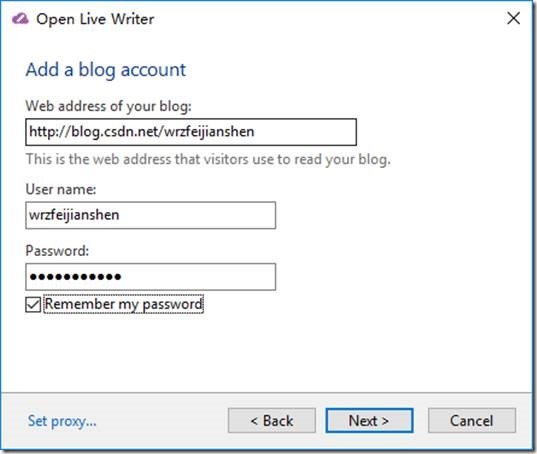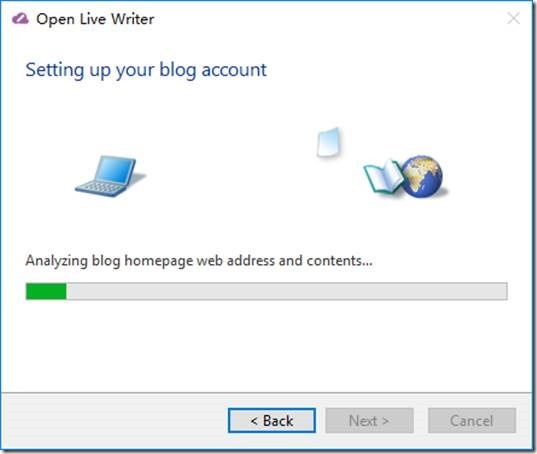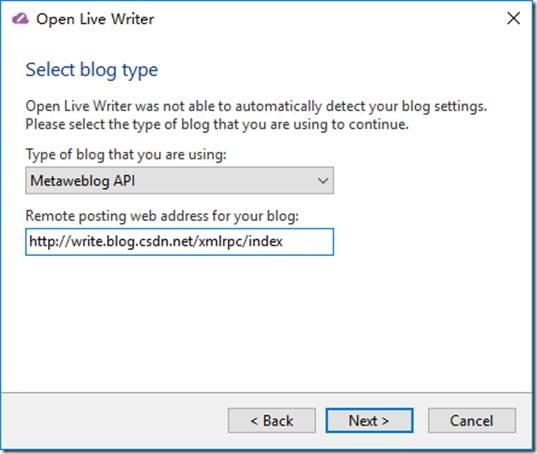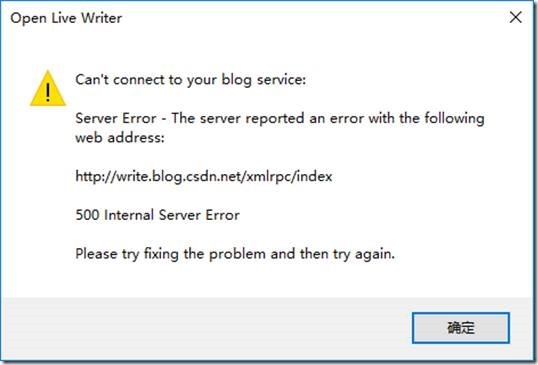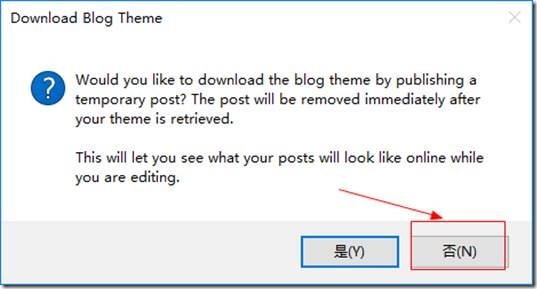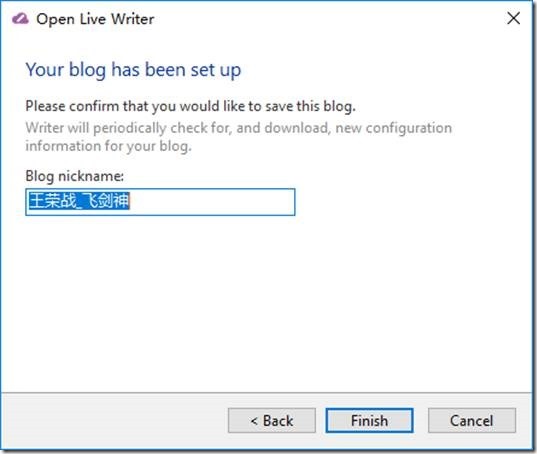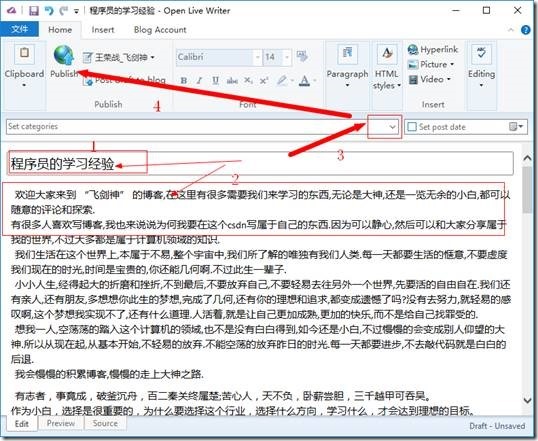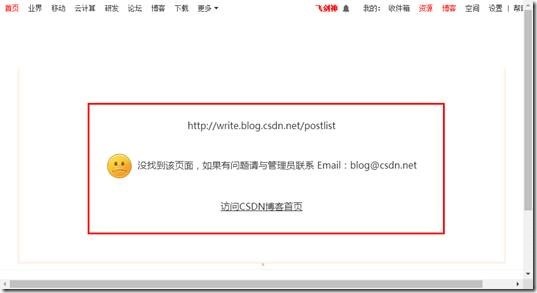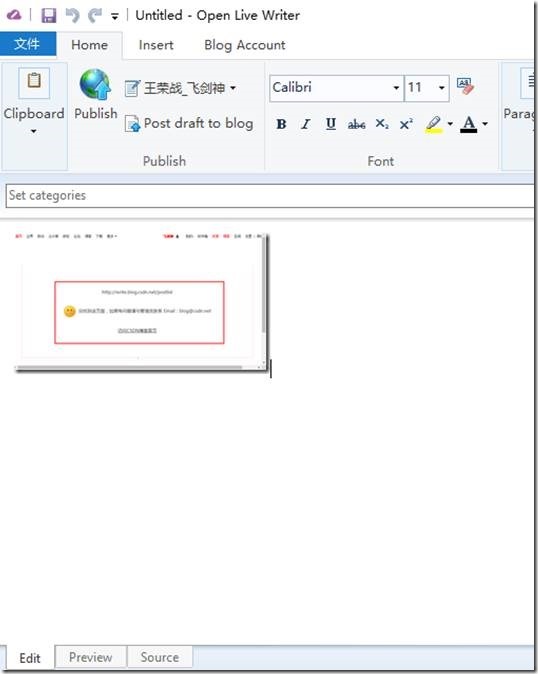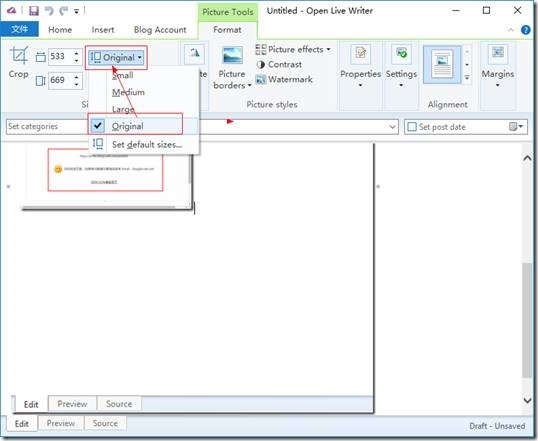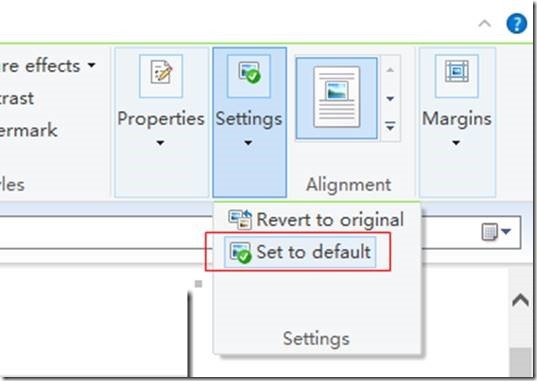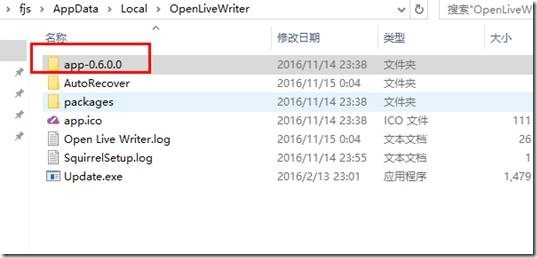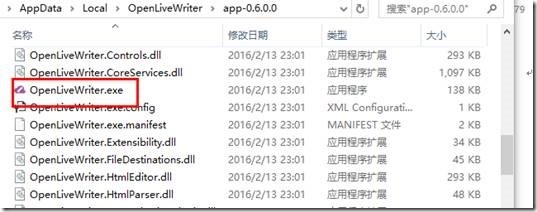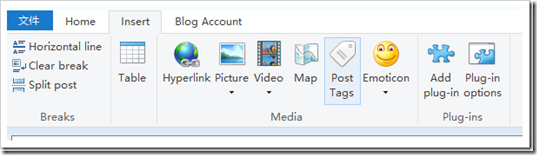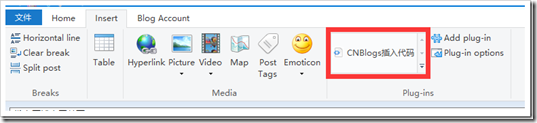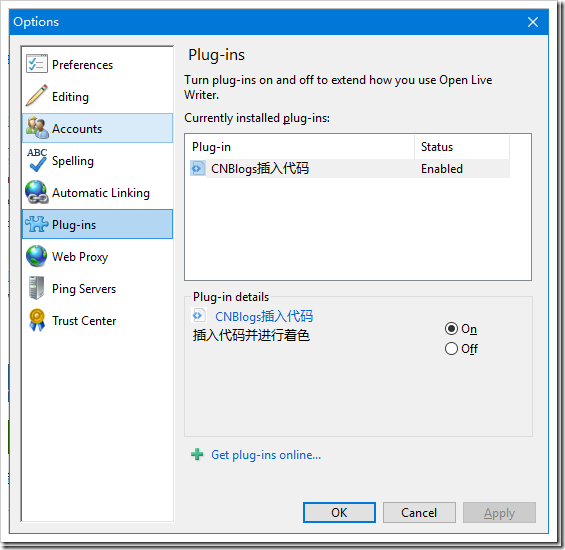word上传博客教程

修改word的图片
由于博客的上传博客含有一些弊端,可能后期会解决,现如今还是借助一些工具完美解决。
一般我们都是在word写好然后上传到博客,我上传到博客,发现图片无法显示,有些博客还需要单独的上传图片,word中那么图片,我们必须一个一个的上传,那不麻烦死,其实网上有很多解决方案,但都是比较凌乱,所以我就整理下,方面很多网友来进行更多知识的传播。
首先我们修改好word的图片尺寸大小,一般来说,word的美观让咱们赏心悦目,要是尺寸不一,容易看起来费劲,为什么必须修改呢,那是因为Open Live Writer这个软件,前身是Windows Live Writer,微软开发的一款博客编辑软件,为用户提供所见即所得的博文撰写功能,编辑完成后可通过XML-RPC协议将文章发布到所有支持该协议的博客平台中,包括WordPress等。
当你把word的内容复制到 Open Live Write里面时,会缩小尺寸,所以我们先在word修改好尺寸,在Open Live Write修改下就可以了。
我们在word中,批量修改图片的大小尺寸(有时候是原始尺寸大小),方法是重置初始化大小,然后统一设置大小。
方法1:
第1步:word2016-->视图-->宏-->查看宏,快捷键:alt+F8,跳出宏制作编辑窗口。
第2步 制作宏-->取名“修改图片尺寸”-->点击创建
宏名起好了,单击“创建”进入Visual Basic 编辑器,输入如下代码并保存,复制代码代码如下:
Sub setpicsize() '设置图片大小
Dim n ' 图片个数
On Error Resume Next ' 忽略错误
For n = 1 To ActiveDocument.InlineShapes.Count 'InlineShapes 类型图片
ActiveDocument.InlineShapes(n).Height = 400 '设置图片高度为 400px
ActiveDocument.InlineShapes(n).Width = 300 '设置图片宽度 300px
Next n
For n = 1 To ActiveDocument.Shapes.Count 'Shapes 类型图片
ActiveDocument.Shapes(n).Height = 400 '设置图片高度为 400px
ActiveDocument.Shapes(n).Width = 300 '设置图片宽度 300px
Next n
End Sub
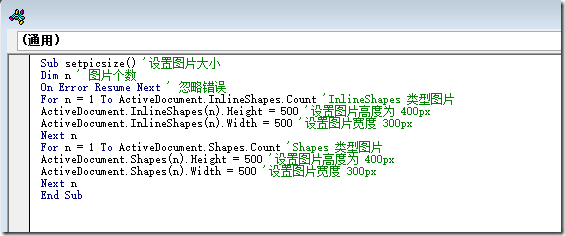
方法2:备用
方法二:
1、在word中按alt+f11组合键,进入VBA模式
2、在左边的工程资源管理器中找到你的word文档,在其上右键/添加/模块
3、把下面代码复制,粘贴进去.
4、更改数值, 改一下宽度和高度数值(10),点运行(类似播放按钮.)或f5,即可设置文档中全部图片
复制代码代码如下:
Sub Macro()
Mywidth=10 ‘10为图片宽度(厘米)
Myheigth=10 ‘10为图片高度(厘米)
For Each iShape In ActiveDocument.InlineShapes
iShape.Height = 28.345 * Myheigth
iShape.Width = 28.345 * Mywidth
Next iShape
End Sub
word批量修改图片大小——按比例缩放篇
这部分要说的是把word中的所有图片按比例缩放!
具体操作同上,只是代码部分稍做修改,代码如下:
复制代码代码如下:
Sub setpicsize() '设置图片大小
Dim n '图片个数
Dim picwidth
Dim picheight
On Error Resume Next '忽略错误
For n = 1 To ActiveDocument.InlineShapes.Count 'InlineShapes 类型图片
picheight = ActiveDocument.InlineShapes(n).Height
picwidth = ActiveDocument.InlineShapes(n).Width
ActiveDocument.InlineShapes(n).Height = picheight * 1.1 '设置高度为1.1倍
ActiveDocument.InlineShapes(n).Width = picwidth * 1.1 '设置宽度为1.1倍
Next n
For n = 1 To ActiveDocument.Shapes.Count 'Shapes类型图片
picheight = ActiveDocument.Shapes(n).Height
picwidth = ActiveDocument.Shapes(n).Width
ActiveDocument.Shapes(n).Height = picheight * 1.1 '设置高度为1.1倍
ActiveDocument.Shapes(n).Width = picwidth * 1.1 '设置宽度为1.1倍
Next n
End Sub
方法三:备用
步骤(4步):
1、打开WORD文档,alt+F8 跳出宏制作编辑窗口。
2、点击创建窗口按钮 ,制作宏,取名为“图片统一大小”。
3、宏代码。(功能:重置所有图片为初始大小,然后手动输入图高度,宽度,重新设置所有图大小。注意:宏代码为下面所有内容)
Sub 图片统一大小()
On Error Resume Next
Dim mywidth
Dim myheight
Application.ScreenUpdating = False '关闭屏幕更新
mywidth = Val(InputBox(Prompt:="单位为厘米(cm);如果输入为0,则图片保持原始纵横比,宽度根据输入的高度数值自动调整;", Title:="请输入图片宽度", Default:="0")) * 28.35
myheight = Val(InputBox(Prompt:="单位为厘米(cm);如果输入为0,则图片保持原始纵横比,高度根据输入的宽度数值自动调整;", Title:="请输入图片高度", Default:="0")) * 28.35
'------------------------------------------------------------------
'调整嵌入式图形
Dim pic As InlineShape
For Each pic In ActiveDocument.InlineShapes
If mywidth = "0" Then
pic.Height = myheight
pic.ScaleWidth = pic.ScaleHeight
ElseIf myheight = "0" Then
pic.Width = mywidth
pic.ScaleHeight = pic.ScaleWidth
Else
pic.Width = mywidth
pic.Height = myheight
End If
Next
'调整浮动式图形
Dim tu As Shape
For Each tu In ActiveDocument.Shapes
If mywidth = "0" Then
tu.Height = myheight
ElseIf myheight = "0" Then
tu.Width = mywidth
Else
tu.LockAspectRatio = msoFals
tu.Width = mywidth
tu.Height = myheight
End If
Next
Application.ScreenUpdating = True '恢复屏幕更新
End Sub
4、ctrl+s 保存,然后点击工具栏中的运行这个刚刚创建的宏就可以了!
优点:每次运用宏命令调试大小时,都是在“原始大小”基础上调整的。网上好多统一设置大小都是在现有图大小基础上进一步调整的,越调越乱。
上传word至CSDN博客
将介绍csdn,博客园,网易等博客,可以到我的博客内有个百度云下载,里面包含word和工具使用,方便你我,有错误之处请多多指教。
Windows_Live_Writer这个是中文版的,自然现在可以使用,使用起来也是比较简单。
OpenLiveWriterSetup,是微软开源后的,主要为用户提供博客在线撰写和编辑功能,源码地址如下:
https://github.com/OpenLiveWriter/OpenLiveWriter
双击软件安装:
填写这一行
http://write.blog.csdn.net/xmlrpc/index
这个是服务器没有连接上,说明,密码账号错误
很快上传上去了,但是在页面上没有显示,在你的浏览器显示不出,在你的后台,文章管理处,打开时会404,可偏偏可以编辑,有时候删除不好使用,说明已经很晚了,最好在白天上传,一点问题没有。
上传图片范例:
打开软件后,复制一张图片过去,比如上面的,没有进行任何的修改,在其软件中会缩小。
第一步:原始尺寸:
第二步:设置为默认
而此时你在word中alt+f8时,修改完尺寸,往open live writer一粘贴,就会保存原尺寸。
然后复制文档,上传就可以了。
常用blog api
Pjblog:
Movable Type
http://你的Blog根目录/xmlrpc.asp
i170:
MetaWeblog API
http://www.i170.com/user/你的i170的用户名
Blogbus:
Blogger
http://rpc.blogbus.com/blogger
mydonews:
http://my.donews.com/yourname/xmlrpc.PHP
CSDN:
Metaweblog API
http://blog.csdn.NET//services/metablogapi.aspx
Live spaces:
Metaweblog API
https://storage.msn.com/storageservice/MetaWeblog.rpc
cnblogs:
Metaweblog API
http://<用户名>.cnblogs.com/services/metaweblog.aspx
源代码:http://www.oschina.net/code/snippet_12_8206
z-blog :
metaweblog API
http://博客地址根目录/xml-rpc/index.asp
Oblog MetaWeblog API
http://博客地址根目录/xml-rpc/index.asp
Bo-Blog :
http://your.server.name/xmlrpc.php
LifeType:
http://your.server.name/xmlrpc.php
OSchina:
http://my.oschina.Net/javayou
1>CSDN博客配置说明
日志地址:http://blog.csdn.net/panvsoft
日志类型:MetaweblogAPI
远程发布地址:http://write.blog.csdn.net/xmlrpc/index
2> 博客园博客配置说明
日志地址:http://www.cnblogs.com/PanVSoft/
日志类型:MetaweblogAPI
远程发布地址:
http://www.cnblogs.com/panvsoft/services/metaweblog.aspx
3> 51CTO博客配置说明
日志地址:http://panvsoft.blog.51cto.com/xmlrpc.php
日志类型:MetaweblogAPI
远程发布地址:http://panvsoft.blog.51cto.com/xmlrpc.php
4> 网易博客
日志主页URL:http://blog.163.com/username
日志类型:MetawebLog API
远程发布URL: http://os.blog.163.com/word
5> blogbus博客配置说明
日志地址:http://panvsoft.blogbus.com
日志类型:Atom Publishing Protocol
远程发布地址: http://panvsoft.blogbus.com/api
6> blogcn:
日志主页URL:http://username.blogcn.com/
日志类型:WordPress
远程发布URL: http://username.blogcn.com/xmlrpc.php
7> cnblogs:
日志主页URL:http://username.cnblogs.com/
日志类型:Metaweblog API
远程发布URL :
http://www.cnblogs.com/username/services/metaweblog.aspx
注:文中username改成你自己的用户名即可
实现代码着色
默认安装到C:\Users\用户\AppData\Local\OpenLiveWriter目录,结构如下:
双击OpenLiveWriter.exe即可打开OLW编辑器:
http://sourcecodeplugin.codeplex.com/
实验:将WindowsLiveWriter.CNBlogs.CodeHighlighter.dll插件放到C:\Users\用户\AppData\Local\OpenLiveWriter\app-0.6.0.0\Plugins目录下,启动并未有见插件
WindowsLiveWriter.CNBlogs.CodeHighlighter.dll引用WindowsLive.Writer.Api,与现有OLW的新接口OpenLiveWriter.Api不匹配。
解决方案一:反编译WindowsLiveWriter.CNBlogs.CodeHighlighter.dll修改引用类库,将WindowsLive.Writer.Api.dll更改为OpenLiveWriter.Api.dll,不建议使用本方法。
解决方案二:由于是从Windows Live Writer Source Code plugin for SyntaxHighlighter(http://sourcecodeplugin.codeplex.com/)进行优化而来,可以从本开源项目进行优化。
封装编译之后的dll为:OpenLiveWriter.CNBlogs.SourceCode.dll,下载地址为:OpenLiveWriter.CNBlogs.SourceCode.zip
插件安装之后: