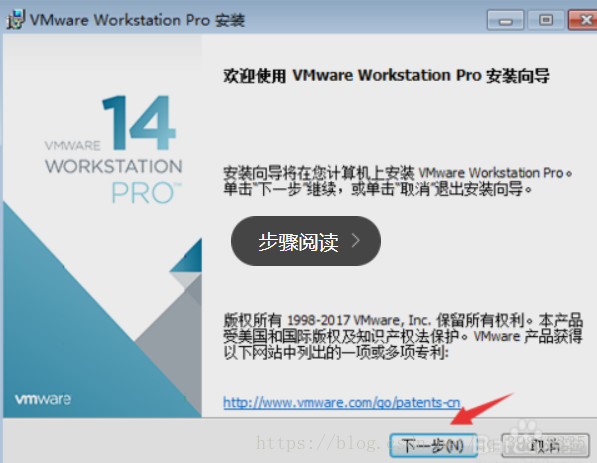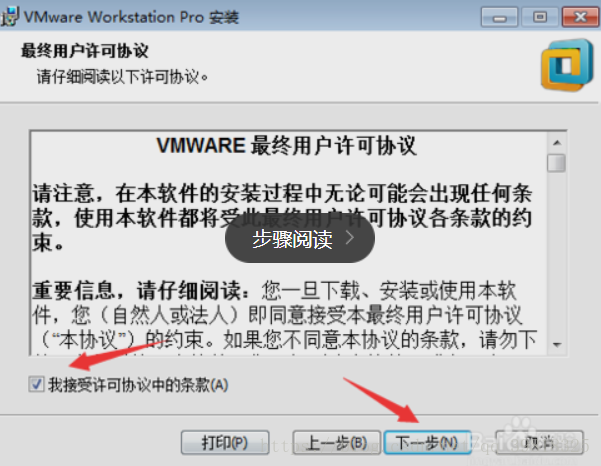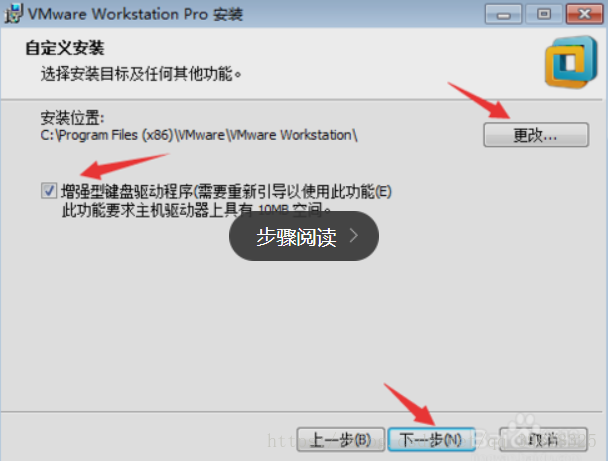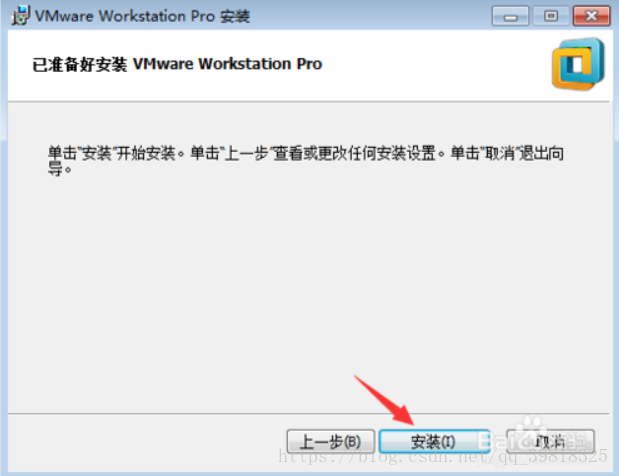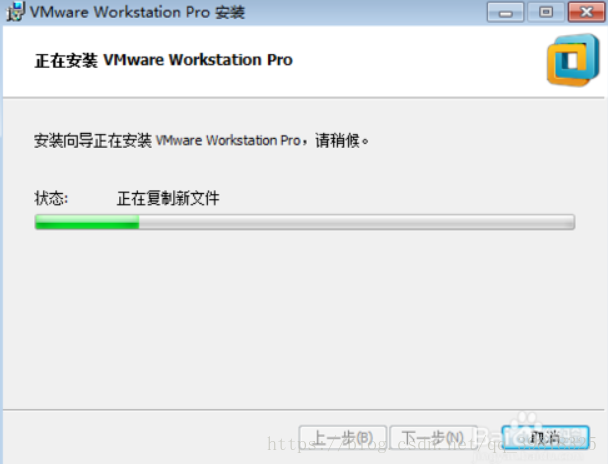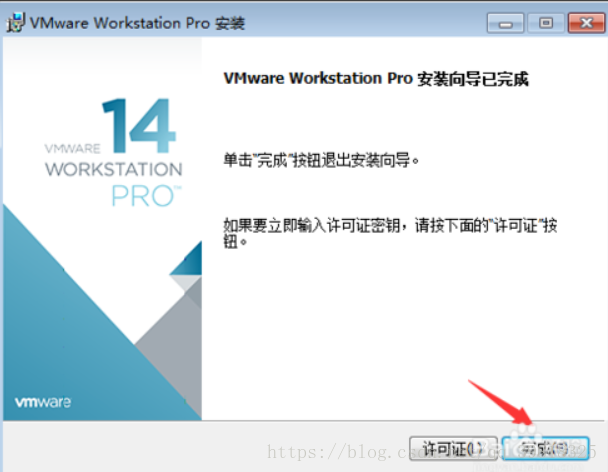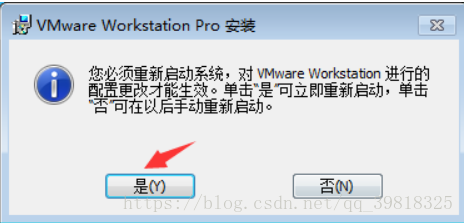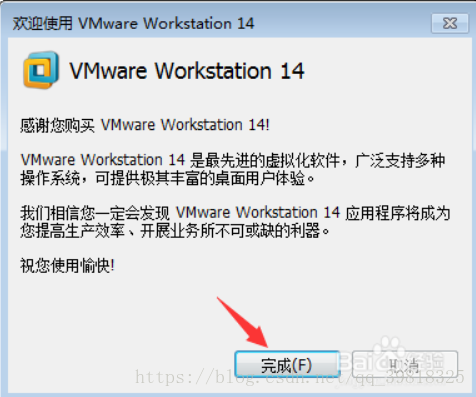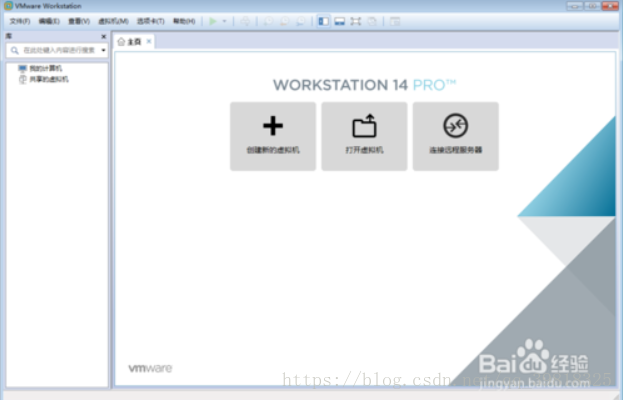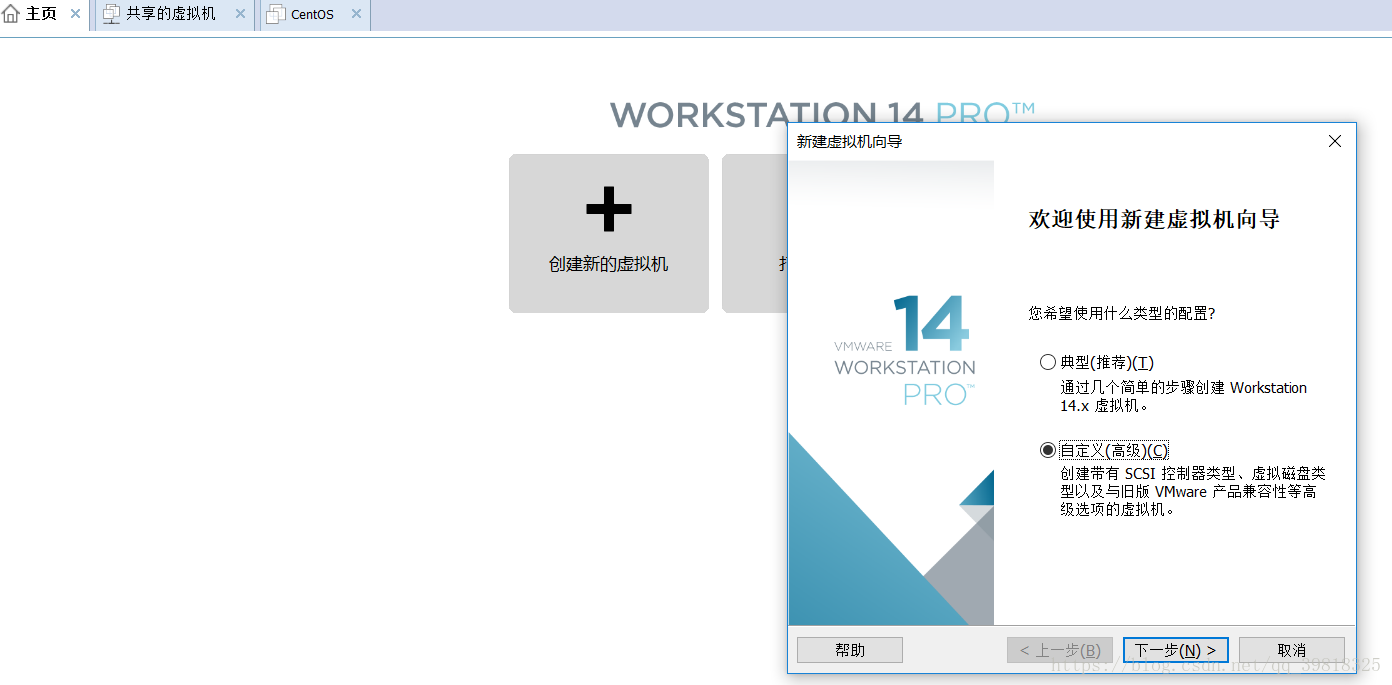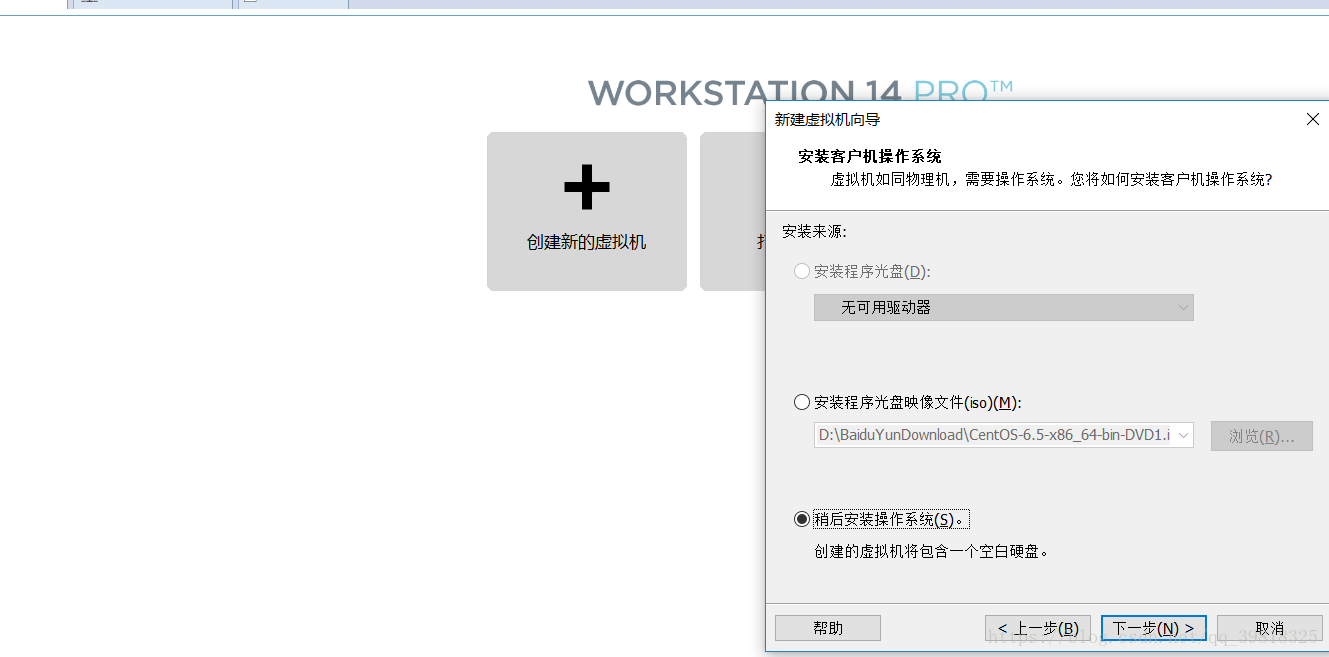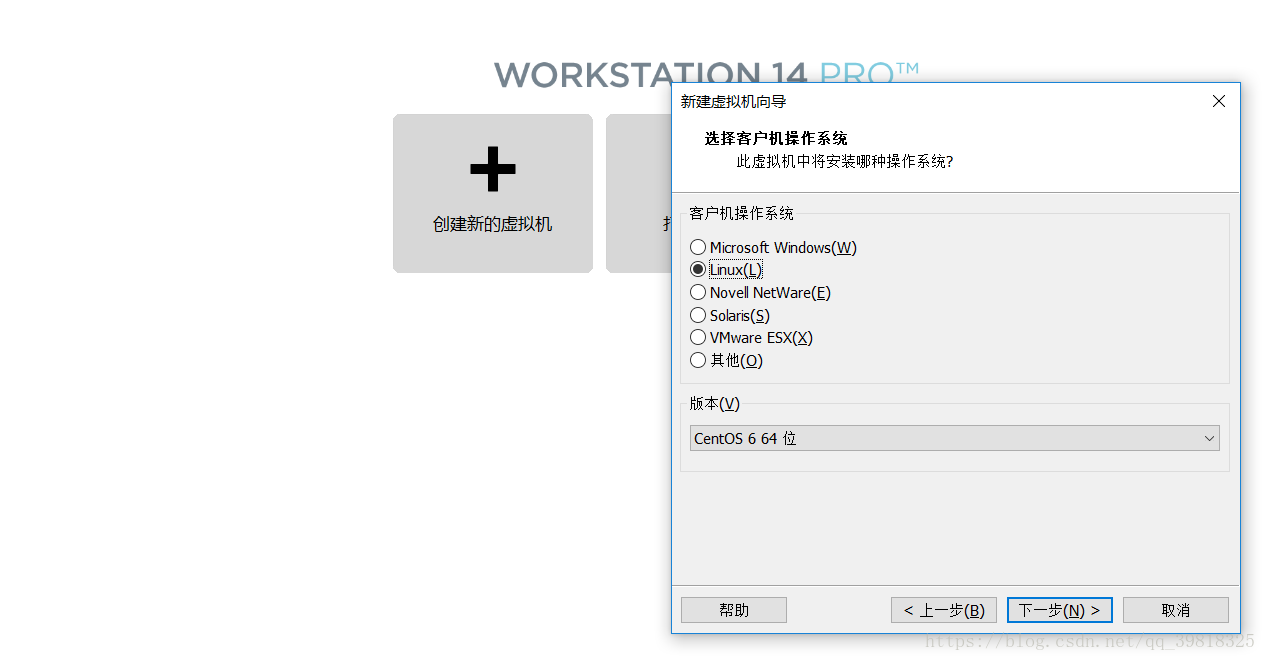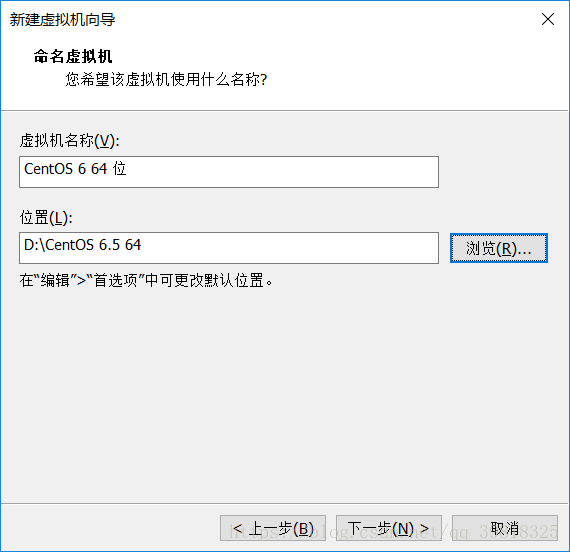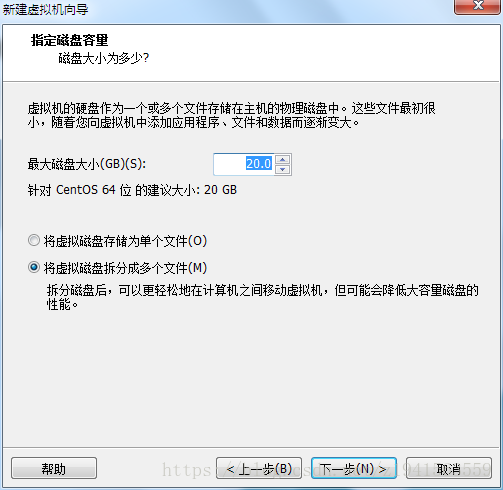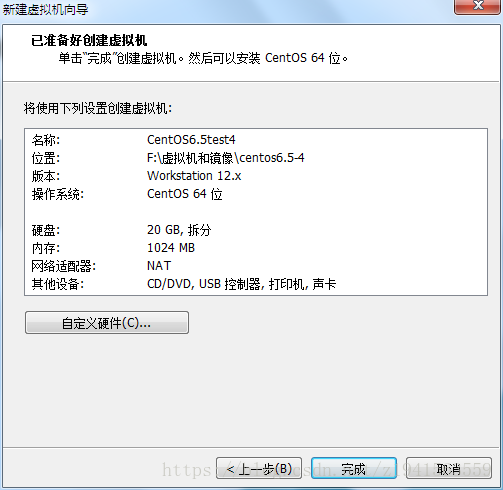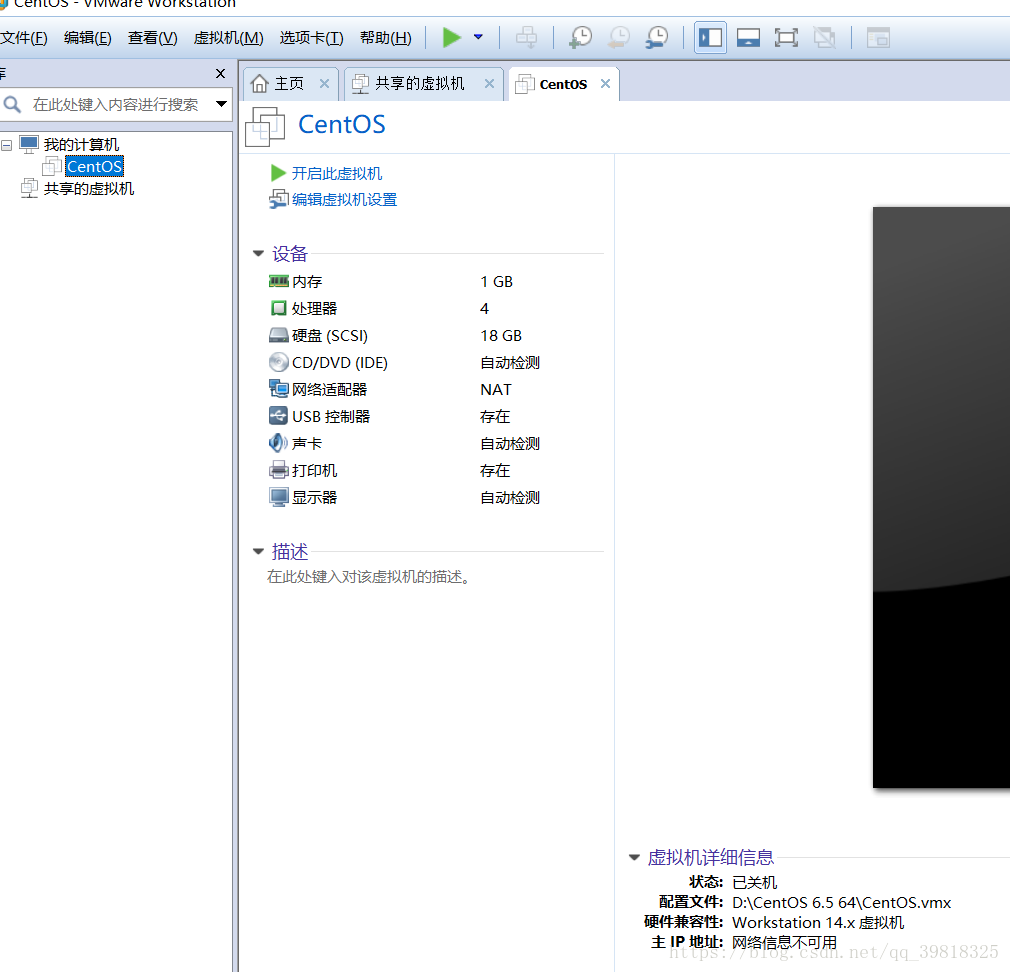一,官网下载Vmware软件 https://my.vmware.com/web/vmware/details?downloadGroup=WKST1413-WIN&productId=686&rPId=25457
二,安装Vmware软件
1,解压已下载的“VMware.Workstation.v14.0.0.Win.rar”,然后进入解压后的目录,双击“VMware-workstation-full- 14.0.0-6661328.exe”启动VMware Workstation 14 Pro安装程序;
2,在弹出的“欢迎”窗口中,点击“下一步”按钮进入下一步;
3,在弹出的“最终用户协议”窗口中,勾选“我接受许可协议中的条款”复选框,然后点击“下一步”按钮进入下一步;
4,在弹出的“自定义安装”窗口中,可以点击“更改”按钮选择VMware Workstation的安装目录(本教程中采用默认目录)。 选定安装位置后,勾选“增强型键盘驱动程序”,然后点击“下一步”按钮进入下一步;

5,在弹出的“用户体验设置”窗口中,去掉“启动时检查产品更新”和“帮助完善VMware Workstation Pro(H)”复选框前的勾,然后点击“下一步”按钮进入下一步;
6,在弹出的“快捷方式”窗口中,直接点击“下一步”按钮进入下一步;
7,在弹出的“已准备好安装VMware Workstation Pro”窗口中,点击“安装”按钮开始安装;
8,等待VMware安装完毕后,在弹出的“安装向导已完成”窗口中,点击“完成”按钮完成安装;
9,在弹出的“系统重启提示”窗口中,点击“是”按钮重启系统(这里也可以点击“否”按钮,等激活VMware Workstation 14 Pro后再重启。);
10,双击桌面上的“VMware Workstation Pro”图标,在弹出的“VMware Workstation 14激活”窗口中,输入许可证“YC592-8VF55-M81AZ-FWW5T-WVRV0”(解压VMware-workstation-full-14.0.0目录下的Crack.zip,打开解压后的_keys.txt,可以见到所有可用的许可证),然后点击“继续”按钮请求激活;
11,在弹出的“激活成功”窗口中,点击“完成”按钮完成软件激活;
12,软件成功激活之后,可以见到VMware Workstation 14 Pro的主界面。在该界面中,可以点击帮助菜单中的“关于”菜单,查看软件的激活信息;
三,安装CentOS7.0
官方下载地址:http://isoredirect.centos.org/centos/7/isos/x86_64/CentOS-7-x86_64-DVD-1804.iso
1:下载完解压
2:在主页上点击创建新的虚拟机,选择“典型”,然后下一步
3,选择稍后安装操作系统,可以自定义安装位置,以及设置安装属性等,见以下操作
4,选择客户机操作系统
5,给虚拟机命名以及确定安装位置,建议不要放置在C盘
6,下一步
7,完成