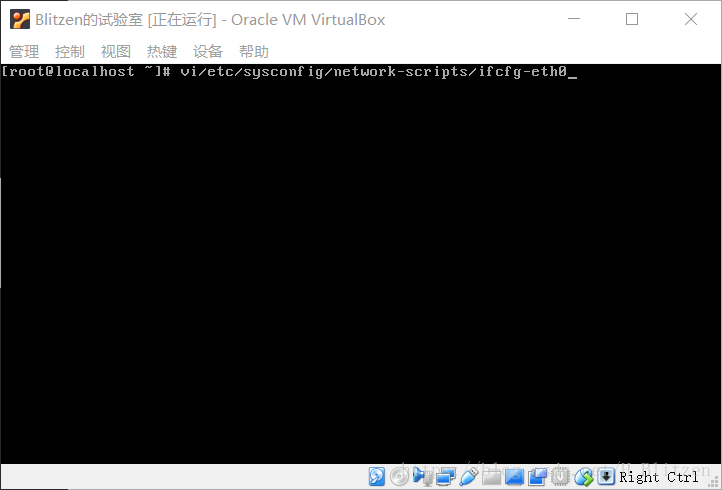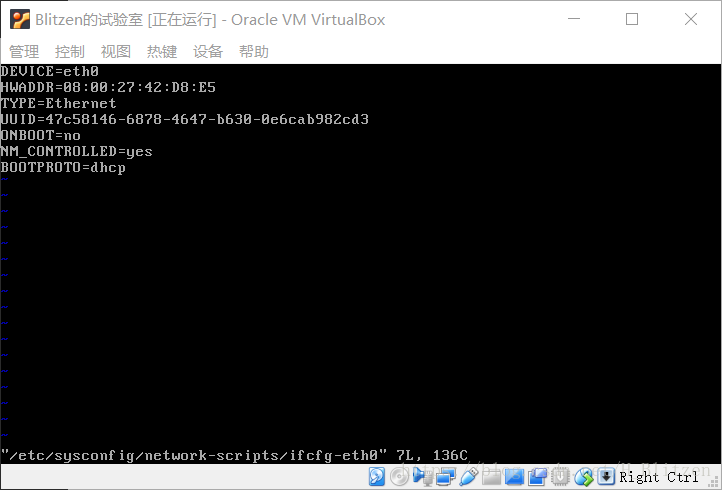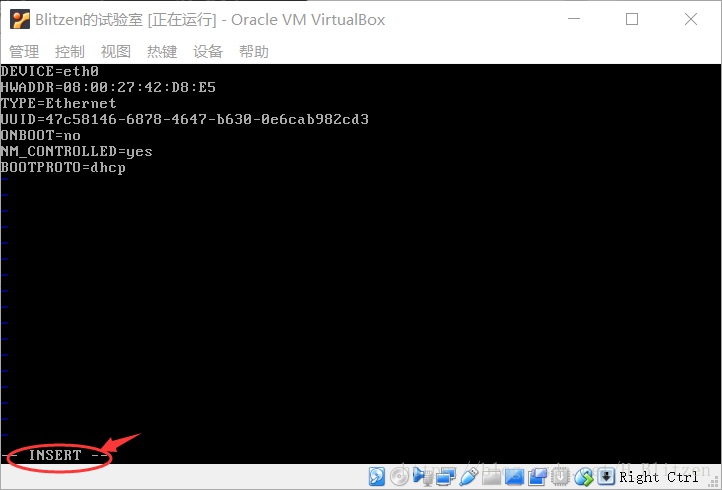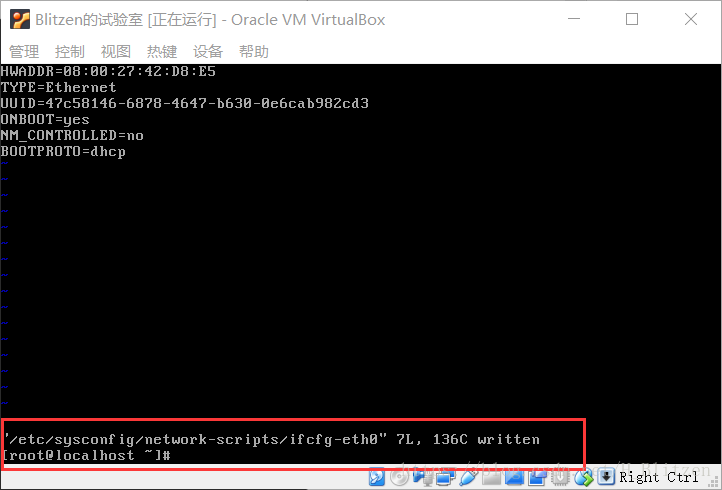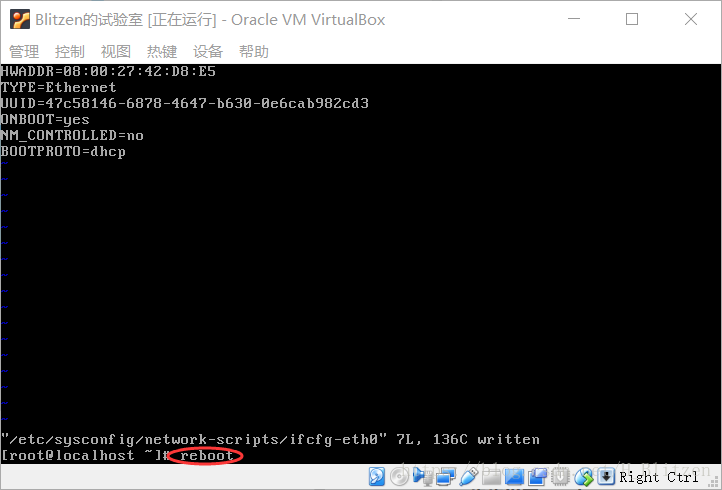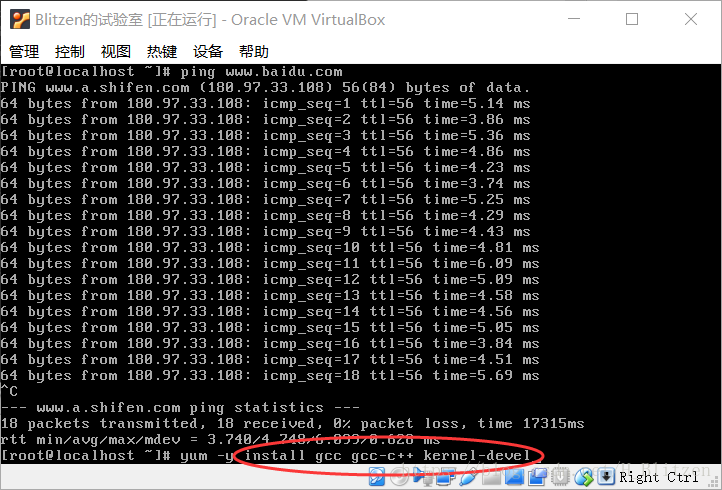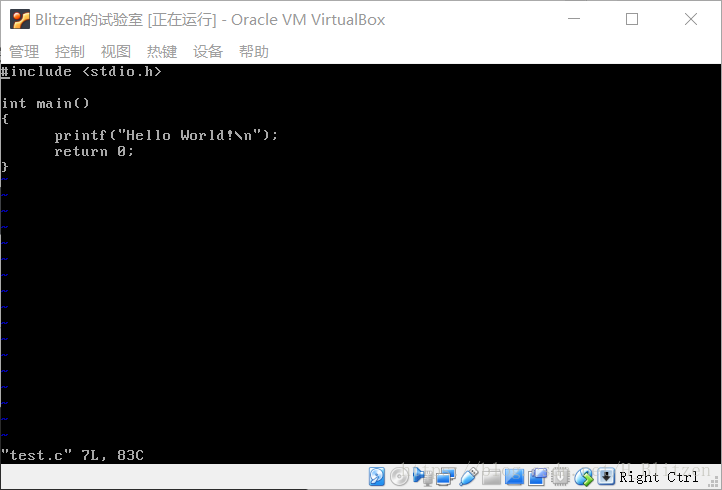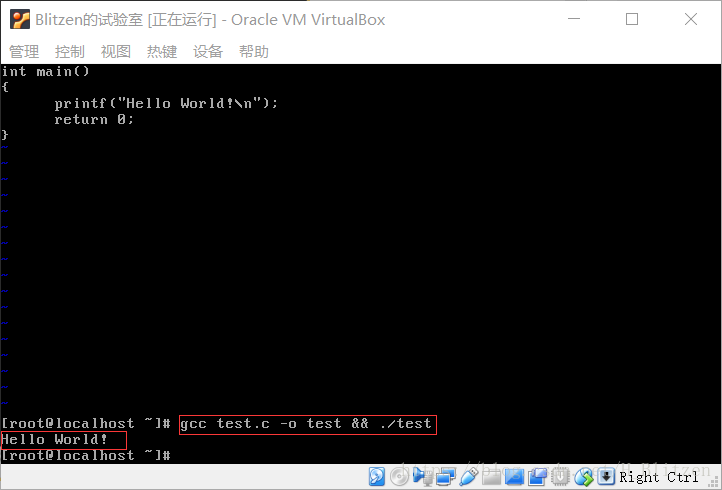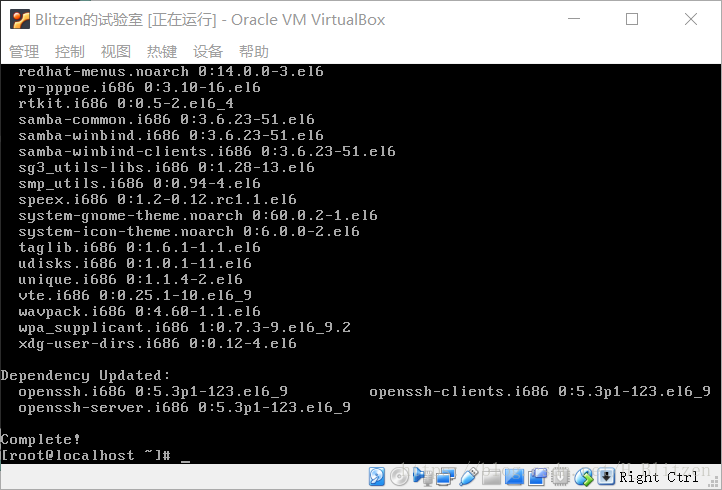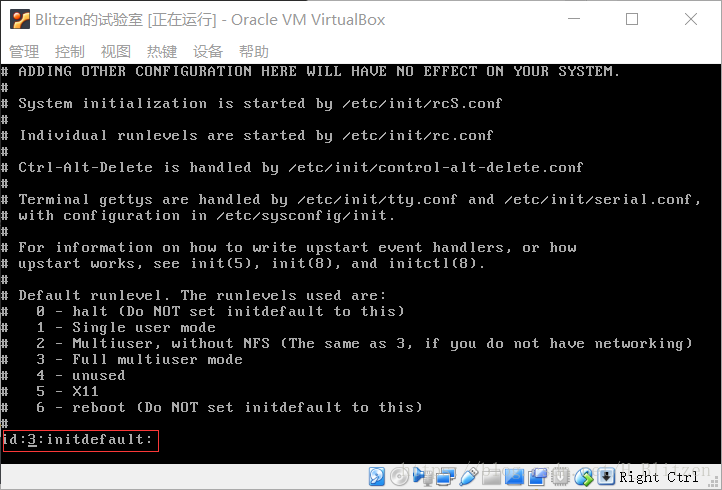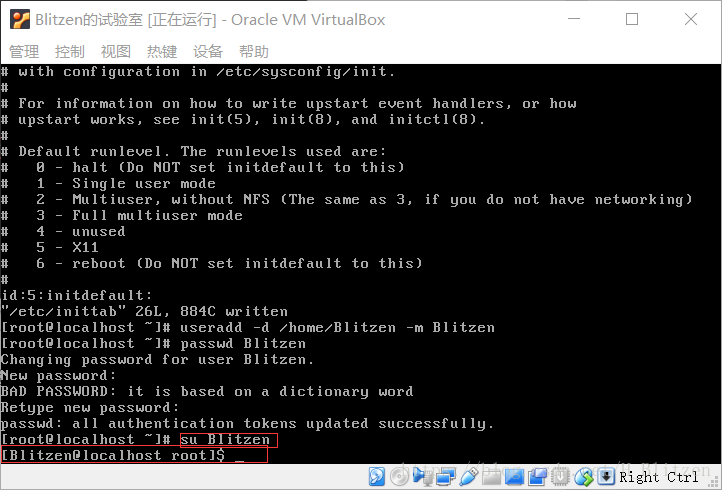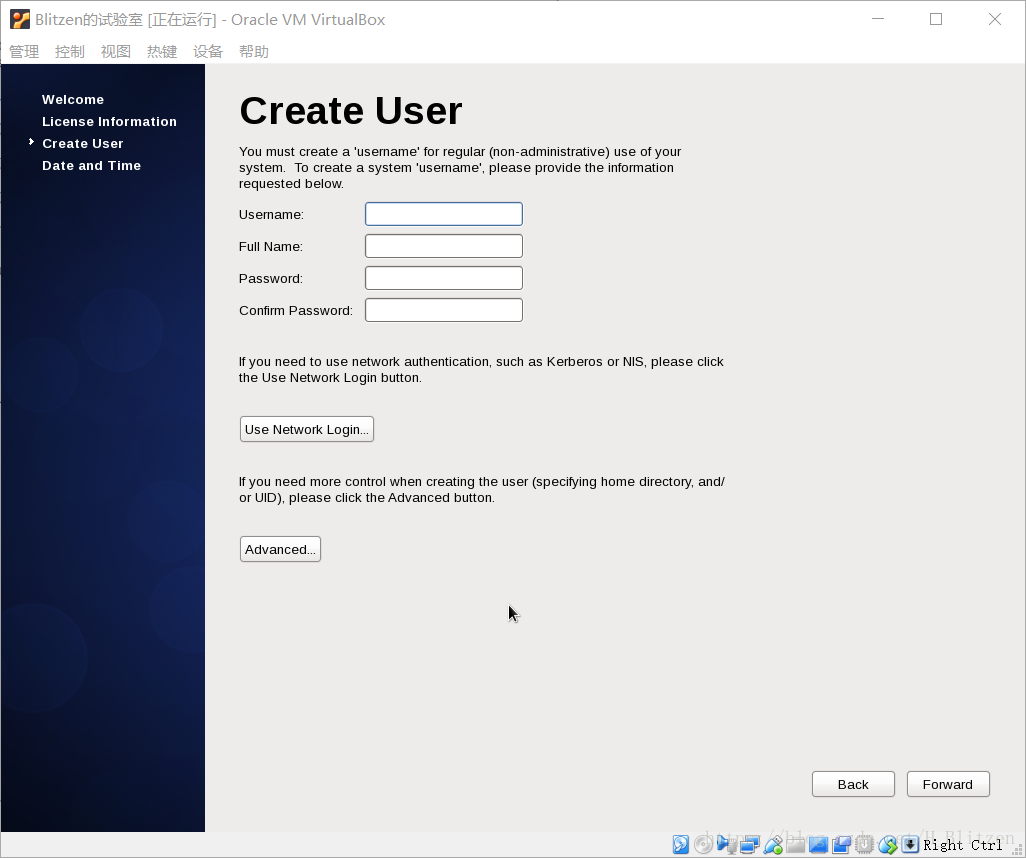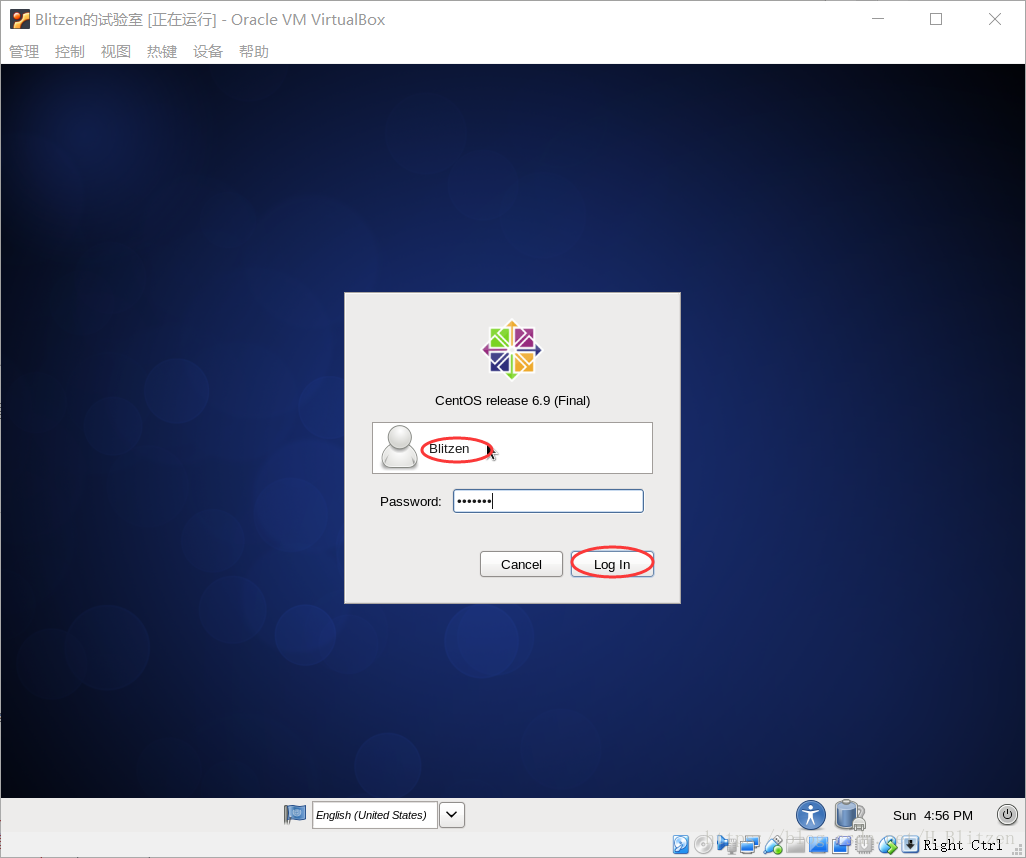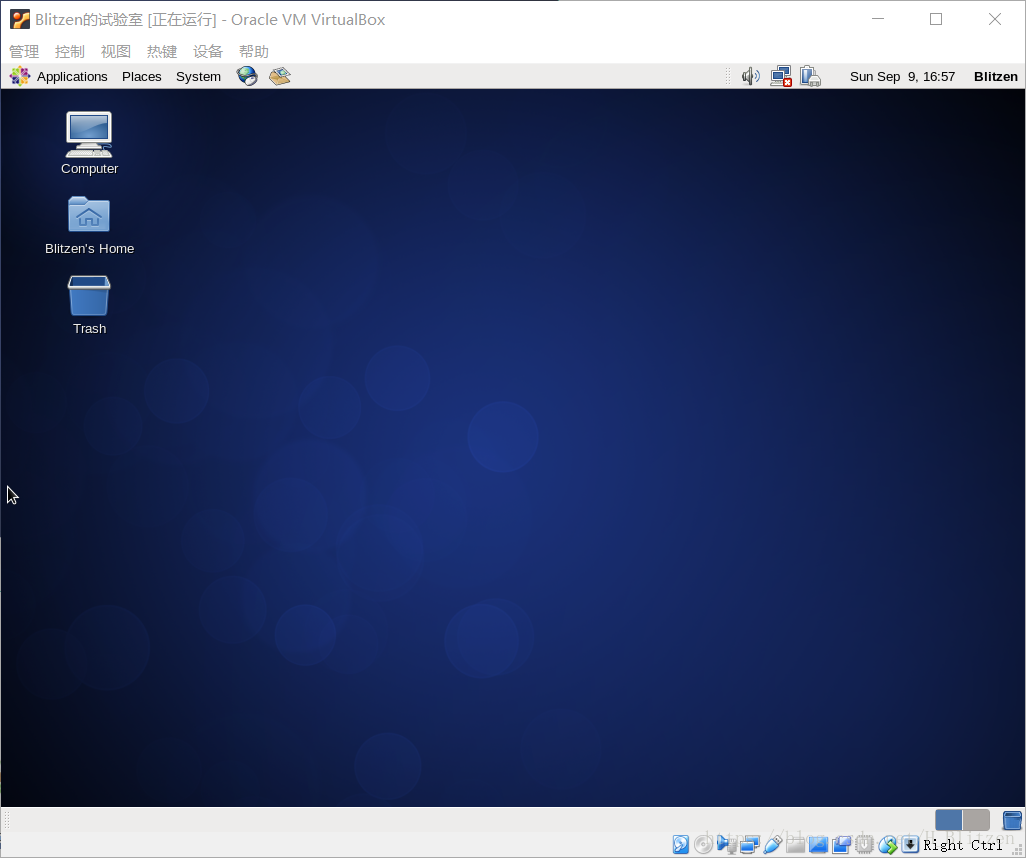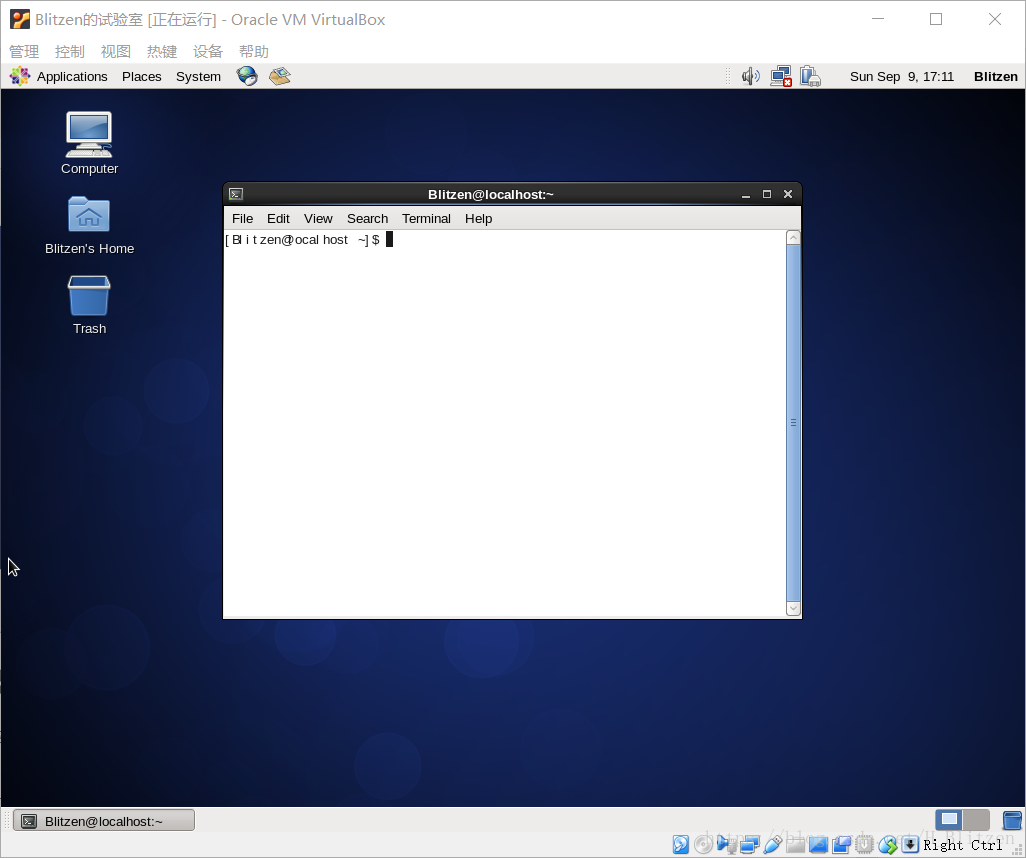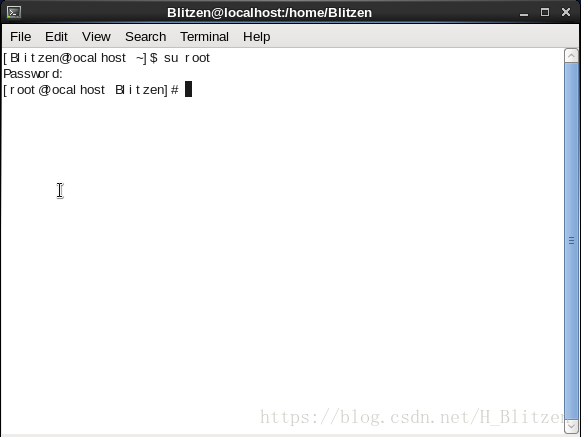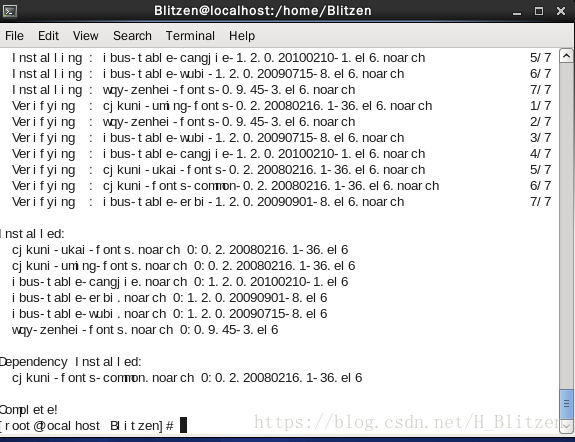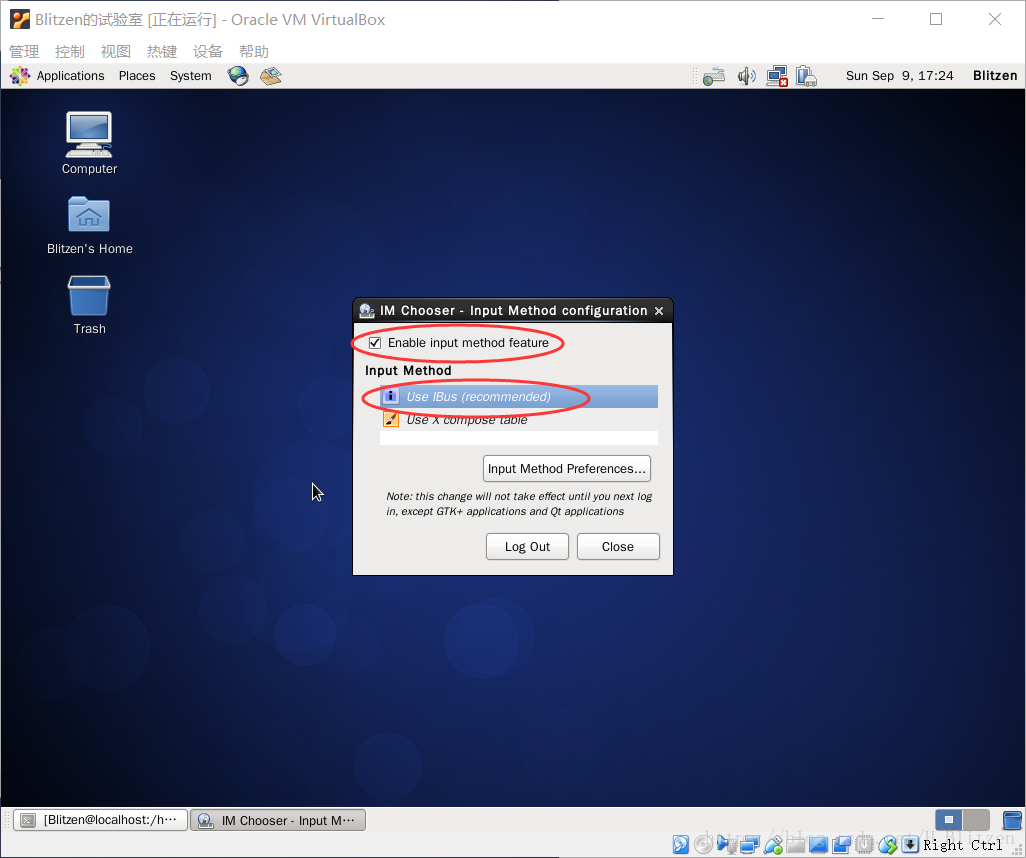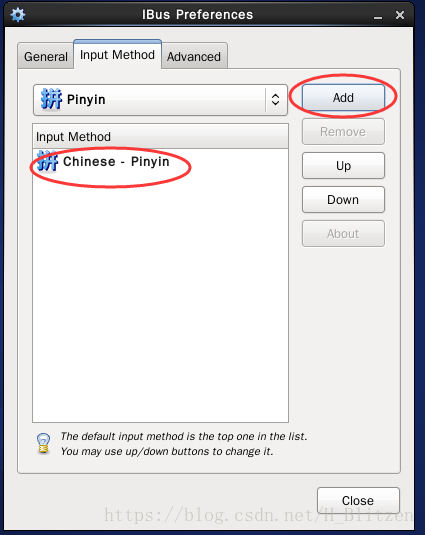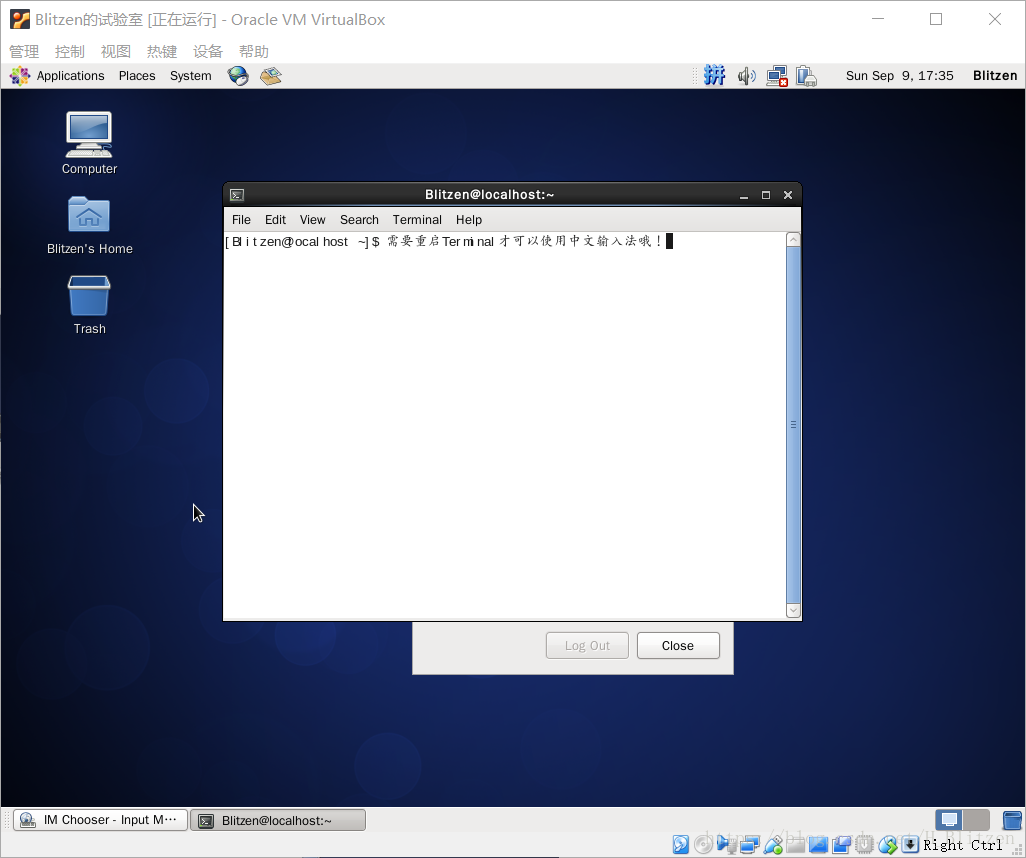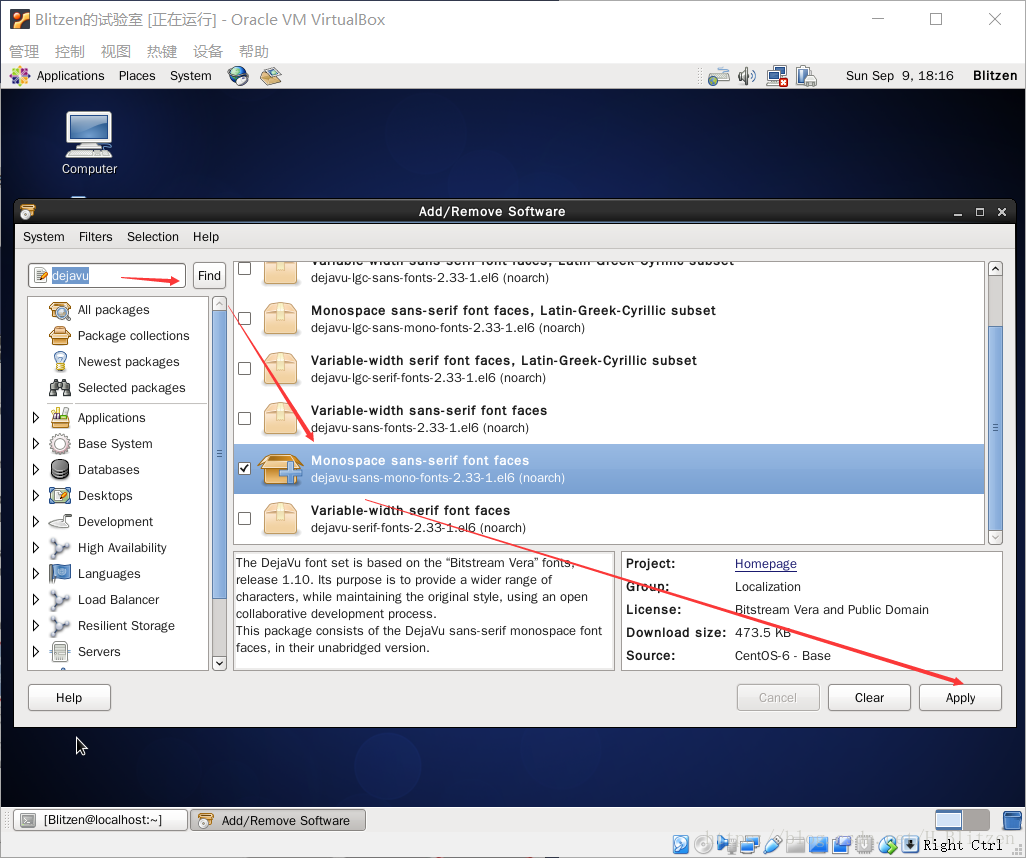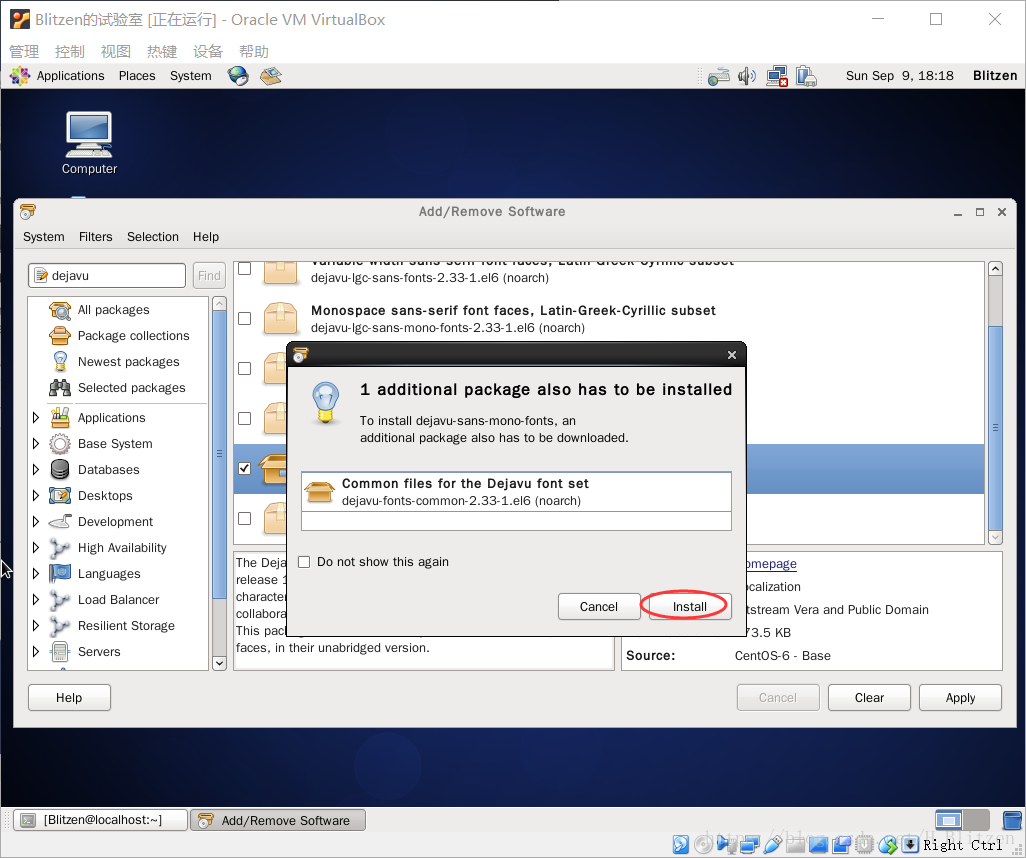目的:用于Linux环境下C/C++学习及调试开发
0x01 配置CentOS并安装GCC
前面的Linux只包含基本命令和编辑工具,还需要我们自己配置其他内容。
CentOS可以使用yum来安装和升级软件,而在此之前,需要先进性联网。
首先,登陆root后,输入命令:
|
注意:空格(上面的图片中最后运行会出错),回车后得到下图的配置文件
然后按下键盘上的"i"键,进入VIM编辑器的插入模式
在插入模式可以看见左下角有"INSERT"字样,在此模式下通过键盘方向键移动光标,修改配置为文件如下图
按下键盘Esc键,推出“插入模式”,返回“命令模式”,可以看见"INSERT"字样消失了,只是通过"shift+z"保存并关闭修改的文件,并回到Linux命令行窗口。
刚刚修改的配置就是启动Linux的网络功能,不过需要重启才能生效,重启Linux的命令为"reboot"。
重启完成后,通过ping命令测试与特定网址的连通性(ping是常用的网络命令,用来测试与目标主机的连通性),并用"ctrl+c"来终止测试过程(如果不终止的话会一直测试下去)。
上图说明可以正常连接网络,接着就可以安装GCC了。
首先,利用yum安装gcc、C++编译器及内核文件,执行命令
yum -y install gcc gcc-c++ kernel-devel其中-y表示在yes/no的选项里自动都选yes,软件安装将自动进行,极大的简化了软件安装过程
软件自动安装,我们只要等着就行了,一会儿安装完成后,显示Complete!
下面是验证安装是否成功:
首先,命令行输入vi test.c创建一个名叫test.c的测试文件,然后按下i键,进入VIM编辑器的“插入模式”,并输入以下代码
接下来和前面讲的一样,Esc键退出VIM的“插入模式”,用一个手指按住键盘左侧的 Shift 键不松开,另一个手指快速的按两下 z 键,保存并关闭修改的文件。
在命令行中输入以下命令
gcc test.c -o test && ./test结果如下
至此GCC配置安装完成并验证成功!
0x02 图形界面安装
由于Linux的纯命令行环境中缺少图形界面,所以无法进行相关中文的操作,无论是代码注释还是字符显示,这给实际工作带来较大困难,所以这里需要自行安装Linux图形界面。CentOS常用的图形界面有GNOME和KDE,其中GNOME较为高效,而KDE比较华丽,同时资源消耗也较大。
这里选用GNOME。
首先安装X窗口系统(X Window System)
X Window System是运行在Linux上的图形界面程序,而GNOME和KDE都是以X Window System为基础构建的。
执行以下命令,并耐心等候
yum -y groupinstall "X Window System"接下来安装GNOME,命令如下(如果想安装KDE,则将Desktop替换成KDE Desktop)
yum -y groupinstall "Desktop"将安装好的GNOME设置为默认启动,命令为
vi /etc/inittab将光标移动到最下方“id:3:initdefault:”的位置(3 表示命令行启动),然后依次按下r键和5键,将3改为5,最后"shift+zz"保存。
在Linux系统中,root是最高权限,为了安全,GNOME通常不允许root直接登陆,所以我们需要创建一个权限较小的账号。创建账号的命令为"uweradd",形式为:useradd -d 用户主目录 -m 创建主目录。其中用户主目录应该放在/home下,所以实际命令为
useradd -d /home/Blilzen -m Blitzen然后用password命令初始化密码:password 用户名
(我的密码是Blitzen)。
下面执行su Blitzen命令,切换到我们刚刚添加的用户。
然后从VirtualBox菜单的“控制”栏中重启Linux系统,发现界面已经和原来不一样了
点击Forward进入许可证验证界面
继续点击Forward,进入创建用户界面,不过之前在命令行界面中已经创建了,这里忽略
点击Forward进入时间设置界面,这里已经联网了,所以直接选中"Synchronize data and time over the nerwork"即可让系统自动联网校对
点击Finish完成向导,进入登陆界面,这时系统自动识别刚刚添加的用户,输入密码登陆即可
终于变成正常人类能看懂的系统了?
0x03 安装中文输入法及合适字体
还记得我们安装GNOME是为什么吗,不要忘了,我们主要目的还是中文输入。
首先回到命令行模式,依次点击左上角的“Applications”->“System Tools”->“Terminal”
这里字体很奇怪,先放着,切换到root用户,"su root"
使用yum安装输入法
yum -y groupinstall "Input Methods"然后利用yum命令让Linux支持中文
yum -y groupinstall "Chinese support"依次点击左上角的“System”->“Preferences”->“Input Method”,在弹出的对话框中勾选Enable input method feature和Use IBus,然后点击Input Method Preferences...
依次点击“Input Method”->“Select an input method”->“Chinese”->“拼Pinyin”
点击add添加
关闭后重启Terminal命令行,ctrl+space键即可切换中文输入
除了中文输入法,Terminal的英文输入法看起来也很难受,下面将要更换dejavu sans mono字体。
“System”->“Administration”->“Add/Remove Software”
左侧搜索栏查询"dejavu",找到Monospace sans-serif font faces字体,选中并应用
点击install
安装过程需要root权限,输入密码即可
返回Terminal,依次点击"edit"->"Profile Preferences"打开如下界面,并按途中所示更换新的字体
此时Terminal的字体就顺眼多了。
除此之外,Profile preference里还可以更改更多字体、背景等的风格,建议自己尝试。