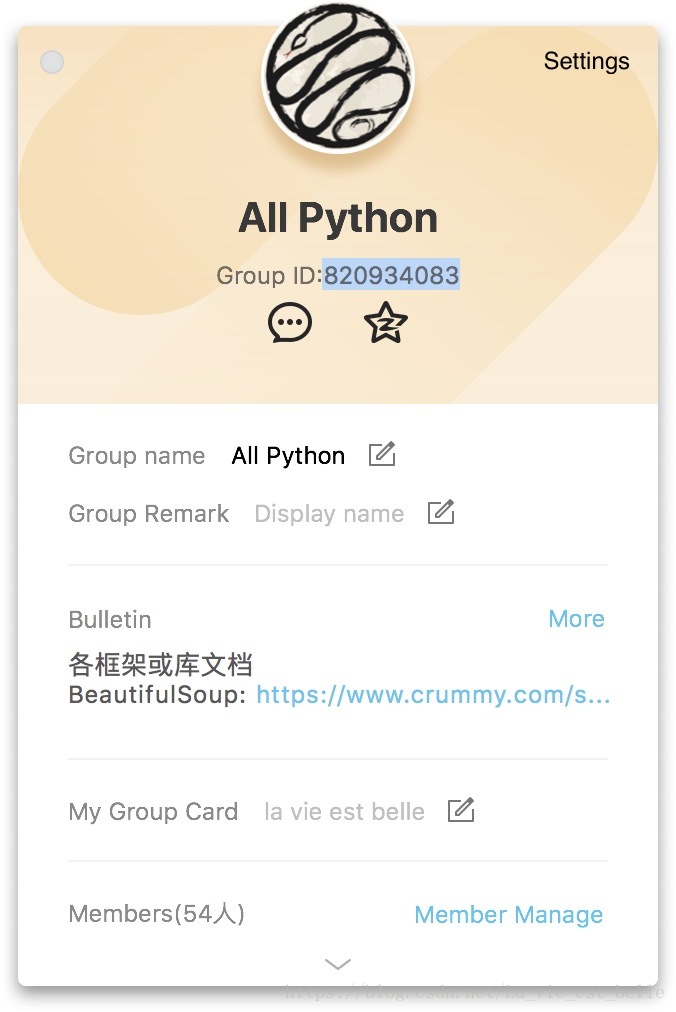第十六章 事件处理
事件就是由窗口、控件本身或者PyQt5自身产生的,配合用户动作的各种响应。“事件”和“信号”非常相似,但请不要归为一类。
事件类型种类繁多,这里主要介绍一些常用的:窗口关闭事件处理、鼠标事件处理以及键盘事件处理。
17.1 窗口关闭事件
当笔者在该CSDN博客编辑器中进行写作时,若没有点击保存直接关闭窗口时(触发窗口关闭事件),会出现弹框询问是否确定离开:
我们来用PyQt5实现类似功能,代码如下:
import sys
from PyQt5.QtWidgets import QApplication, QWidget, QTextEdit, QPushButton, QMessageBox, QVBoxLayout
class Demo(QWidget):
def __init__(self):
super(Demo, self).__init__()
self.is_saved = True # 1
self.textedit = QTextEdit(self) # 2
self.textedit.textChanged.connect(self.on_textchanged_func)
self.button = QPushButton('Save', self) # 3
self.button.clicked.connect(self.on_clicked_func)
self.v_layout = QVBoxLayout()
self.v_layout.addWidget(self.textedit)
self.v_layout.addWidget(self.button)
self.setLayout(self.v_layout)
def on_textchanged_func(self):
if self.textedit.toPlainText():
self.is_saved = False
else:
self.is_saved = True
def on_clicked_func(self):
self.save_func(self.textedit.toPlainText())
self.is_saved = True
def save_func(self, text):
with open('saved.txt', 'w') as f:
f.write(text)
def closeEvent(self, QCloseEvent): # 4
if not self.is_saved:
choice = QMessageBox.question(self, '', 'Do you want to save the text?',
QMessageBox.Yes | QMessageBox.No | QMessageBox.Cancel)
if choice == QMessageBox.Yes:
self.save_func(self.textedit.toPlainText())
QCloseEvent.accept()
elif choice == QMessageBox.No:
QCloseEvent.accept()
else:
QCloseEvent.ignore()
if __name__ == '__main__':
app = QApplication(sys.argv)
demo = Demo()
demo.show()
sys.exit(app.exec_())1. is_saved变量用于记录用户是否已经进行保存;
2. 实例化一个QTextEdit控件用于文本编辑,将其textChanged信号和自定义的槽函数连接起来:
def on_textchanged_func(self):
if self.textedit.toPlainText():
self.is_saved = False
else:
self.is_saved = True
在槽函数中我们判断在每次文本内容发生变化时,textedit中是否还有文本,若有的话则将is_saved变量设为False,即未保存;若无文本,则将其设为True(如果没有文本的话,那可以直接关闭窗口,程序不会询问是否需要保存,因为没必要)。
3. 实例化一个按钮用于保存操作,将clicked信号与自定义的槽函数进行连接:
def on_clicked_func(self):
self.save_func(self.textedit.toPlainText())
self.is_saved = True每次点击该按钮就进行保存,不管文本编辑框中是否有文本,文本保存通过save_fcun()函数完成:
def save_func(self, text):
with open('saved.txt', 'w') as f:
f.write(text)我们将内容保存在当前目录下的saved.txt函数中。PyQt5提供一个QFileDialog类可以让我们更好的完成保存操作,后续章节会涉及,这里只是先简单的完成下保存功能。
4. 这里我们重新定义了QWidget的窗口关闭函数closeEvent(),如果用户还没有进行保存,则弹出一个QMessageBox窗口询问是否保存,若用户点击Yes,则调用save_func()函数进行保存,然后通过accept()方法来接收关闭窗口操作,窗口随之关闭;若点击No,则不进行保存,但同样得关闭窗口;若点击cancel,也不进行保存,并通过ignore()方法来忽略这次关闭窗口的操作。
运行截图如下,输入la vie est belle后不点击Save按钮,直接关闭窗口,则会出现弹窗询问是否需要保存:
我们点击Yes后,则窗口关闭,在项目路径下出现一个‘saved.txt’文件,里面的文本正是我们之前所输入的la vie est belle:
17.2 鼠标事件
鼠标移动、按下或者释放动作都会唤起相应的鼠标事件:
import sys
from PyQt5.QtCore import Qt
from PyQt5.QtWidgets import QApplication, QWidget, QLabel, QVBoxLayout
class Demo(QWidget):
def __init__(self):
super(Demo, self).__init__()
self.button_label = QLabel('No Button Pressed', self) # 1
self.xy_label = QLabel('x:0, y:0', self) # 2
self.global_xy_label = QLabel('global x:0, global y:0', self) # 3
self.button_label.setAlignment(Qt.AlignCenter)
self.xy_label.setAlignment(Qt.AlignCenter)
self.global_xy_label.setAlignment(Qt.AlignCenter)
self.v_layout = QVBoxLayout()
self.v_layout.addWidget(self.button_label)
self.v_layout.addWidget(self.xy_label)
self.v_layout.addWidget(self.global_xy_label)
self.setLayout(self.v_layout)
self.resize(300, 300)
self.setMouseTracking(True) # 4
def mouseMoveEvent(self, QMouseEvent): # 5
x = QMouseEvent.x()
y = QMouseEvent.y()
global_x = QMouseEvent.globalX()
global_y = QMouseEvent.globalY()
self.xy_label.setText('x:{}, y:{}'.format(x, y))
self.global_xy_label.setText('global x:{}, global y:{}'.format(global_x, global_y))
def mousePressEvent(self, QMouseEvent): # 6
if QMouseEvent.button() == Qt.LeftButton:
self.button_label.setText('Left Button Pressed')
elif QMouseEvent.button() == Qt.MidButton:
self.button_label.setText('Middle Button Pressed')
elif QMouseEvent.button() == Qt.RightButton:
self.button_label.setText('Right Button Pressed')
def mouseReleaseEvent(self, QMouseEvent): # 7
if QMouseEvent.button() == Qt.LeftButton:
self.button_label.setText('Left Button Released')
elif QMouseEvent.button() == Qt.MidButton:
self.button_label.setText('Middle Button Released')
elif QMouseEvent.button() == Qt.RightButton:
self.button_label.setText('Right Button Released')
def mouseDoubleClickEvent(self, QMouseEvent): # 8
if QMouseEvent.button() == Qt.LeftButton:
self.button_label.setText('Left Button Double Clikced')
elif QMouseEvent.button() == Qt.MidButton:
self.button_label.setText('Middle Button Double Clicked')
elif QMouseEvent.button() == Qt.RightButton:
self.button_label.setText('Right Button Double Clikced')
if __name__ == '__main__':
app = QApplication(sys.argv)
demo = Demo()
demo.show()
sys.exit(app.exec_())1. button_label用来显示鼠标的点击和释放动作;
2. xy_label用于记录鼠标相对于QWidget窗口的坐标;
3. global_xy_label用于记录鼠标相对于显示屏屏幕的坐标;
4. setMouseTracking(True)方法可以让窗口始终追踪鼠标,否则只能每次等鼠标被点击后,窗口才会开始记录鼠标的动作变化;而鼠标释放后,窗口又会不进行记录了,这样比较麻烦。
5. mouseMoveEvent()为鼠标移动时所触发的响应函数,在函数中,我们通过x()和y()方法获取鼠标相对于QWidget窗口的坐标,用globalX()和globalY()方法获取鼠标相对于显示屏屏幕的坐标;
6. mousePressEvent()为鼠标被按下时所触发的响应函数,在函数中,我们通过button()方法来确认被按下的键,然后用button_label显示被按下的键;
7. mouseReleaseEvent()为鼠标释放时所触发的响应函数,同理,在函数中,我们通过button()方法来确认被释放的键,然后用button_label显示被释放的键;
8. mouseDoubleClickEvent()为鼠标被双击时所触发的响应函数,同理,在函数中,我们通过button()方法来确认被双击的键,然后用button_label显示被双击的键;
运行截图如下,刚开始坐标都为(0, 0),鼠标也没有键被按下:
之后我们移动鼠标,发现坐标值随之变化:
按下鼠标左键,button_label显示被按下的键:
释放左键后,文本信息变化,显示被释放的键:
双击鼠标左键,同样显示对应信息:
17.3 键盘事件
每当用户按下或释放键盘上的任意键时都会触发键盘事件:
import sys
from PyQt5.QtCore import Qt
from PyQt5.QtGui import QPixmap
from PyQt5.QtWidgets import QApplication, QWidget, QLabel, QVBoxLayout
class Demo(QWidget):
def __init__(self):
super(Demo, self).__init__()
self.pic_label = QLabel(self) # 1
self.pic_label.setPixmap(QPixmap('images/keyboard.png'))
self.pic_label.setAlignment(Qt.AlignCenter)
self.key_label = QLabel('No Key Pressed', self) # 2
self.key_label.setAlignment(Qt.AlignCenter)
self.v_layout = QVBoxLayout()
self.v_layout.addWidget(self.pic_label)
self.v_layout.addWidget(self.key_label)
self.setLayout(self.v_layout)
def keyPressEvent(self, QKeyEvent): # 3
if QKeyEvent.key() == Qt.Key_Up:
self.pic_label.setPixmap(QPixmap('images/up.png'))
self.key_label.setText('Key Up Pressed')
elif QKeyEvent.key() == Qt.Key_Down:
self.pic_label.setPixmap(QPixmap('images/down.png'))
self.key_label.setText('Key Down Pressed')
elif QKeyEvent.key() == Qt.Key_Left:
self.pic_label.setPixmap(QPixmap('images/left.png'))
self.key_label.setText('Key Left Pressed')
elif QKeyEvent.key() == Qt.Key_Right:
self.pic_label.setPixmap(QPixmap('images/right.png'))
self.key_label.setText('Key Right Pressed')
def keyReleaseEvent(self, QKeyEvent): # 4
self.pic_label.setPixmap(QPixmap('images/keyboard.png'))
self.key_label.setText('Key Released')
if __name__ == '__main__':
app = QApplication(sys.argv)
demo = Demo()
demo.show()
sys.exit(app.exec_())1. pic_label用于设置图片,先将初始化的图片设为keyboard.png;
2. key_label用于记录按键状态;
3. keyPressEvent()为键盘某个键被按下时所触发的响应函数,在这个函数中我们判断被按下的键种类,并将pic_label设为相应的箭头图片,将key_label设为相应的文本;
4. keyReleasedEvent()在键盘上的任意键被释放时所触发的响应函数,在这个函数中,我们将pic_label设为初始图片keyboard.png,并将key_label文本设为‘Key Released'。
注:可以在QtAssistant中输入Qt::Key找到所有键盘值:
图片下载地址:
keyboard.png: https://www.easyicon.net/download/png/1197696/64/
up.png: https://www.easyicon.net/download/png/16090/32/
down.png: https://www.easyicon.net/download/png/6294/32/
right.png: https://www.easyicon.net/download/png/4515/32/
left.png: https://www.easyicon.net/download/png/14605/32/
运行截图如下,初始状态:
当按下向上键后:
释放后:
17.4 小结:
1. 本章一共介绍了三种事件类型:窗口关闭事件、鼠标事件和键盘事件,分别是对窗口关闭、鼠标和键盘动作的响应。当然事件类型还有很多,之后章节会有涉及;
2. setMouseTracking(True)可以让窗口时刻追踪鼠标,而不需要在鼠标被按下时才会进行追踪;
3. x()和y()获取鼠标相对于窗口部件的坐标值,而globalX()和globalY()获取鼠标相对于显示屏窗口的坐标值;
4. button()方法用于获取鼠标被按下或释放的键,key()方法用于获取键盘被按下或释放的键。
----------------------------------------------------------------------
喜欢的小伙伴可以加入这个Python QQ交流群一起学习:820934083