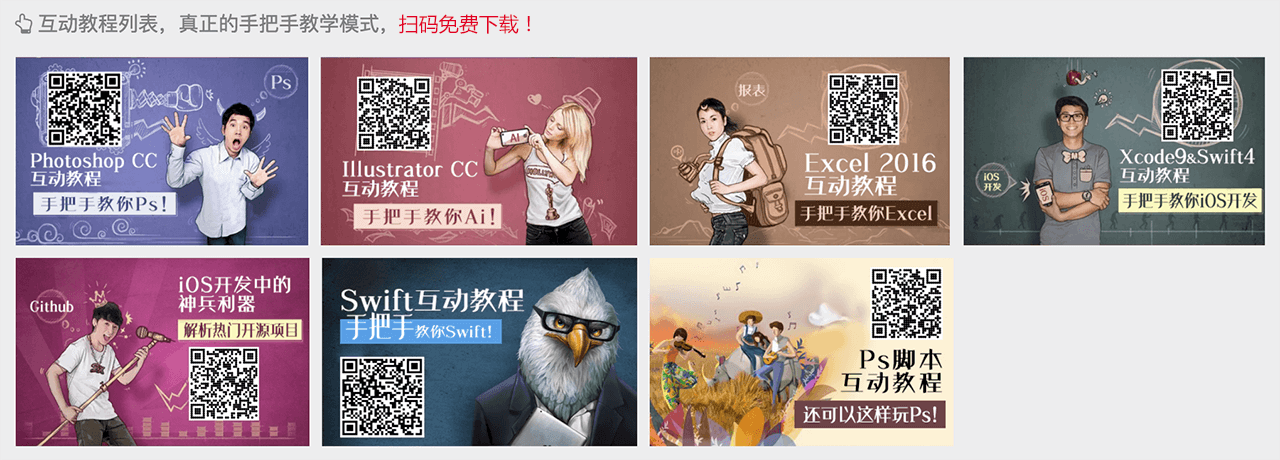原文:http://coolketang.com/staticPhotoshop/5a98d683756571454f2ae409.html
1. 本节课程将为您演示,如何存储选区和加载存储的选区。首先选择工具箱中的[横排文字工具],创建一个文字图层。
![Photoshop互动教程[ps互动教程]-酷课堂](http://upload-images.jianshu.io/upload_images/5981183-43ad5b8d911a833d.png)
2. 然后在画面中的适当位置上点击,确定文字的起始位置。
![Photoshop互动教程[ps互动教程]-酷课堂](http://upload-images.jianshu.io/upload_images/5981183-a34b1b26a0dbffee.png)
3. 接着输入一行文字。
![Photoshop互动教程[ps互动教程]-酷课堂](http://upload-images.jianshu.io/upload_images/5981183-8dd3c8498b79a9f3.png)
4. 最后点击右上角的[提交所有当前编辑]按钮,确认文字的输入。
![Photoshop互动教程[ps互动教程]-酷课堂](http://upload-images.jianshu.io/upload_images/5981183-2ba93c1a6f72c47e.png)
5. 点击选择工具箱中的[移动工具]。
![Photoshop互动教程[ps互动教程]-酷课堂](http://upload-images.jianshu.io/upload_images/5981183-e3a710fd06e4aadc.png)
6. 按下键盘上的快捷键。
![Photoshop互动教程[ps互动教程]-酷课堂](http://upload-images.jianshu.io/upload_images/5981183-80a4b55489847ec3.png)
7. 保持快捷键的按下状态,然后点击文字图层的缩略图,以创建一个基于文字形状的选区。
![Photoshop互动教程[ps互动教程]-酷课堂](http://upload-images.jianshu.io/upload_images/5981183-c7adc16fd8872eb6.png)
8. 接着依次点击[选择 > 存储选区]命令,保存当前的选区。
![Photoshop互动教程[ps互动教程]-酷课堂](http://upload-images.jianshu.io/upload_images/5981183-17e9ecd7f059622a.png)
9.
![Photoshop互动教程[ps互动教程]-酷课堂](http://upload-images.jianshu.io/upload_images/5981183-52e5affe0d389045.png)
10. 在弹出的存储选区窗口中,点击[名称]右侧的输入框,并输入选区的名称。
![Photoshop互动教程[ps互动教程]-酷课堂](http://upload-images.jianshu.io/upload_images/5981183-59b2a0d4ac88ad60.png)
11. 然后点击[确定]按钮,完成选区的保存。
![Photoshop互动教程[ps互动教程]-酷课堂](http://upload-images.jianshu.io/upload_images/5981183-9d0e4183e527f3bd.png)
12. 依次点击[选择 > 取消选择]命令,取消当前选区。
![Photoshop互动教程[ps互动教程]-酷课堂](http://upload-images.jianshu.io/upload_images/5981183-e08028291d41648e.png)
13.
![Photoshop互动教程[ps互动教程]-酷课堂](http://upload-images.jianshu.io/upload_images/5981183-51687b9a0340fa5c.png)
14. 接着依次点击[滤镜 > 模糊 > 高斯模糊]命令,给当前选区添加高斯模糊滤镜。
![Photoshop互动教程[ps互动教程]-酷课堂](http://upload-images.jianshu.io/upload_images/5981183-ac16bcf1a795edf9.png)
15.
![Photoshop互动教程[ps互动教程]-酷课堂](http://upload-images.jianshu.io/upload_images/5981183-80ebd7e905ca5deb.png)
16.
![Photoshop互动教程[ps互动教程]-酷课堂](http://upload-images.jianshu.io/upload_images/5981183-da9f7ca2b2591ad4.png)
17. 点击[确定]按钮,将当前文字图层,转换为普通的像素图层。
![Photoshop互动教程[ps互动教程]-酷课堂](http://upload-images.jianshu.io/upload_images/5981183-a6c0e5fb92b3cf96.png)
18. 然后在[半径]下方的滑块上按下鼠标,并向右侧拖动,以增加模糊的强度。
![Photoshop互动教程[ps互动教程]-酷课堂](http://upload-images.jianshu.io/upload_images/5981183-b9b97578005ff142.png)
19. 点击[确定]按钮,完成高斯模糊的设置。
![Photoshop互动教程[ps互动教程]-酷课堂](http://upload-images.jianshu.io/upload_images/5981183-9bd36f2b01a506ae.png)
20. 接着依次点击[选择 > 载入选区]命令,加载之前保存的选区。
![Photoshop互动教程[ps互动教程]-酷课堂](http://upload-images.jianshu.io/upload_images/5981183-7018e016a24d96b3.png)
21.
![Photoshop互动教程[ps互动教程]-酷课堂](http://upload-images.jianshu.io/upload_images/5981183-aa7bffaf5f3754d3.png)
22. 在弹出的载入选区窗口中,点击通道下拉箭头,弹出通道列表。
![Photoshop互动教程[ps互动教程]-酷课堂](http://upload-images.jianshu.io/upload_images/5981183-bc98eb731fcdaa44.png)
23. 选区是以通道的方式保存的,所以可以在通道列表中找到它。
![Photoshop互动教程[ps互动教程]-酷课堂](http://upload-images.jianshu.io/upload_images/5981183-cbb8fa098f2d16d4.png)
24. 然后点击[确定]按钮,完成选区的加载。
![Photoshop互动教程[ps互动教程]-酷课堂](http://upload-images.jianshu.io/upload_images/5981183-3816661c6c381bcf.png)
25. 使用键盘上的快捷键,将背景色填充到当前的选区。
![Photoshop互动教程[ps互动教程]-酷课堂](http://upload-images.jianshu.io/upload_images/5981183-e98d7368b37a9c37.png)
26. 接着依次点击[选择 > 取消选择]命令,取消当前的选区。
![Photoshop互动教程[ps互动教程]-酷课堂](http://upload-images.jianshu.io/upload_images/5981183-12ca0048f94056be.png)
27.
![Photoshop互动教程[ps互动教程]-酷课堂](http://upload-images.jianshu.io/upload_images/5981183-e06e993af2033331.png)
28. 点击[不透明度]右侧的输入框,并输入70%,以降低当前图层的不透明度。
![Photoshop互动教程[ps互动教程]-酷课堂](http://upload-images.jianshu.io/upload_images/5981183-50eac9c4d3b18386.png)
29. 观察最后的图像效果,然后使用键盘上的快捷键,保存最终的结果,并结束本节课程。
![Photoshop互动教程[ps互动教程]-酷课堂](http://upload-images.jianshu.io/upload_images/5981183-3b0f980c090390f5.png)
![Photoshop互动教程[ps互动教程]-酷课堂](http://upload-images.jianshu.io/upload_images/5981183-f50ef981e4183605.png)
本文整理自:《Photoshop CC互动教程》,真正的[手把手]教学模式,用最快的速度上手Photoshop,苹果商店App Store免费下载:https://itunes.apple.com/cn/app/id822431555,或扫描本页底部的二维码。课程配套素材下载地址:资料下载