一、前言
先说硬件:
MacBook Air(13 英寸,2012 年中)
USB 3.0移动硬盘
操作系统:
OS X 10.11
Windows10和Windows7
双系统采用的是OS X + Windows,Windows系统win10和win7分别都试过,刚装完Windows还没装驱动的时候有以下问题:
win10除了声卡没有识别之外,网卡和显卡都可以直接用win10自带的驱动
win7则是没有网卡驱动,但是声卡正常
以上问题装完Boot Camp支持软件之后正常
二、mac下制作OS X启动优盘
由于苹果官方下载下来的系统是一个名为Install OS X El Capitan.app的包,现在已经不发布对应的dmg镜像,我使用网上别人用Install OS X El Capitan.app打包好的dmg镜像用Windows下的transmac制作了一个优盘启动盘,但是苹果不识别该优盘,无奈最后只好找了台苹果系统的电脑来制作mac启动优盘。
下面主要参考:最详细的制作正式版10.11 OS X El Capitan 安装U盘的方法
1、OS X系统安装文件长啥样
苹果的OS X系统需要从苹果的APP STORE下载,下载之后是一个名为“Install OS X El Capitan.app”的包,放到应用程序里自动变成“安装 OS X El Capitan”,但是在Windows下看这是一个文件夹Install OS X El Capitan.app\Contents里面的内容是这样的:
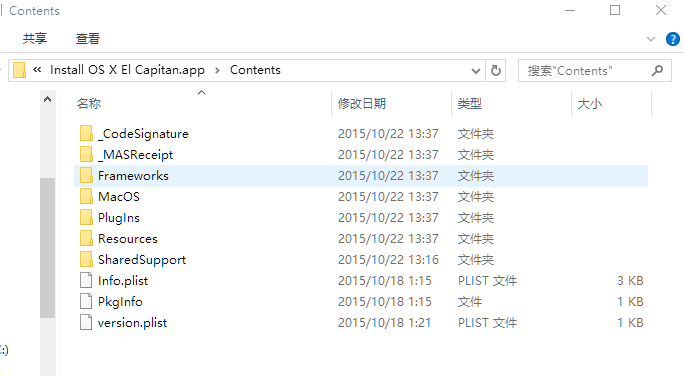
有了这个包就可以在苹果系统上制作一个优盘启动盘了
我在网上下了一个OX 10.11的安装包,
Install OS X El Capitan.app.zip,解压之后得到Install OS X El Capitan.app文件夹,将其拷到mac的「应用程序」目录中
2、格式化优盘为Mac OS 扩展格式
1.插入你的 U 盘,然后在「应用程序」->「实用工具」里面找到并打开「磁盘工具」
2.在左方列表中找到 U 盘的名称并点击
3.右边顶部选择「分区」,然后在「分区布局」选择「1个分区」
4.在分区信息中的 「名称」输入「Capitan」 (由于后面的命令中会用到此名称,如果你要修改成其他(英文),请务必对应修改后面的命令)
5.在「格式」中选择 「Mac OS 扩展 (日志式)」
6.这时,先别急着点“应用”,还要先在 「选项」里面,选择「GUID 分区表」
7.开始格式化
3、开始制作启动盘
1.请再次确保名为 “安装 OS X El Capitan” 的文件是保存在「应用程序」的目录中
2.在「应用程序」->「实用工具」里面找到「终端」并打开。也可以直接通过 Spotlight 搜索「终端」打开
3.复制下面的命令,并粘贴到「终端」里,按回车运行:
sudo /Applications/Install\ OS\ X\ El\ Capitan.app/Contents/Resources/createinstallmedia --volume /Volumes/Capitan --applicationpath /Applications/Install\ OS\ X\ El\ Capitan.app --nointeraction以上命令很容易输错,有两点要注意:
一是/Volumes/Capitan中的Capitan是前面“2、格式化优盘为Mac OS 扩展格式”中第四步设置的优盘名字
二是/Applications/Install\ OS\ X\ El\ Capitan.app/Contents/Resources/createinstallmedia和/Applications/Install\ OS\ X\ El\ Capitan.app以及/Volumes/Capitan都是路径,如果怕输错可以直接将文件拖到终端里,其实它的格式是这样的:
sudo [createinstallmedia路径] --volume [优盘路径] --applicationpath [安装包路径] --nointeraction然后是漫长的等待
Erasing Disk: 0%... 10%... 20%... 30%...100%...
Copying installer files to disk...
Copy complete.
Making disk bootable...
Copying boot files...
Copy complete.
Done.那么这个启动优盘就制作好了,当你在苹果系统下插入制作完成的U盘启动盘之后,桌面出现「Install OS X El Capitan」的盘符那么就表示启动盘是正常的了。
三、安装OS X系统
把前面制作好的启动盘插在需要安装OS X系统的mac上面,然后重启,一直按住「option」(alt) 按键不放,屏幕上会显示多一个USB启动盘。
这时选择 U 盘的图标回车,即可通过 U 盘来安装 OS X El Capitan 了!这时,你可以直接覆盖安装系统(升级),也可以在磁盘工具里面格式化抹掉整个硬盘,或者重新分区等实现全新的干净的安装。
我这里由于之前在Windows下把苹果系统的磁盘文件系统改变了,没法启动原来的mac系统,只好把原先的系统抹掉,将磁盘合并成单一磁盘进行全新的干净的安装。
这里不必担心分区的问题,因为装好系统只好在OS里面可以很方便的使用磁盘工具在当前的磁盘中分出一部分空间用于安装Windows。
注意:安装过程中可能进度条看起来像是卡在最后一段,这个不要急,等上半小时到一个小时就好了。
四、制作Windows启动优盘并安装Windows
mac可以使用Boot Camp很方便的安装Windows构成双系统。
主要参考官网教程:如何使用 Boot Camp 来安装 Windows
下面以安装win7为例
1、需要的东西
首先要有一个Windows镜像文件,其次需要一个8G以上的优盘,还有Windows支持软件,这个是mac在Windows下的驱动,需要根据自己的mac型号去找相应的版本,
请查看在 Mac 上使用 Boot Camp 安装 Windows 的系统要求
在左上角的“关于本机”可以找到机器信息,我的是MacBook Air(13 英寸,2012 年中),我要装的是win7,那么我的版本是Boot Camp 支持软件 5.1.5621。
Boot Camp 支持软件可以在Boot Camp助理制作Windows安装盘的时候下载,但是用无线网很慢,所以我直接找到上面的链接事先下载好。
2、创建Windows安装盘
将Windows镜像拷到mac上面,插入优盘,打开Boot Camp助理,选择第一项“创建 Windows 7或更高版本的安装盘”,它会自动检测到你的镜像和优盘,选择继续,就开始制作Windows优盘启动盘了。开始会很快,到最后80%左右的时候在拷文件,要卡很久四十分钟都有可能,不要心急。
3、安装Windows
参考:教你怎么在苹果电脑上安装双系统教程
插入Windows 启动U盘,再次启动Boot Camp助理,选择安装Windows 7 或更高版本,这时会要求创建用于Windows的分区,如果之前装完OS X的时候没有单独分区,而是单一磁盘分区的话,这个时候直接拉动中间的滑块调整分给Windows的空间大小,我这里给win7分了50个G。分区完之后自动重启进入Windows安装界面。
要注意的是在Windows安装过程中会发现刚才分给Windows的盘名字叫BOOTCAMP,但是提示说“无法将Windows安装到磁盘0的分区4”,这时选择BOOTCAMP分区,再点击驱动器选项(高级)。选择好BOOTCAMP分区后点击格式化,切记千万不要点删除,别想删除后再把Windows多分几个区。
点击下一步安装Windows 7系统,安装过程中可能会自动重启几次电脑。
安装完win7之后开机时直接进入win7的,开机界面没有系统选择的过程,不要着急,看第六部分如何切换双系统。
五、Windows下的驱动问题
将苹果官网下载的BootCamp5.1.5621.zip解压拷贝到新安装的Windows系统中,在BootCamp5.1.5621\BootCamp下面找到setup.exe,双击进行安装。这样就可以在Windows下使用Boot Camp,并且所有驱动都已经安装好,屏幕亮度、音量等快捷键也可以用了,还可以在Windows下设置双系统默认进入的系统。
六、双系统切换
1、临时选择系统
苹果电脑双系统在开机的时候没有显示系统选择界面,会直接进入默认系统。如果想切换另一个系统,请在按下电源键后迅速按住option键一段时间,等待白色屏幕稍微长的一段时间之后会出现系统选择界面,可以选择相应的系统进去。
2、修改默认系统
但是如果要修改默认系统,则在系统选择界面上用左右方向键将箭头移动到想设为默认的系统,然后按住Ctrl键,这时箭头变为圆形的首尾相接的箭头,同时按下回车键进入系统,这个系统就被设为默认系统,下次开机将直接进入这个系统。
七、相关软件
rEFIt可以让mac开机免按option键直接显示双系统选择界面
Boot Camp 支持
如何使用 Boot Camp 来安装 Windows
Boot Camp 支持软件 5.1.5621
发布日期: 2014-2-11
文件大小: 924.9 MB
系统要求
5.1.5621(非 LynxPoint)的系统要求:
MacBook Air(11 英寸和 13 英寸,2011 年中)
MacBook Air(11 英寸和 13 英寸,2012 年中)
MacBook Pro(15 英寸和 17 英寸,2010 年中)
MacBook Pro(13 英寸和 15 英寸,2011 年初)
MacBook Pro(17 英寸,2011 年初)
MacBook Pro(13 英寸、15 英寸和 17 英寸,2011 年末)
MacBook Pro(13 英寸和 15 英寸,2012 年中)
MacBook Pro(Retina 显示屏,2012 年中)
MacBook Pro(Retina 显示屏,13 英寸,2012 年末)
MacBook Pro(Retina 显示屏,13 英寸,2013 年初)
Mac Pro(2009 年初)
Mac Pro(2010 年中)
Mac Pro(2012 年中)
Mac mini(2011 年中)
Mac mini(2012 年末)
iMac(27 英寸,2010 年中)
iMac(21.5 英寸和 27 英寸,2011 年中)
iMac(21.5 英寸和 27 英寸,2012 年末)
iMac(21.5 英寸,2013 年初)
Windows 7, Windows 8, 和 Windows 8.1, 64 bit
支持的语言
Français,English,Deutsch,日本語, Nederlands,Español,Italiano, Dansk,繁體中文,Português,Norsk Bokmål,Polski,Svensk,Suomi,Pусский,Português (Brasil),简体中文,한국어