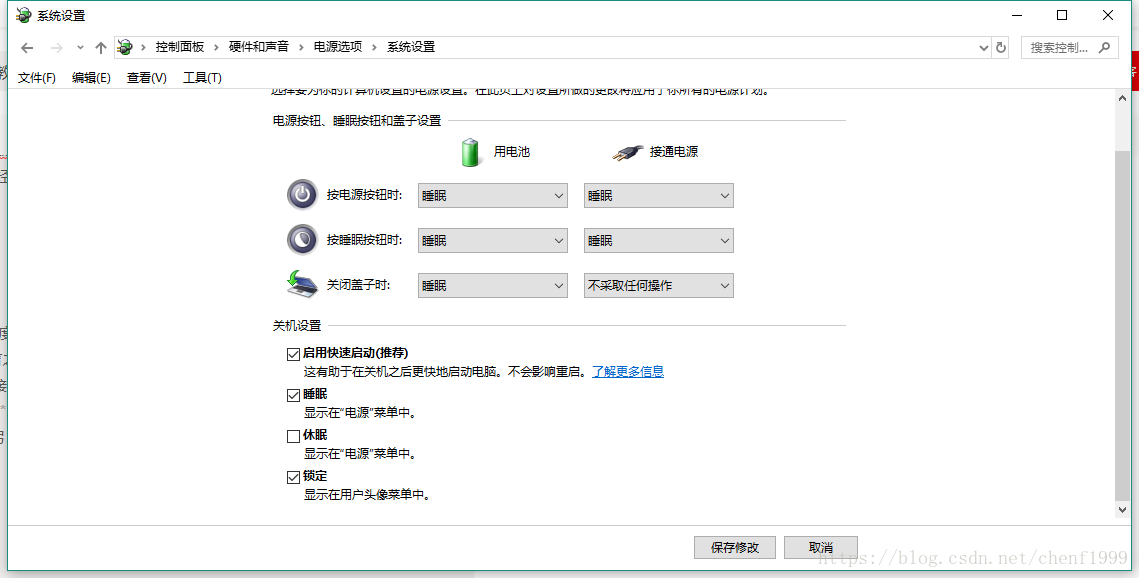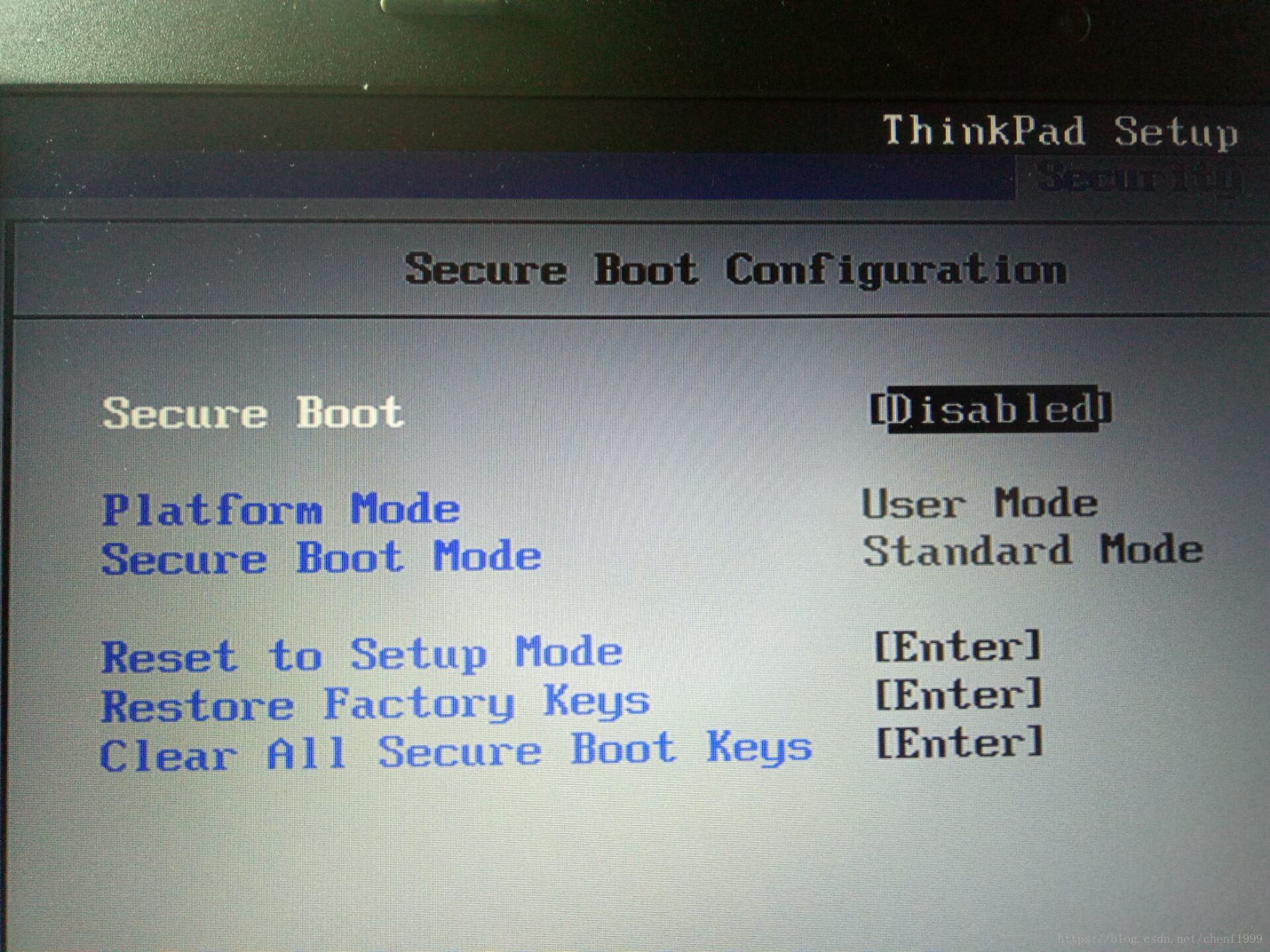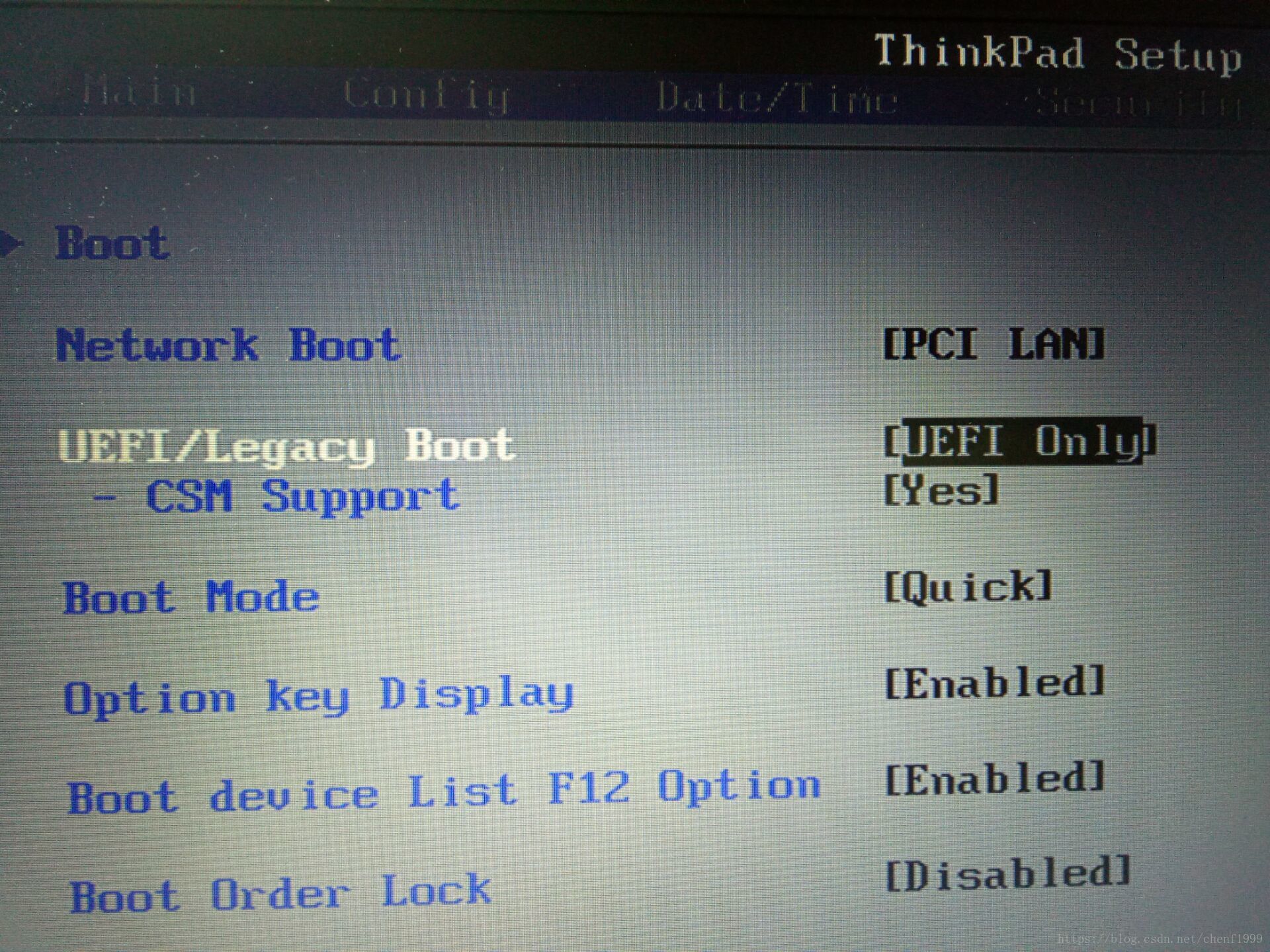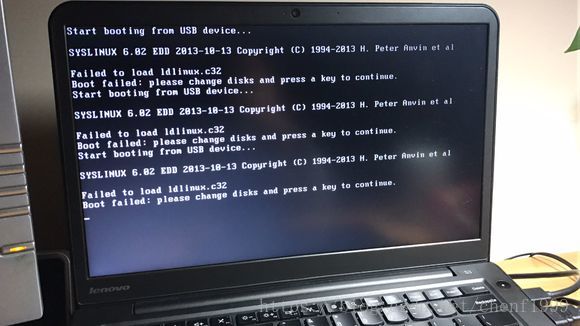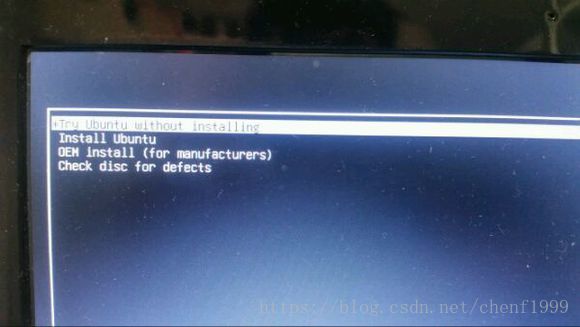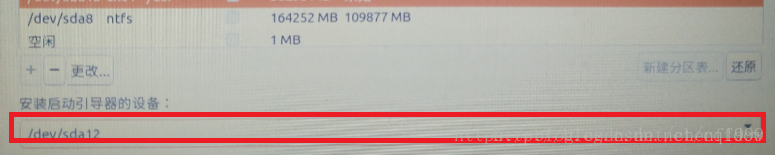U盘安装Ubuntu18.04
总结我在用u盘安装win10和ubuntu双系统过程中遇到的坑和解决方案
本博客中不再赘述相关具体教程,只说明重要部分
更新与2018.7.20
昨晚帮同学装了双系统,发现可能有些电脑在装好ubuntu后没有把grub引导设为第一启动项,因此还是直接进入的win10,没有选择系统的界面。需要进入bios,选择把ubuntu的那个启动项设为第一个,然后重启就会出现grub引导界面了(可能有的电脑bios中的启动项没有直接显示出可选的操作系统,可用回车键来查看各个启动项,他的电脑就是win10和ubuntu启动项都放在了bios中通过操作系统启动那一项中)
更新于2018.7.2
还是贴上对我有帮助的几个主要链接吧,造福下需要安装的朋友:
贴吧大佬的教程
百度到的教程1
百度到的教程2
P.S.感觉我给/home分区分的空间有点少了,想要长期在ubuntu下开发的朋友可以多分配一些空间,只是想体验一下的就不必了。不过也是可以给ubuntu增加分配的磁盘空间的,参考:
给ubuntu增加磁盘空间
本博客中部分图片来自网络
配置环境
先说一下我的配置,联想thinkpad E560,出厂安装的win10,只有一块机械硬盘,要注意的是,我的系统启动方式是UEFI,磁盘分区形式是GPT,如果是legacy启动和MBR分区形式的话,本博客中方法可能不适用,但基本方法是一样的。
另外,去年我安装过Ubuntu16.04,但设置引导项失败了,导致一直无法进入Ubuntu,但系统其实已经安装好了,所以有类似问题的朋友可以参考我的解决方法,其实就是重装。
准备工作
- 镜像下载 :直接百度搜官网下载iso文件,这个很简单
- 分配磁盘 : 简而言之,从现有磁盘中分配足够的空间给Ubuntu,这个部分一般不容易出错,因此直接百度即可
- 关闭win10快速启动 : 从电源设置中关闭win10快速启动,据说这个可能会影响之后Ubuntu的grub的引导,保险起见还是关闭为好
- 在BIOS中设置启动项 : 这一部分比较重要,要进行的3种操作:
1.把Secure Boot设置为disabled
2.我把Boot 设置为了UEFI only,这个操作可能不同电脑不同
3.把U盘设置为第一启动项。其实第三个操作我是没有进行的,因为直接进bios是可以选哪种启动方式的,不需要设为第一启动项
做好准备工作后,就可以开始安装了,安装过程中我遇到的问题如下:
安装过程
一、制作u盘启动盘
要使用u盘来安装ubuntu,就需要刻录U盘,一般有两种方法,windows usb installer和UltralSO,这两个软件都很方便,官方推荐前一种。
一开始我使用的是UltralSO刻录,写入后使用u盘启动,但无法进入Ubuntu的安装程序,显示boot failed,如图所示:
这代表刻录没有成功,此后我换了windows usb installer刻录,出现的结果是选择u盘启动后黑屏,只有左上角光标在闪,这也是没有刻录成功的表现。
换回UltralSo刻录,我使用的是USB-HDD+的刻录方式,也有写入Syslinux,这都来自网上教程,但还是boot failed,随后去贴吧提问,得到的解决方案是采用RAW的刻录方式,如图所示:
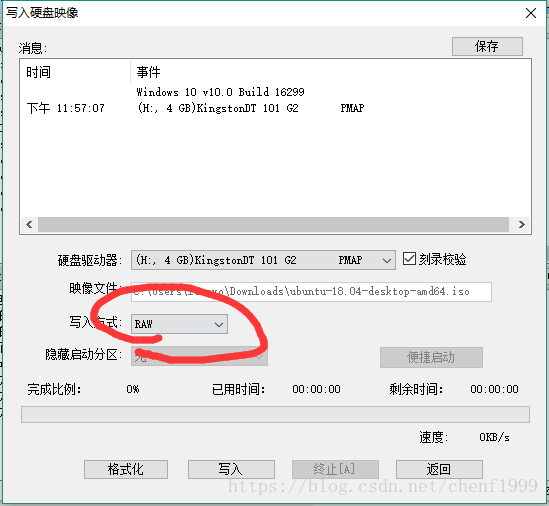
使用这种方式刻录的话会发现U盘容量变小了,但没关系,恢复方案网上有很多。重要的是,我用这种刻录方式成功了,可以进入ubuntu的安装程序了。
二、开始安装
选择中文后,还会要选择一些选项,但与安装成功与否没有太大关系,直接按教程走就ok。
最最关键的一步:
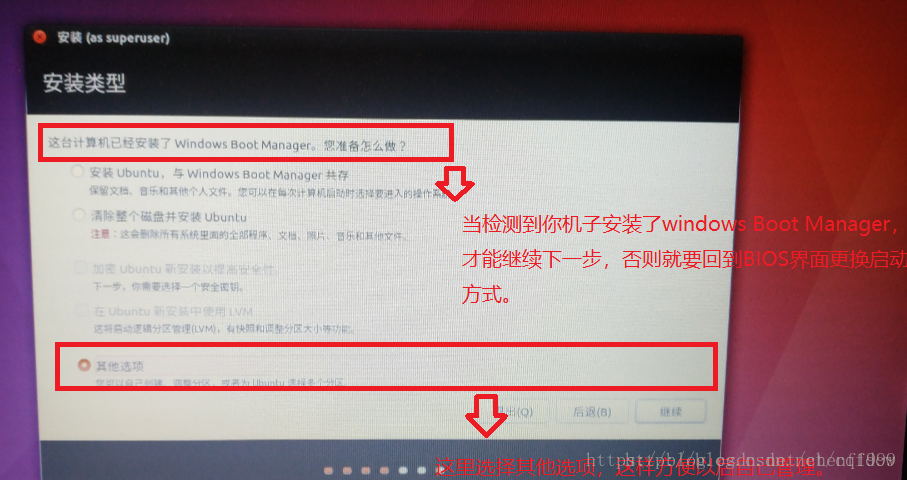
有教程说必须要出现这个windows boot manager才能继续,但有的又没有强调,因此视情况而定吧,没有的话就去更换启动项,不会的话就继续好了,我在这一步出现了windows boot manager,这可能与准备工作有关。
另外,由于我之前安装过了ubuntu,所以还会提示这台计算机已经安装了Ubuntu16.04,就有卸载16.04重新安装的选项,我的建议是,不管那些,选其他选项,因为在之后设置分区时直接在之前分给ubuntu上的分区操作就好了,会格式化的。
设置分区方面,我的方案如下:
-/ : 主分区 空间起始位置 Ext4日志文件系统 35G
-/swap : 逻辑分区 空间起始位置 交换空间 2G
-/boot : 逻辑分区 空间起始位置 Ext4日志文件系统 200M
-/home : 逻辑分区 空间起始位置 Ext4日志文件系统 25G
过程大概如图:
设置启动引导设备
这个非常重要,我觉得我去年安装失败很可能就是这个没设置好,要选择/boot所在的编号
设置完后,就会提示你会格式化这些分区,然后开始安装,至于之后设置地区、用户名和密码之类的,一般不会出错的。
方法用对了的话,接下来的安装过程还是很快的,我用了不到30分钟就装好了,细心的话可以看到,在安装过程中执行了sudo grub-install /dev/sda和sudo update-grub执行,这个是ubuntu的引导程序。
安装完成后,提示重启,重启即可看到ubuntu的grub引导界面,有ubuntu和windows boot manager存在,至此,双系统安装成功!