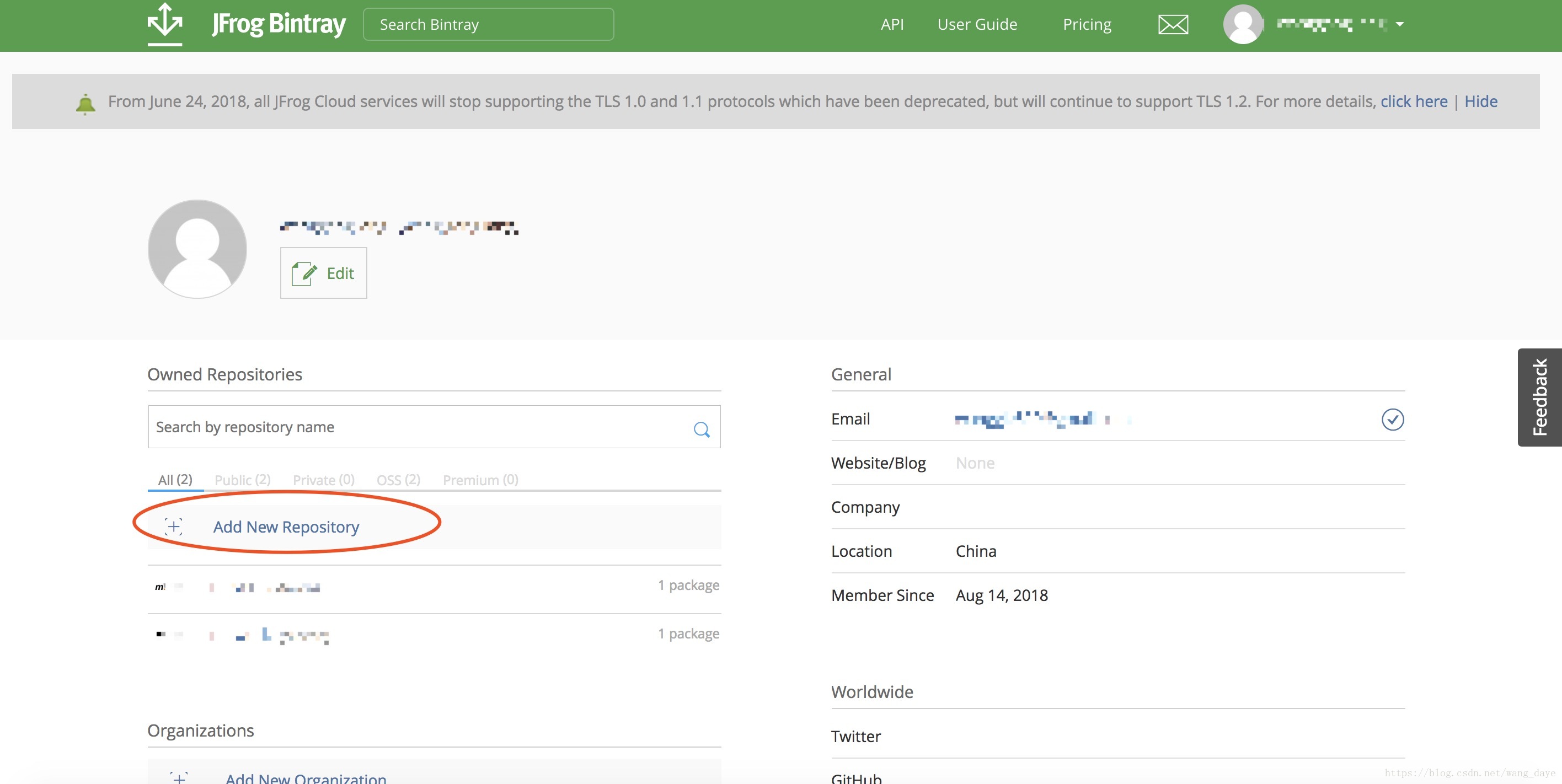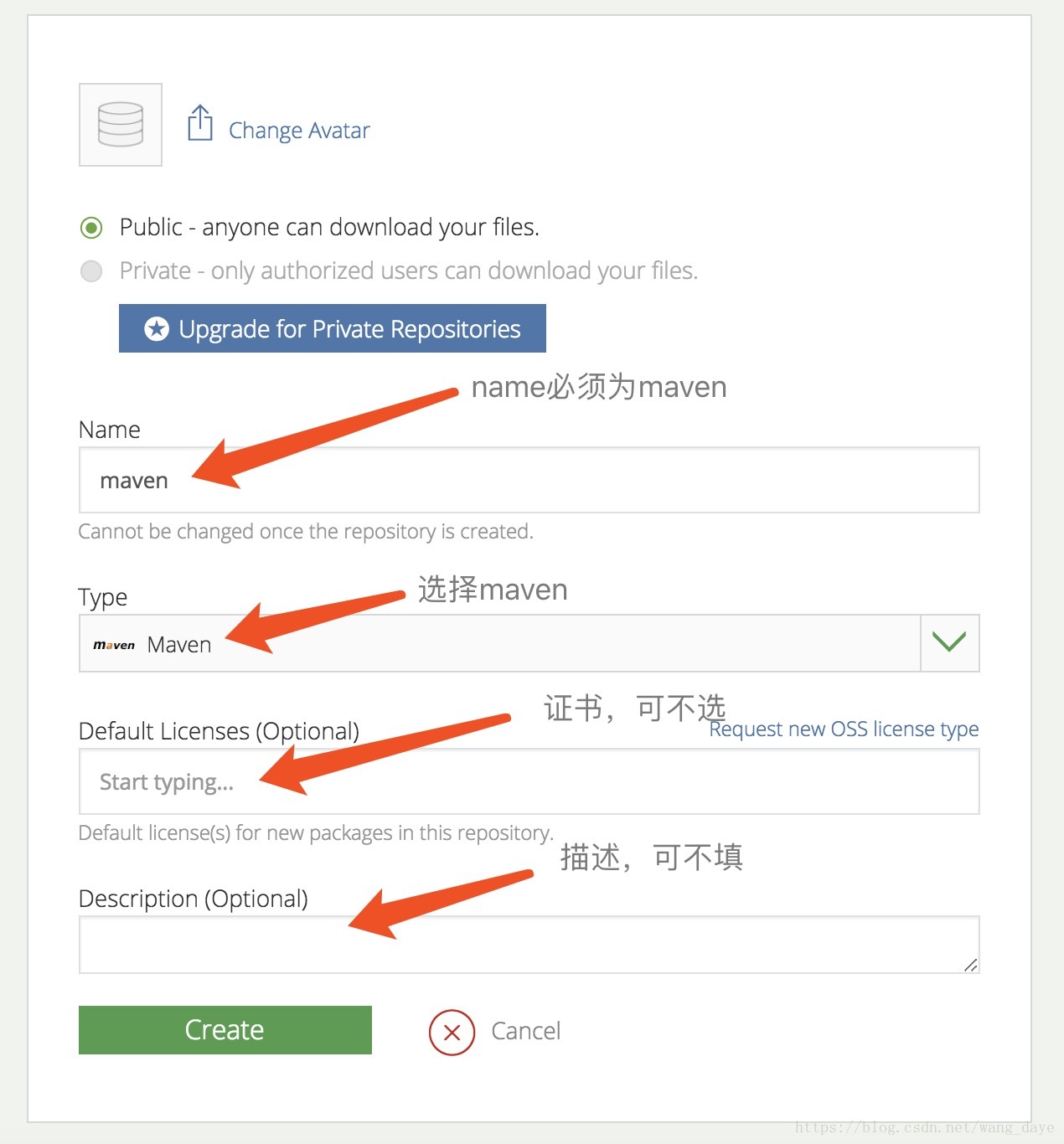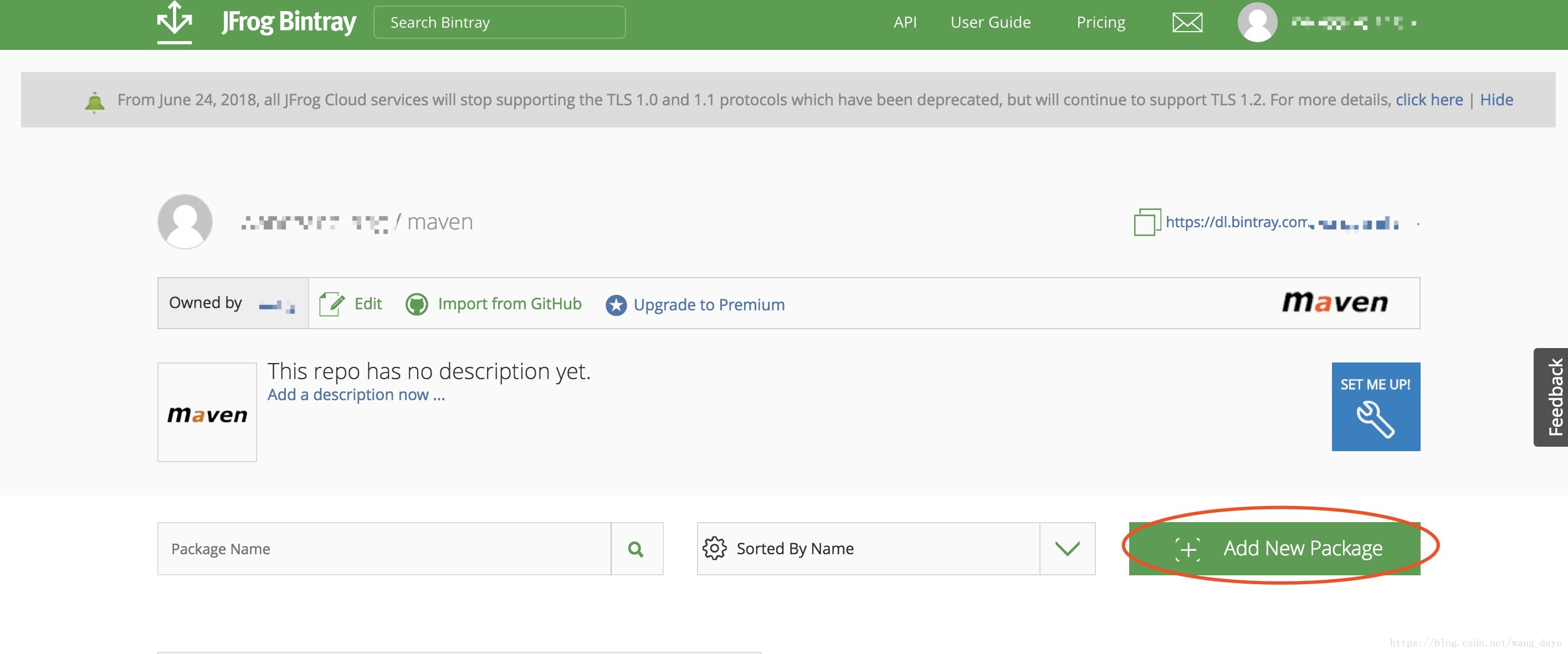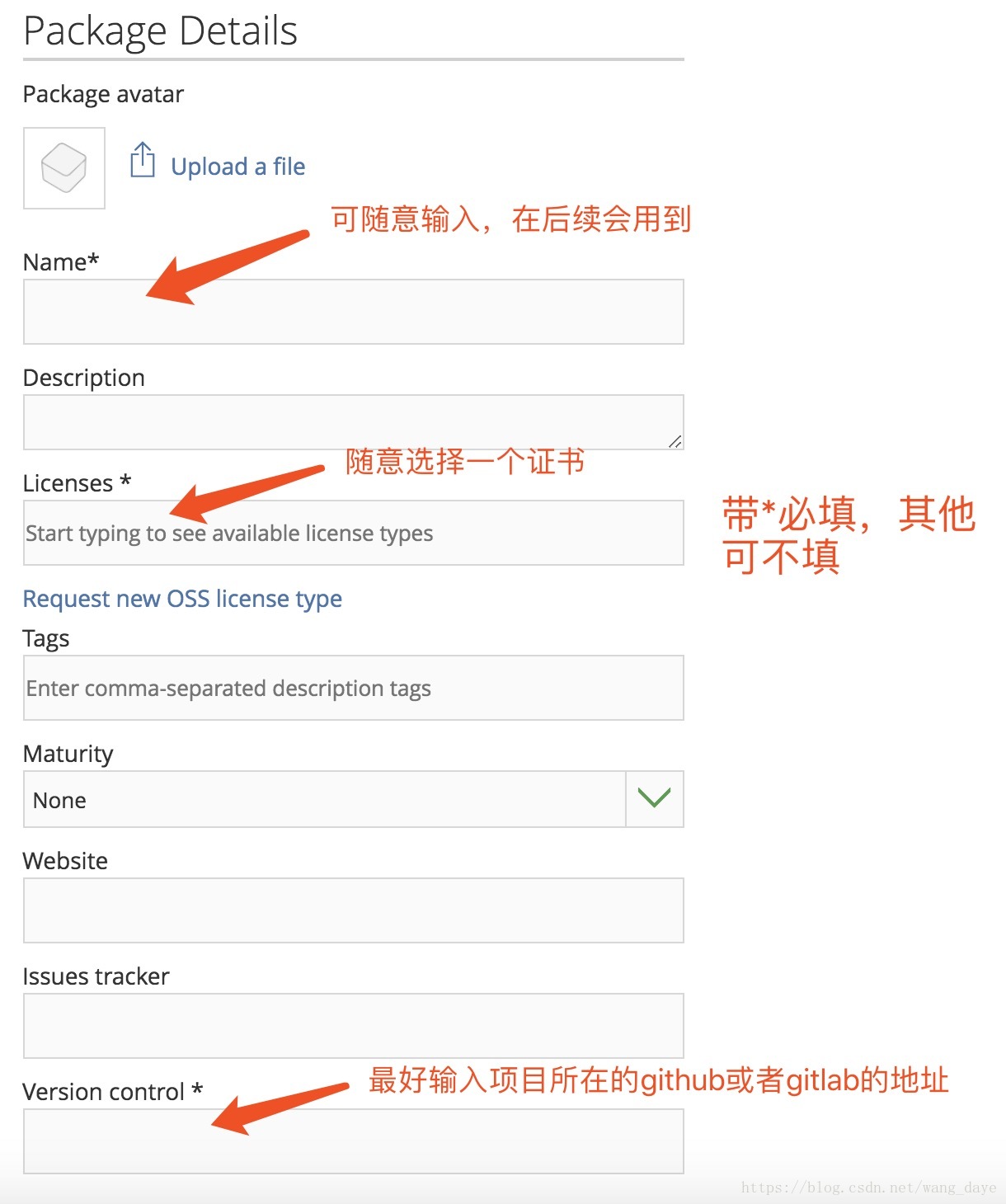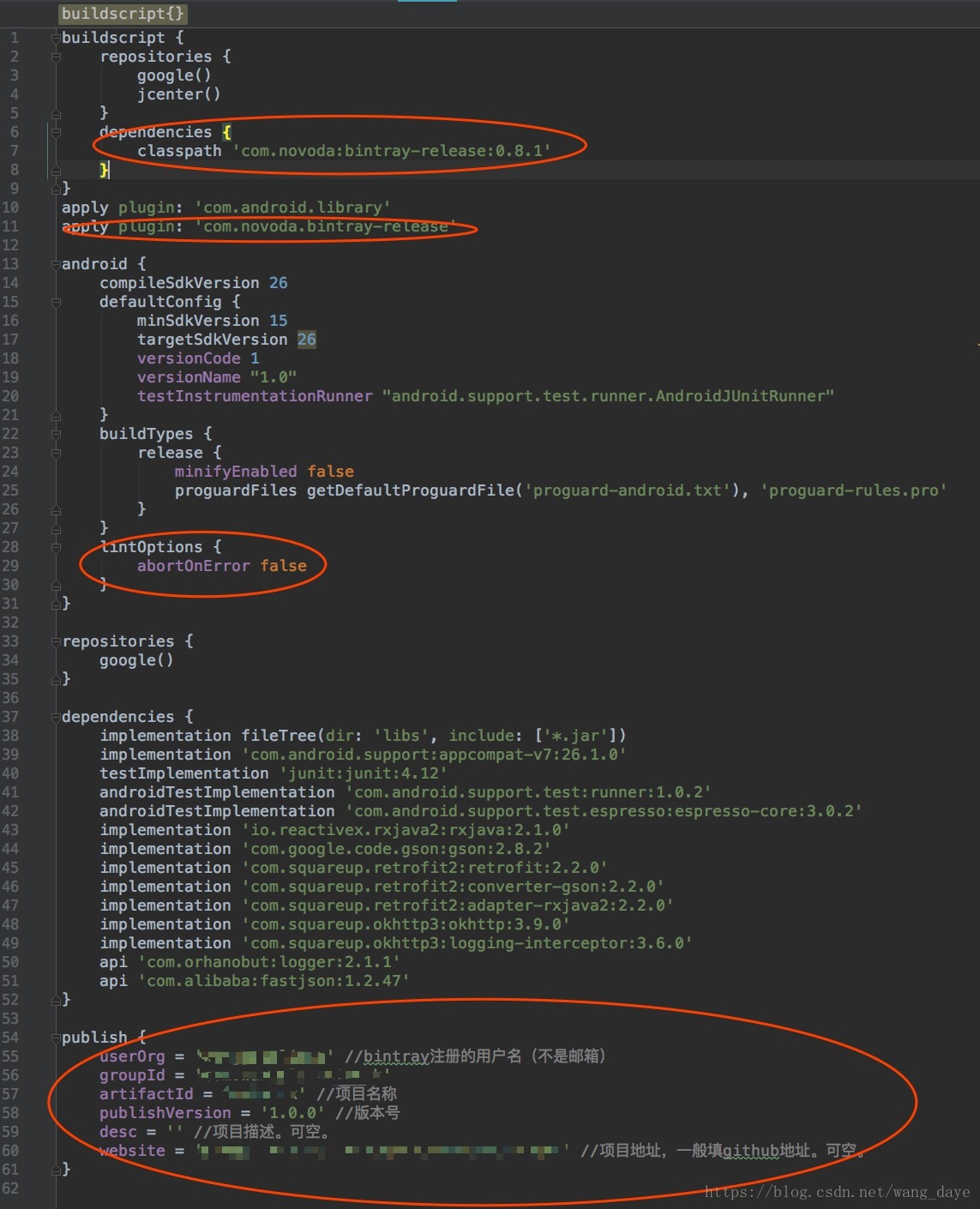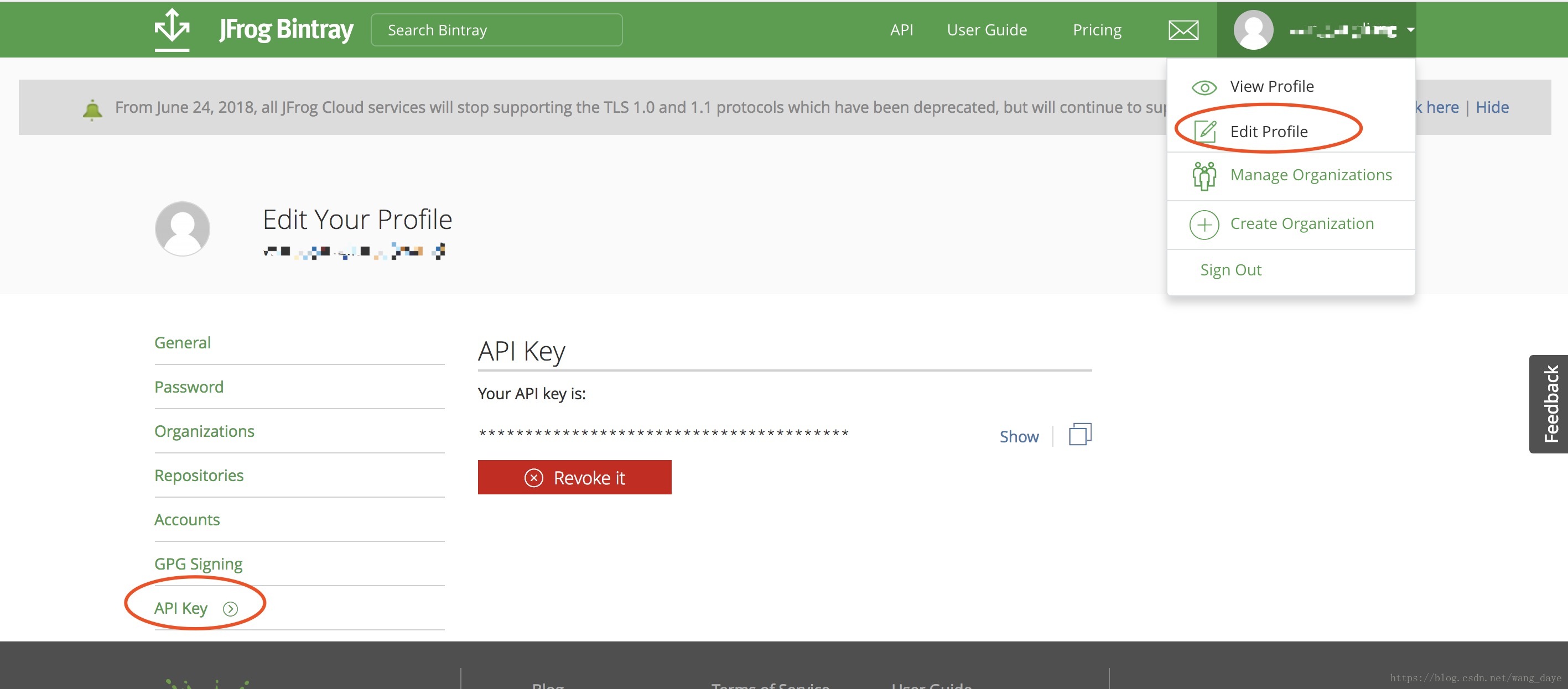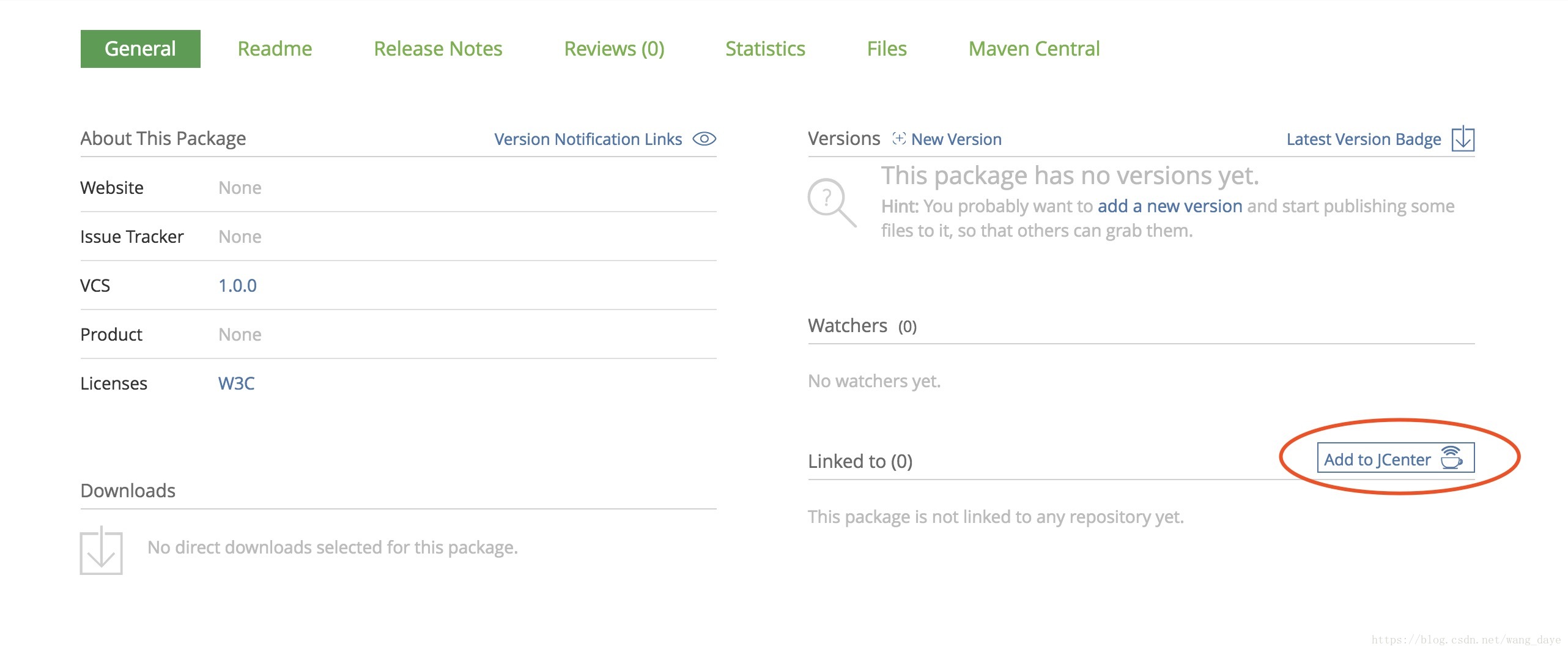目录
步骤
注册Bintray账号
在https://bintray.com/signup注册的是企业试用的账号,需要在https://bintray.com/signup/oss注册个人账号。
创建maven仓库
注册成功登录以后进入如上图所示的页面,点击Add New Repository。
进入创建仓库页面,仓库名称必须为maven,因为提交时会提交至maven库,如果是别的名字在提交时会出现找不到(maven/包名)路径的错误,Type类型选择maven,其他两项都是选填项,可不填。点击create创建maven仓库。
创建package
成功创建仓库后,进入仓库首页,点击红圈中的Add New Package,创建新包。
进入创建包页面后,输入相关信息后,点击create package,创建新包。
Gradle配置
以上步骤进行完以后,Bintray相关设置就进行完了,下一步需要在gradle进行相关配置。
进入需要上传的module的build.gradle文件,按照如上图所示进行相关配置,红圈中圈出的是需要注意的地方。以下为相关代码:
buildscript {
repositories {
google()
jcenter()
}
dependencies {
classpath 'com.novoda:bintray-release:0.8.1'
}
}
apply plugin: 'com.novoda.bintray-release'lintOptions {
abortOnError false
}publish {
userOrg = '' //bintray注册的用户名(不是邮箱)
groupId = ''
artifactId = '' //项目名称
publishVersion = '' //版本号
desc = '' //项目描述。可空。
website = '' //项目地址,一般填github地址。可空。
}其中项目名称需要与在Bintray创建的包的名称一致,最终引用项目的地址为:groupId:artifactId:publishVersion
上传至Bintray
上述步骤完成后,在Android Studio的Terminal中输入:
Windows:
gradlew clean build bintrayUpload -PbintrayUser=用户名 -PbintrayKey=API Key -PdryRun=falseMac:
./gradlew clean build bintrayUpload -PbintrayUser=用户名 -PbintrayKey=API Key -PdryRun=false(mac)其中API Key需要在Bintray网站上获取,鼠标点击用户名出现下拉列表后,点击Edit Profile,进入以下页面后,点击API Key后复制即可,然后执行上述语句,显示Build Success就算成功。
上传至jCenter
上述步骤完成后,代码还没有上传到jCenter,还不能直接引用,还需要进行最后一步,在Bintray网站中,进入自己maven库中创建的包中,点击下图红圈中的Add to JCenter,在出现的页面中,输入一句描述语句后,点击send,经过审核后,就可以直接在Android Studio中引用你上传的库啦。
每次博客都是在实践完成后写的,所以可能有所欠缺,见谅,以后会争取在实践过程中记录。