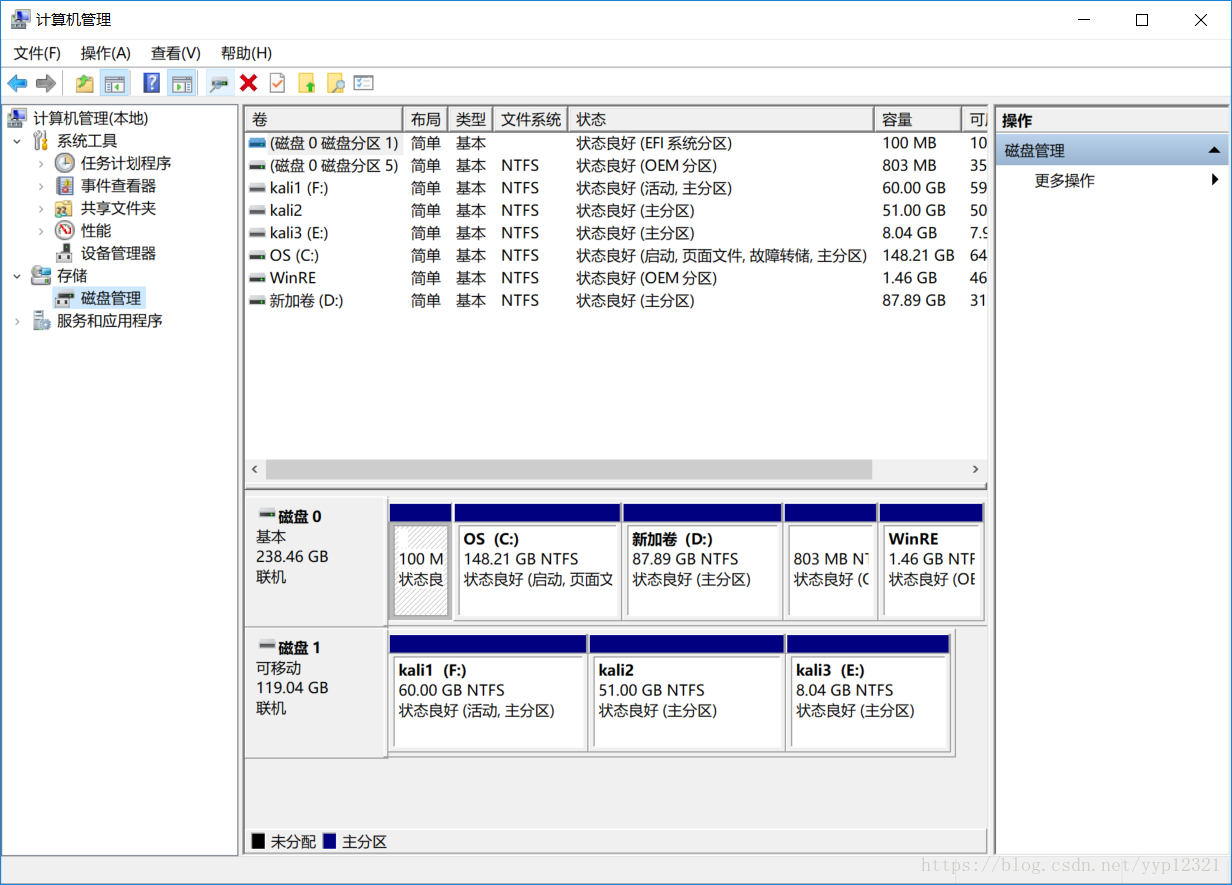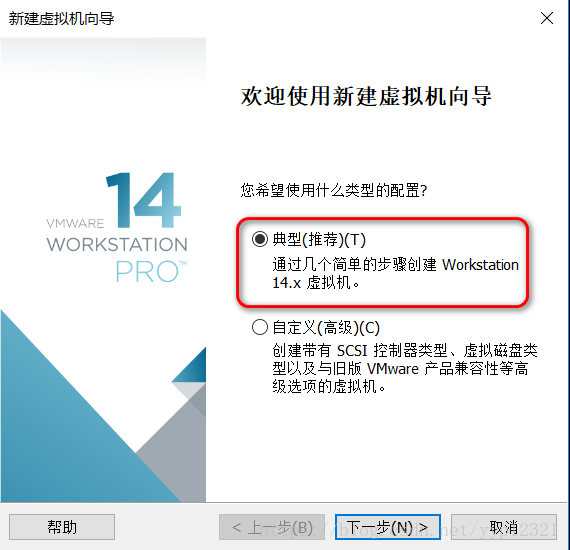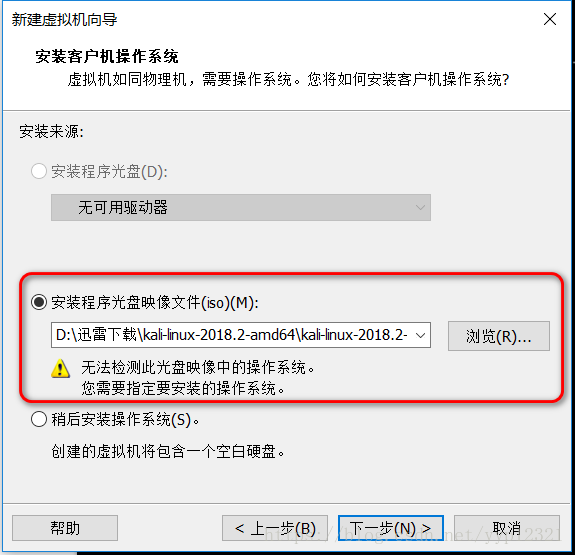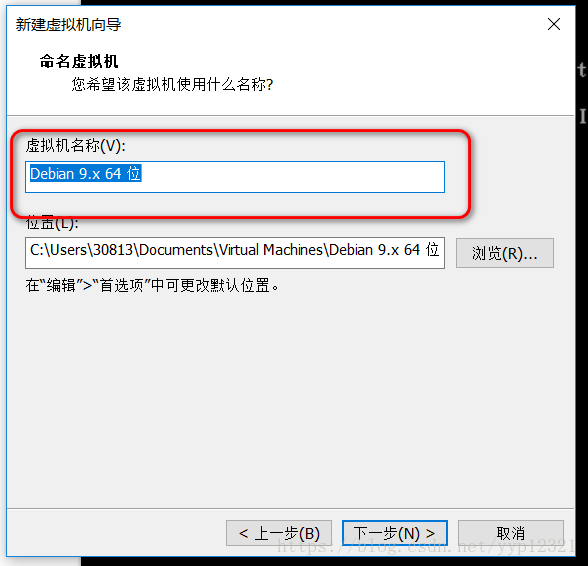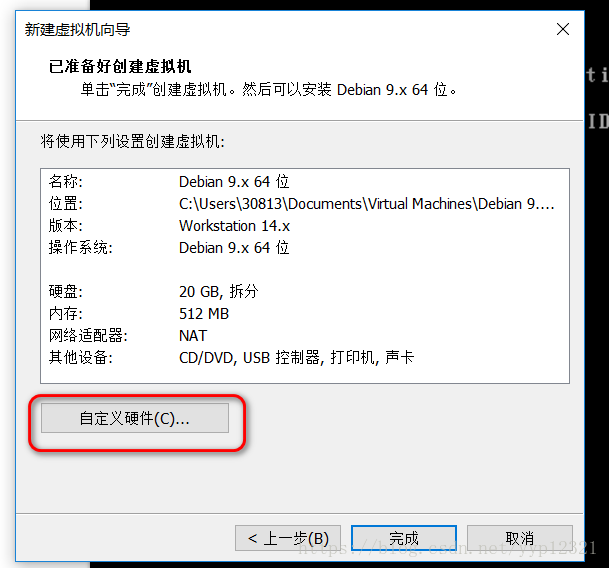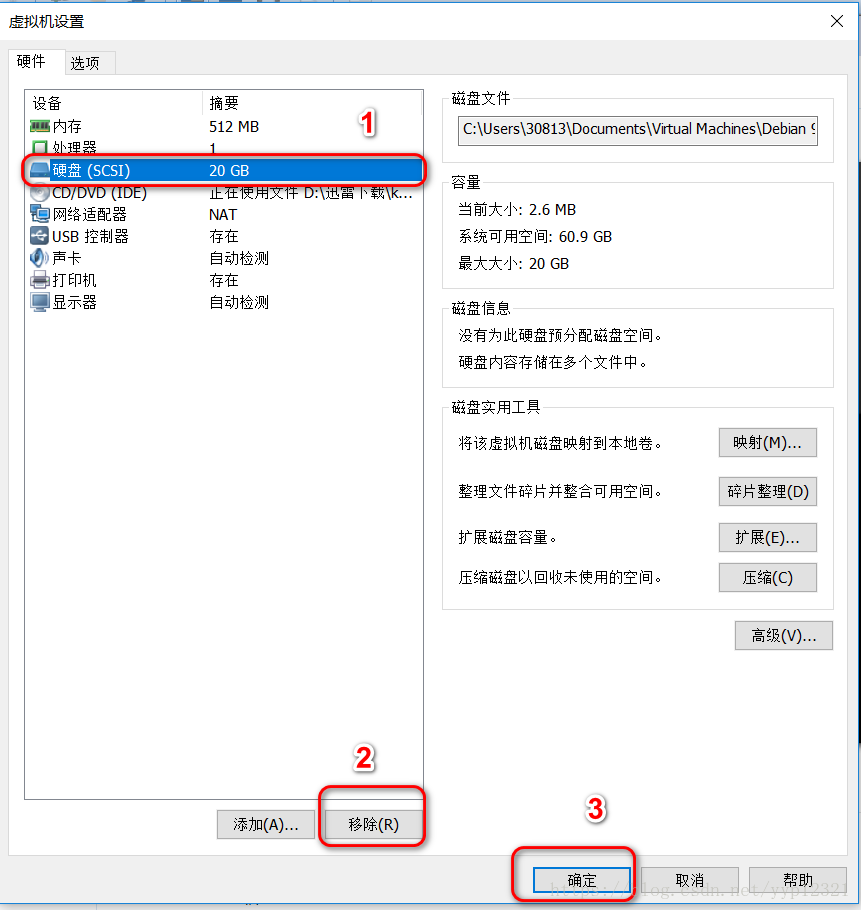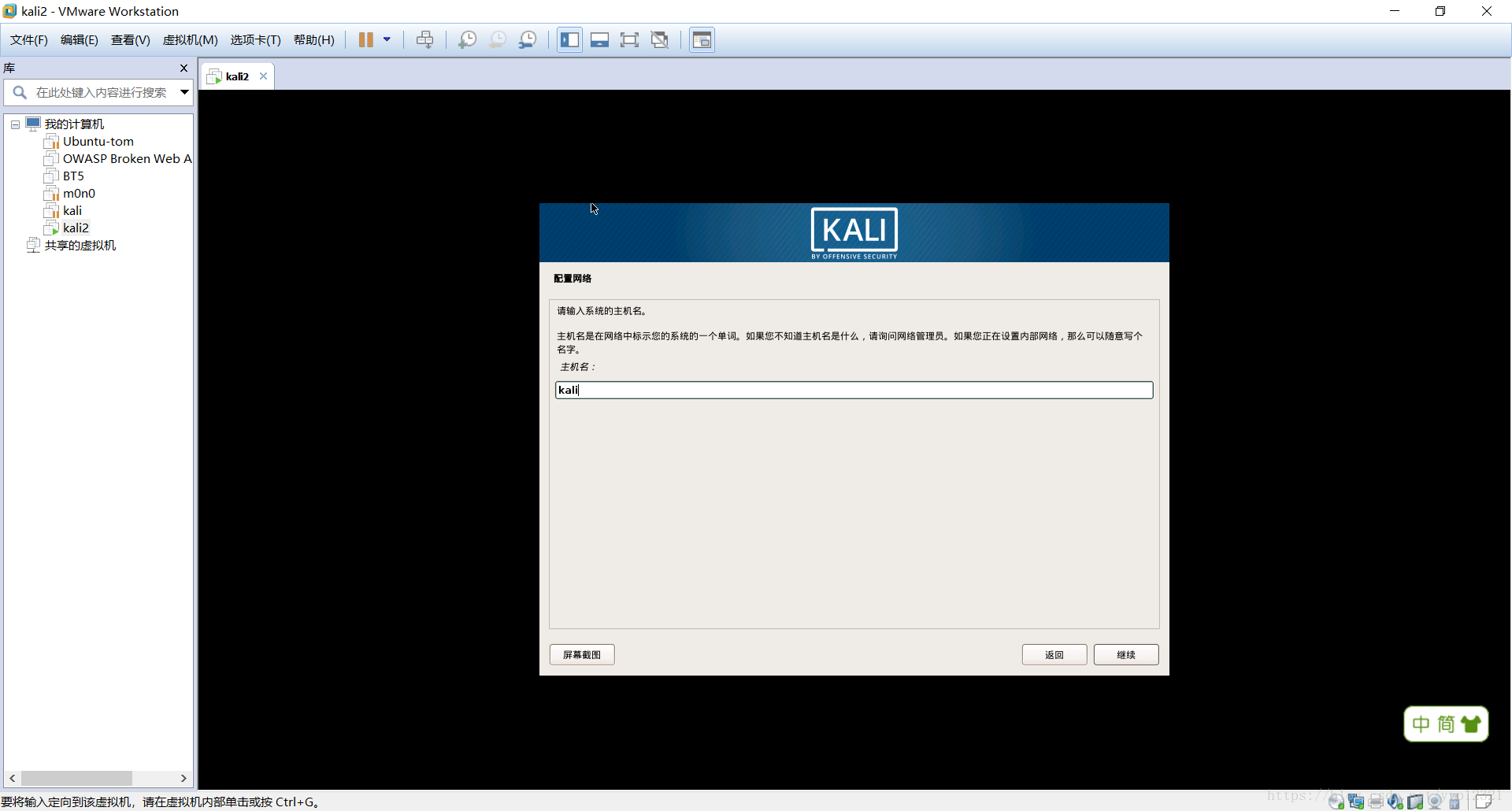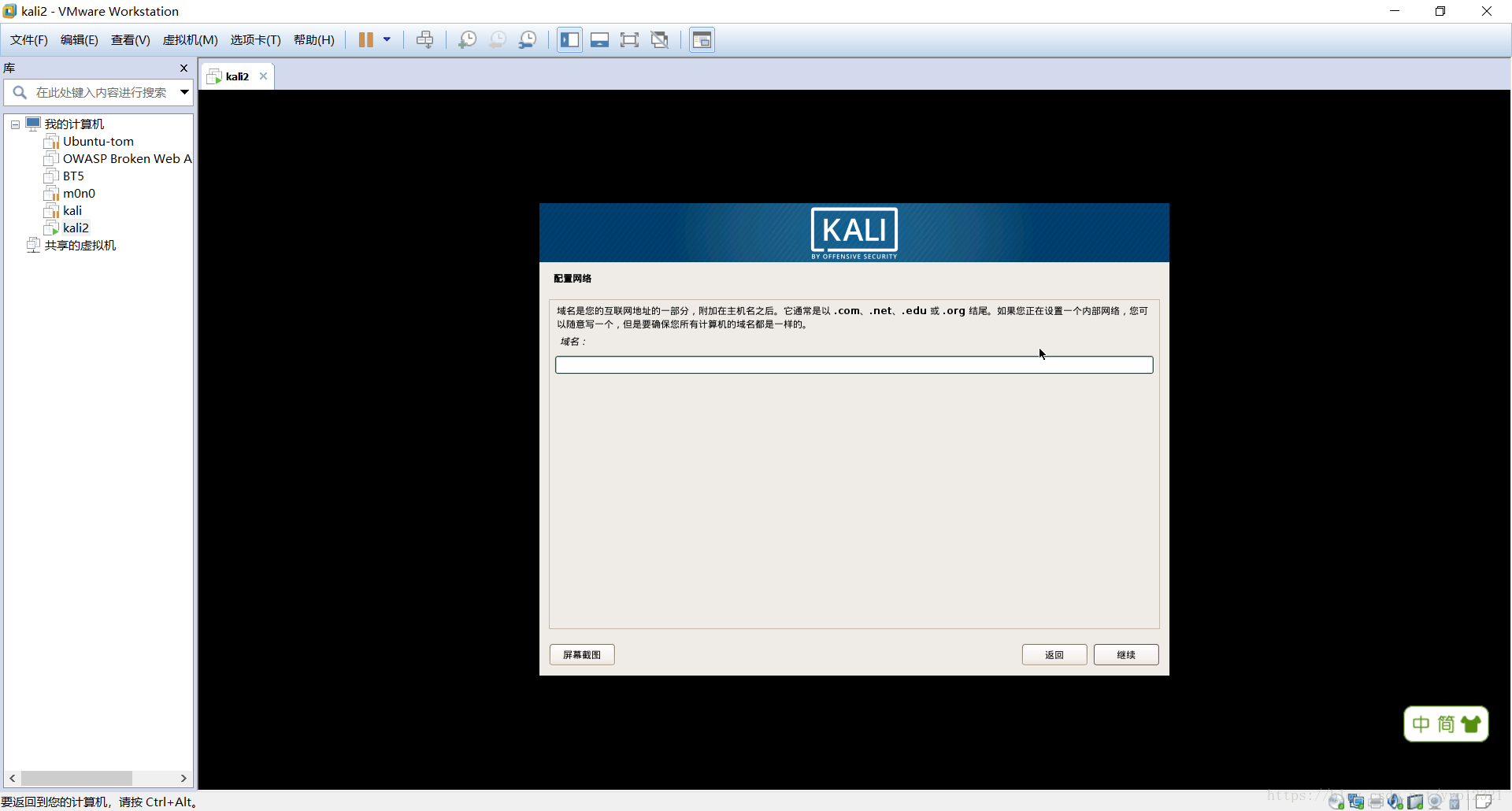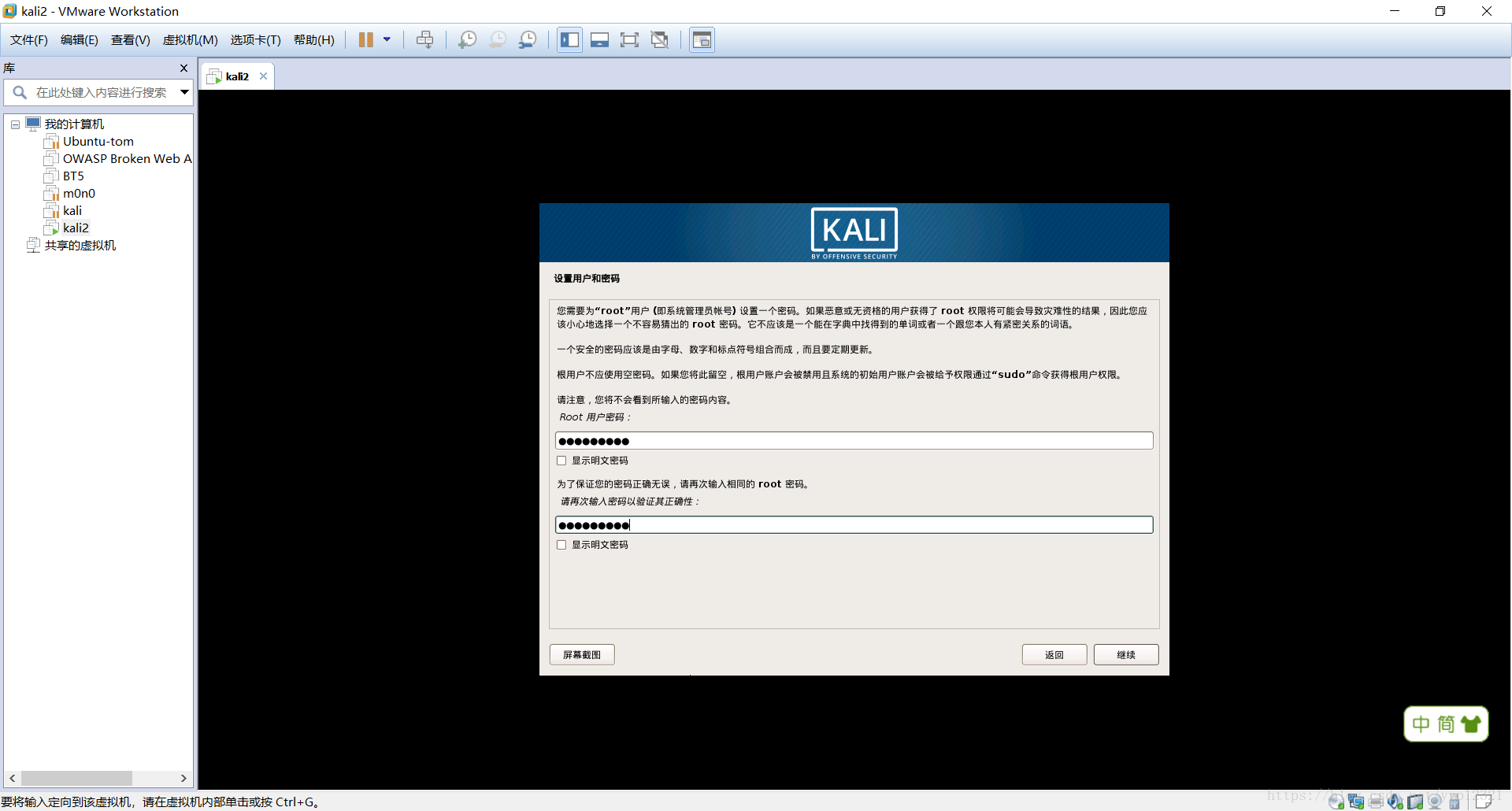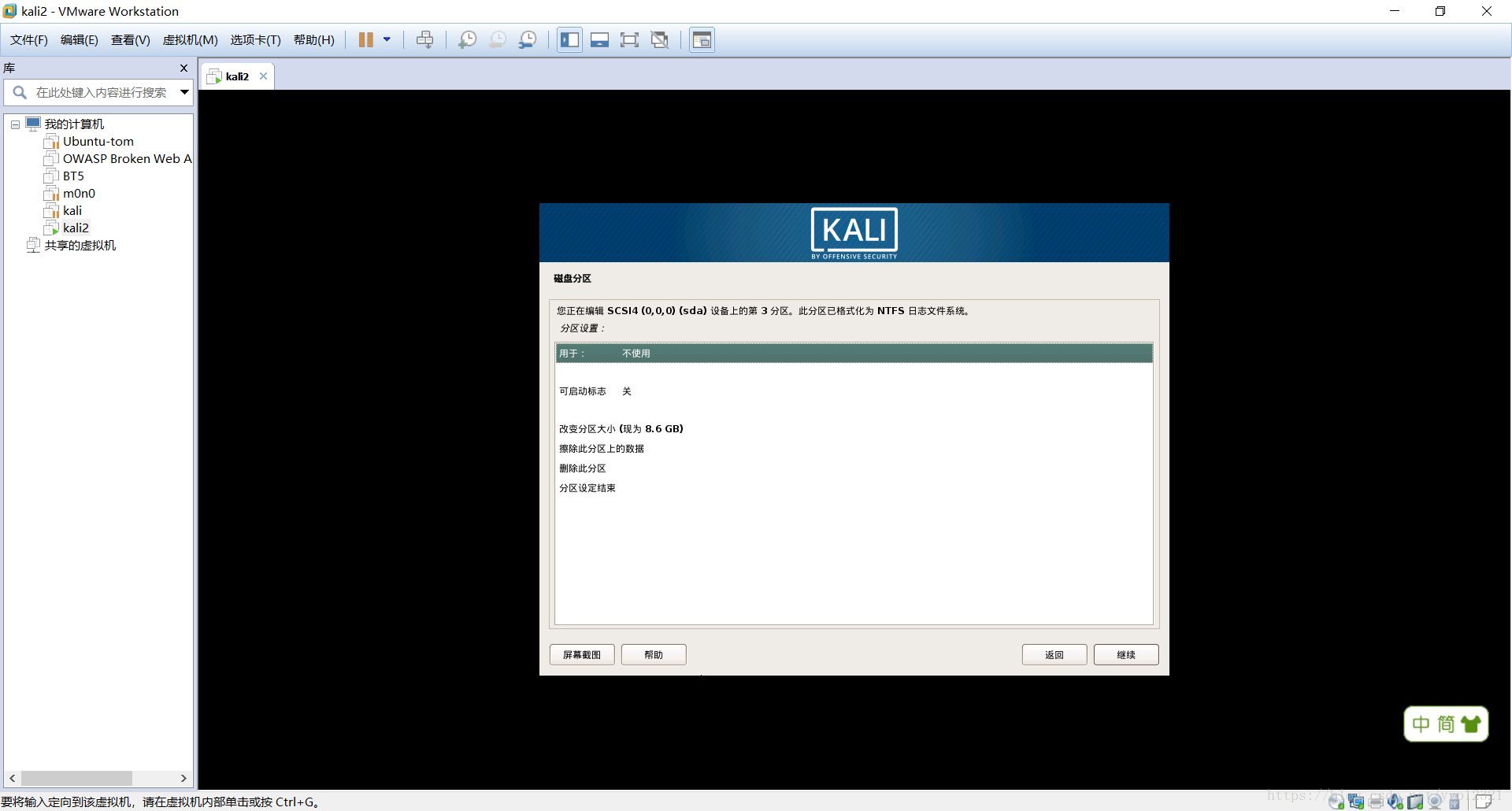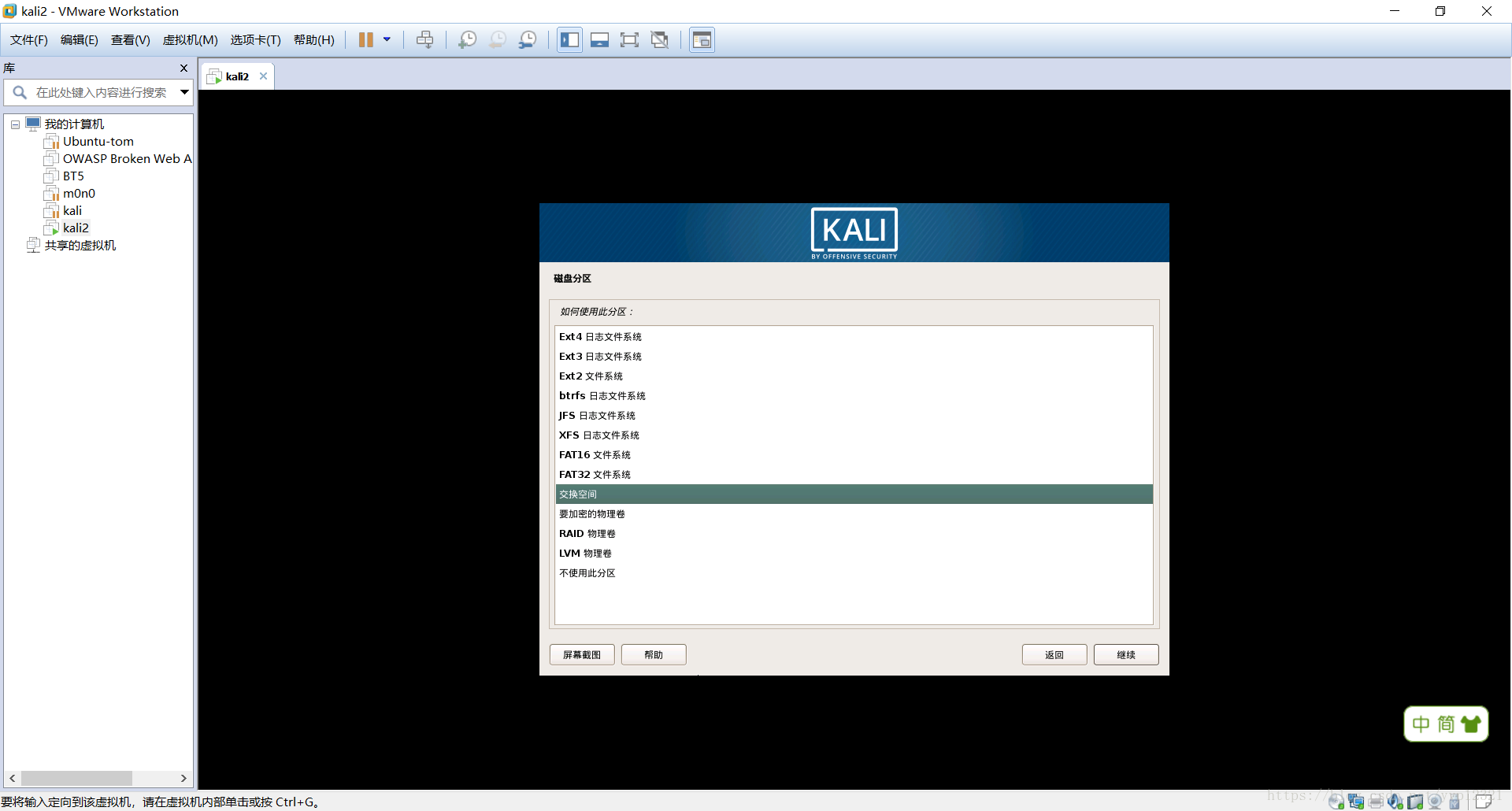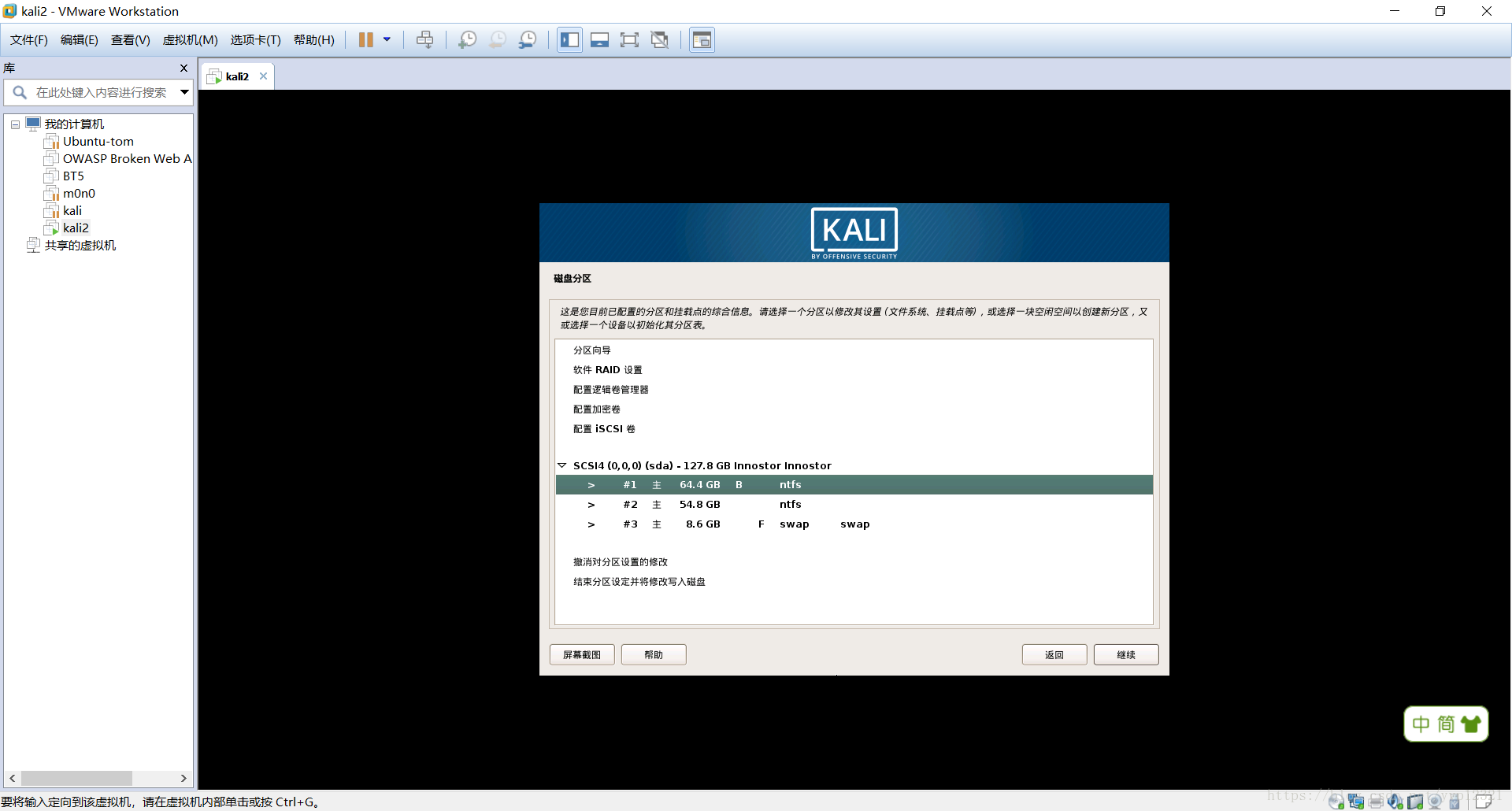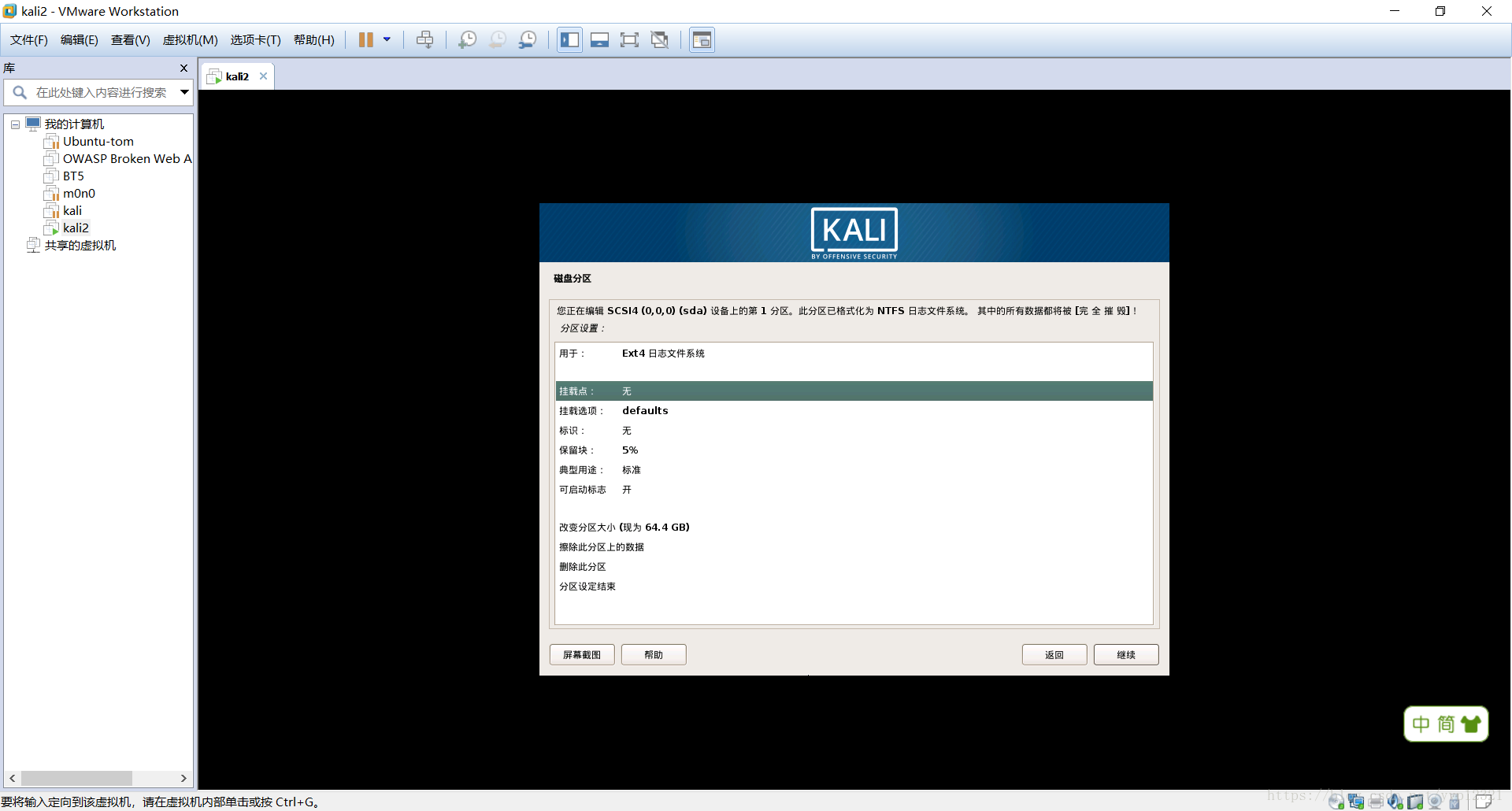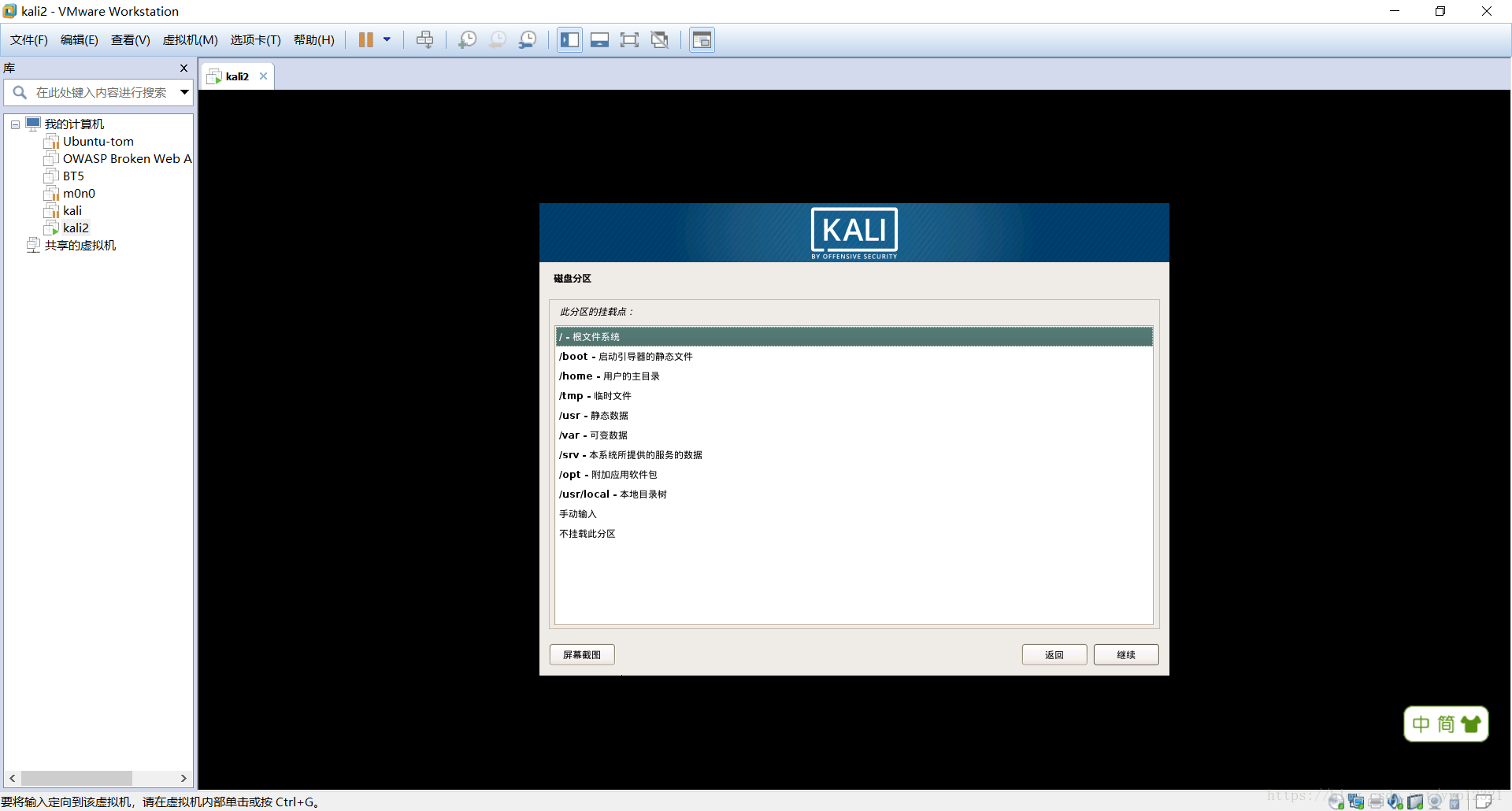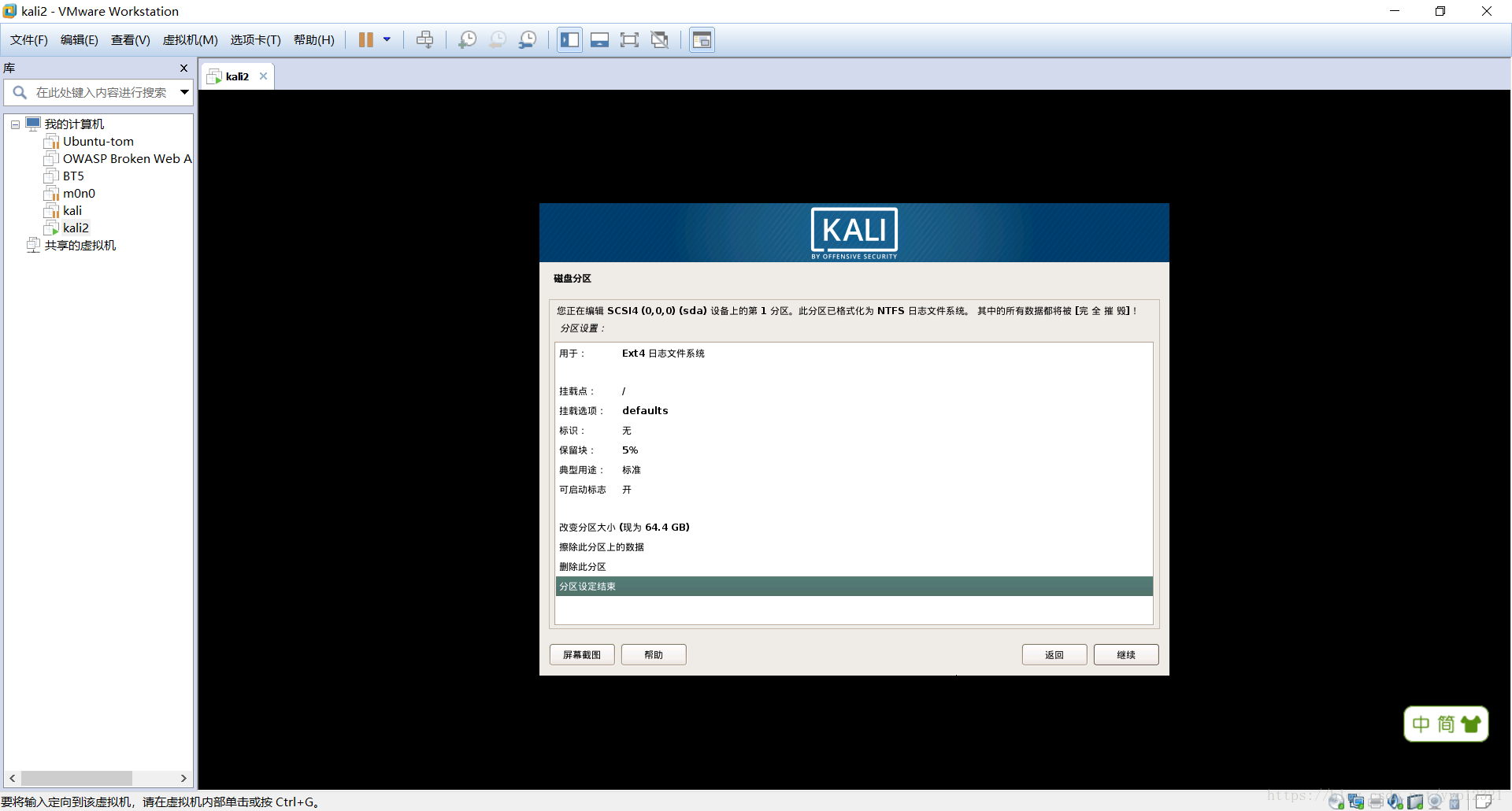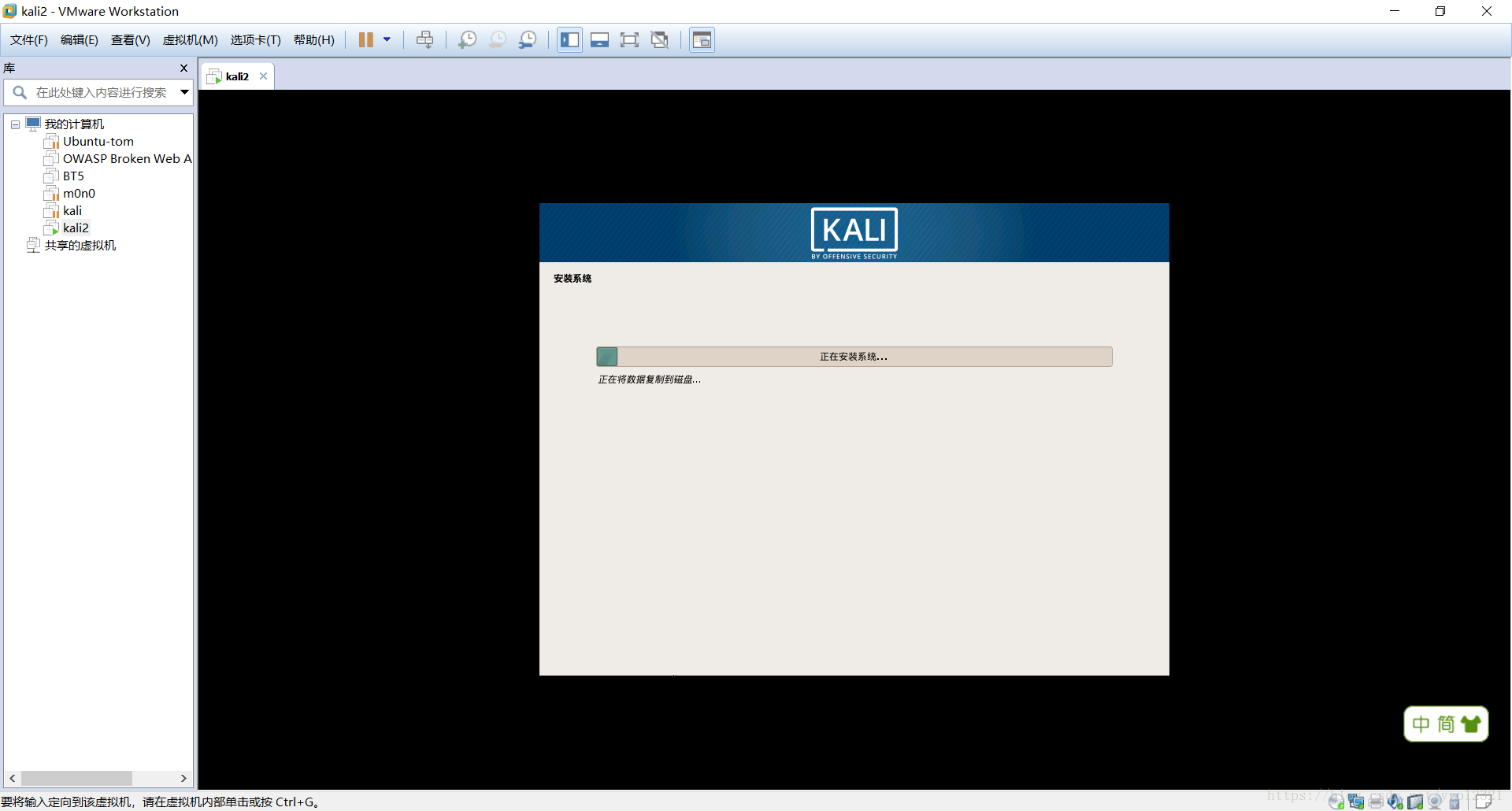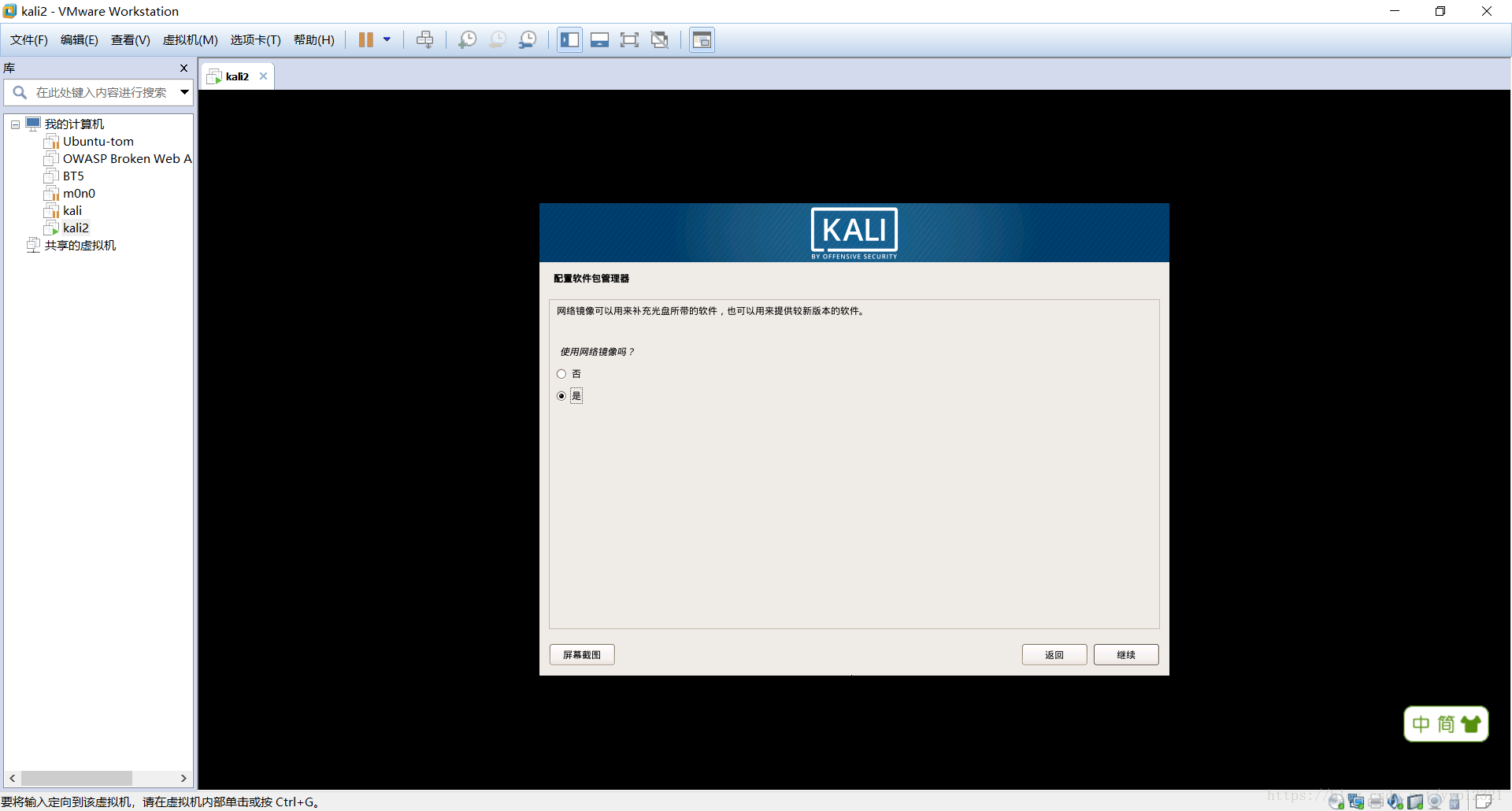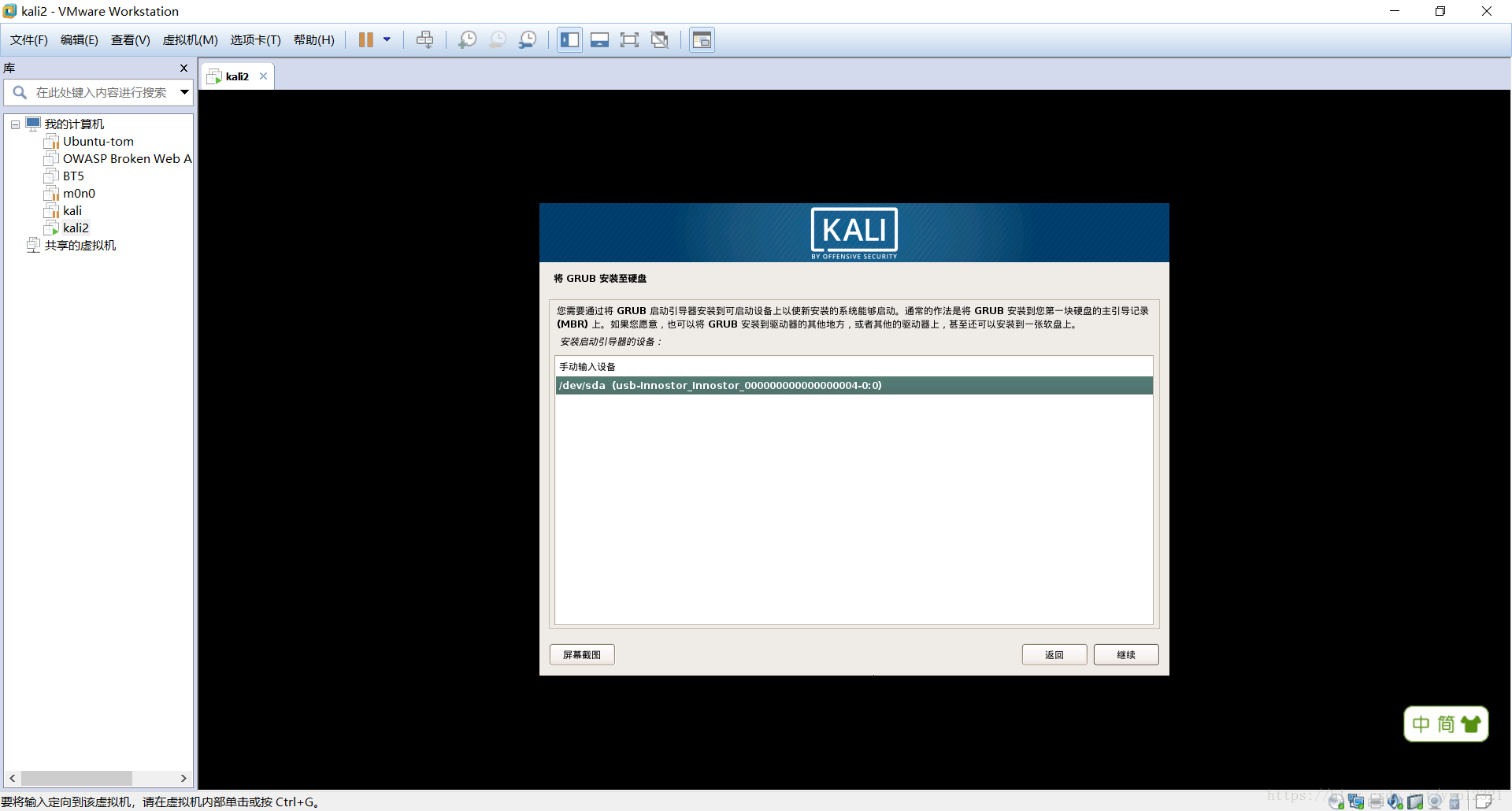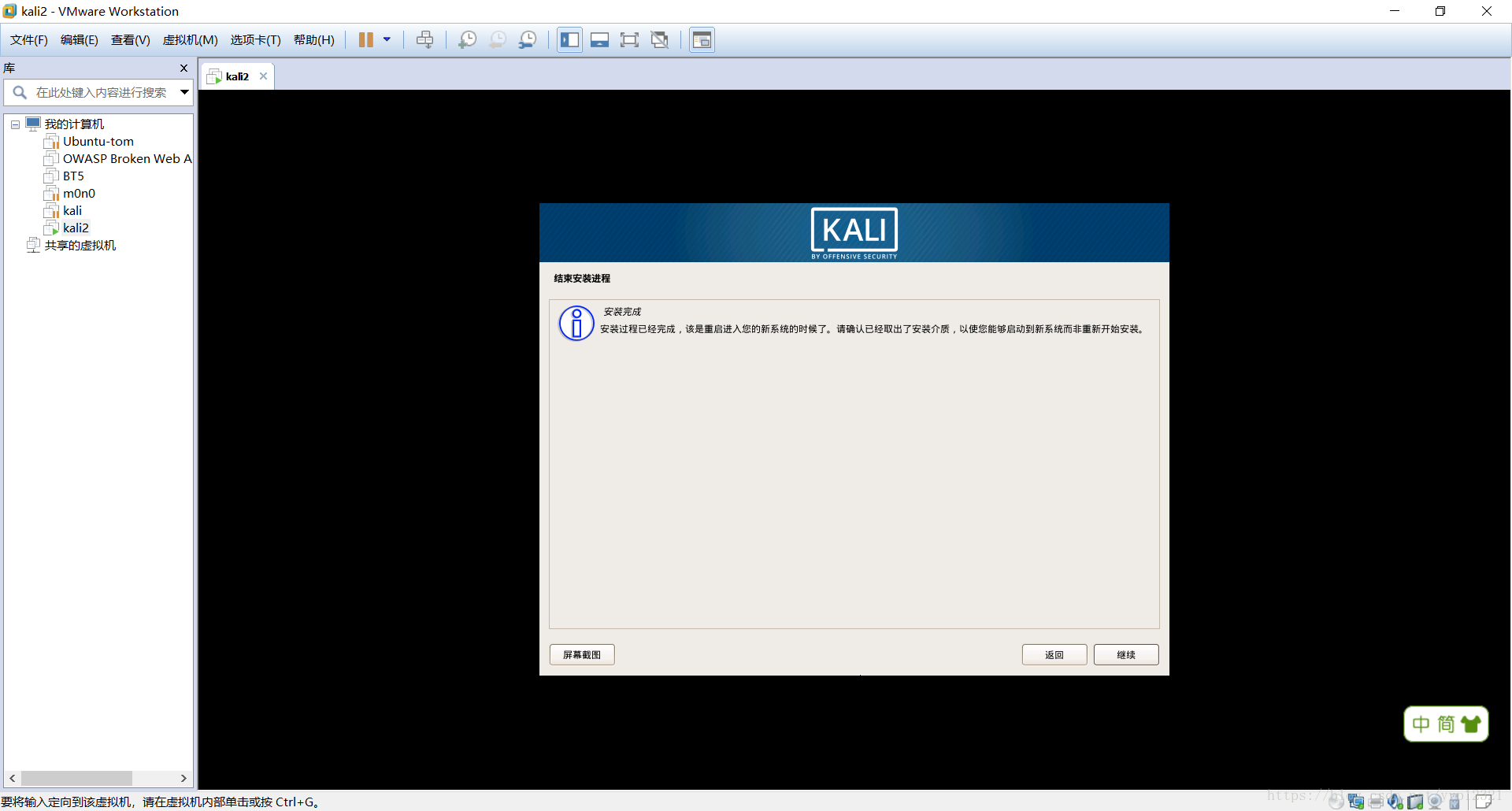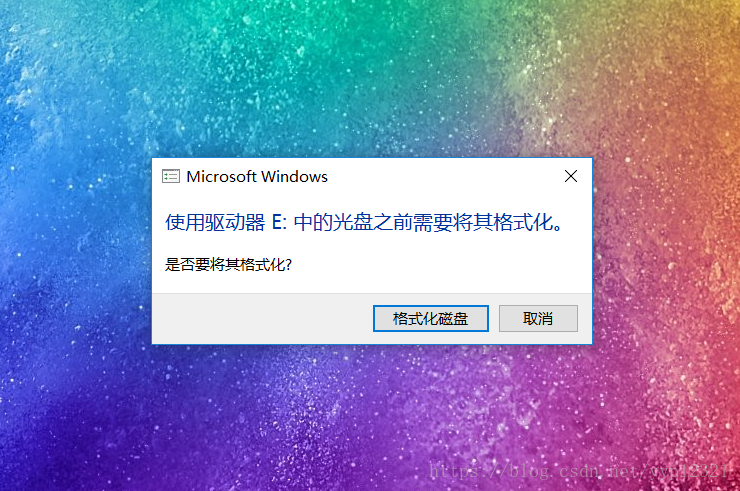最近一直想把kali2 安装到U盘,也在网上参考了几个教程,具体是谁的记不清楚了,我在这里把我的安装过程记录下来,以供像我这样的新手参考。
我的需求是:我有一个128G的U盘,想把kali2安装在其中还要挖出一块当普通U盘储存其它数据,
准备工作:1、虚拟机,我用的是VMware Workstation pro 14
2、kali2 镜像文件,2018.3,可以去官网下载
3、128G的U盘,3.0的
4、磁盘分区工具DiskGenius
1、先把U盘进行分区,分了3个区,分区工具用的DiskGenius,分区截图如下
60G的分区准备用来安装Kali2 ,50G的用来存储其它文件,8G的用来做交换分区,都是主分区,点击确定按钮,等待分区完关闭分区工具即可,
2、分区后的U在windows磁盘管理中的截图,注意,我的U盘在这里是磁盘1,磁盘0是系统盘
3、打开虚拟机的所有服务,如何打开服务,自己百度吧,截图如下,
4,打开VMware Workstation pro,新建虚拟机,截图如下,
①典型推荐
②忽略黄色感叹号的提示,
③选linux debian 最新版本,我的是64位
④虚拟机名称想填啥就填啥吧
⑥这一步默认就行
⑦点击自定义硬件
⑧这一步USB选3.0,我的是3.0的盘,内存根据自己物理主机来,我8G内存,给虚拟机设置了4G,然后点击关闭,完成虚拟机创建,但是先不要运行虚拟机,
⑨运行虚拟机前删除虚拟机硬盘,
5、运行虚拟机,选择图形化安装
6、依次简体中文-中国-汉语,这三个截图略,主机名称随便填
7,网络配置的域名不用填,
8、设置root密码,这个要记好,登录时会用到
9、磁盘分区这个地方要注意啦,因为我之前有对U盘分区,所以一定要选手动,如果你的U盘只想安装Kali,不用存储其它文件,就整个磁盘就可以了,当然前面也没有必要分区了,
10、先选择8G的分区作为交换区,点击继续,
11、不用于,点击继续
12、选择交换空间,点击继续
13、分区设定结束,继续,这里只是对交换区的设置完成,接下来设置文件系统
14,这次选择60G的分区作为文件系统,继续
15、选择Ext4文件日至系统,继续
16、挂载点:无,继续
17、挂载点选择/ ,继续
18、文件系统分区设定结束,继续
19、至此,两个分区设置完毕,选择结束分区并写入磁盘,继续,注意,另外50G的分区这里不用做任何操作,
20,是否写入磁盘,一定选择是,继续,切记
21、开始安装系统,我USB3.0的大概用了50分钟,过程比较漫长,等待吧,看来还是要买质量好的U盘,这样读写会快一点
22、是否用网络镜像,可以选择是,如果你的虚拟机没有联网就否吧
23、将GRUB安装至硬盘,选择是
24、选择自己的U盘作为安装GRUB的硬盘,等待安装完成,
25、结束安装进程,继续,然后等待删除各种安装包
26、删除完安装包,系统会自动重启,由于虚拟机不会自动加载U盘,会提示没有发现系统,不过这已经不重要了,关掉虚拟机,设置bios吧,还有系统重启的时候U盘被释放,这是物理主机加载到U盘,会提示磁盘格式化,选择取消即可,你要选择是,等于你之前白做了
27、设置bios,我以小米为例,
①、Secure Boot Mode 设置为Disabled,这里一定要为Disabled,不然没法进行第二步设置,
②、USB Boot 设置为Enabled,步设置成Enabled,bios无法加载U盘
③、Boot Mode 设置为Legacy,现在多数是UEFI启动的,不设置成Legacy,bios加载不到U盘中的引导文件,
④、Boot Devices Order选择你的U盘,这里是U盘的启动顺序
⑤、保存退出,
完成以上操作就可以愉快的带着你的U盘在其它电脑上运行Kali 了,当然其它机型的BIOS你要会设置。
有不对的地方欢迎批评指正,我的QQ:764132612