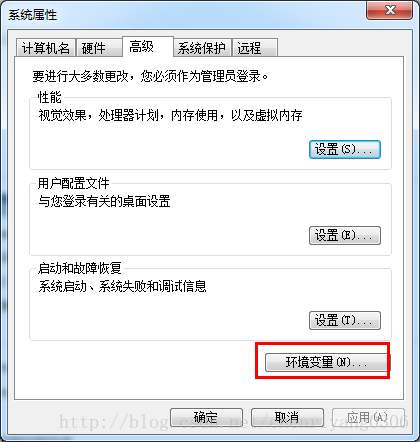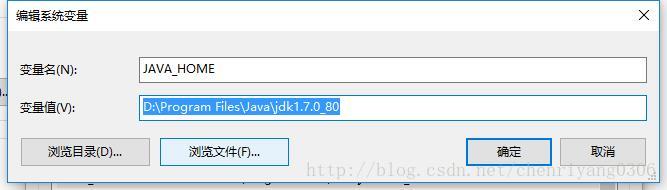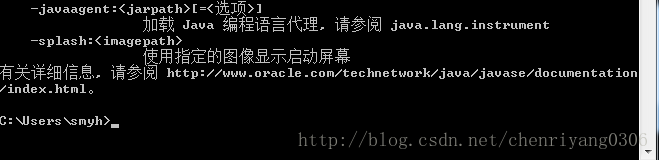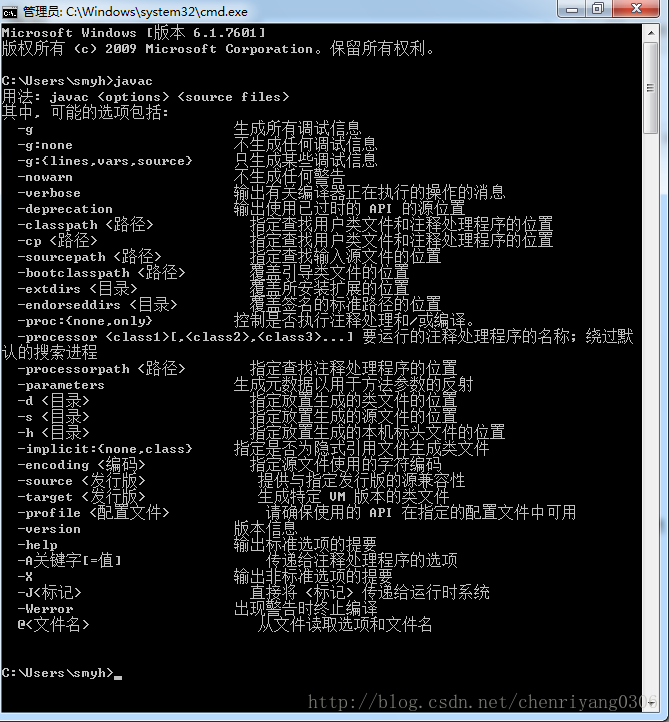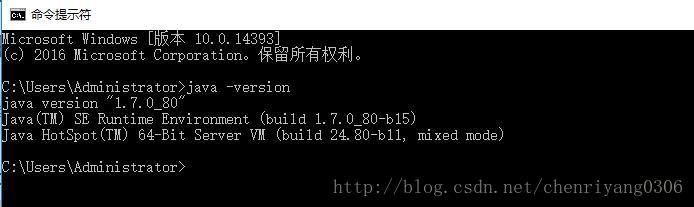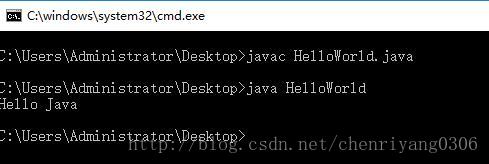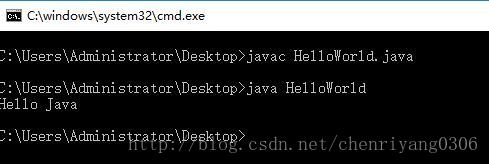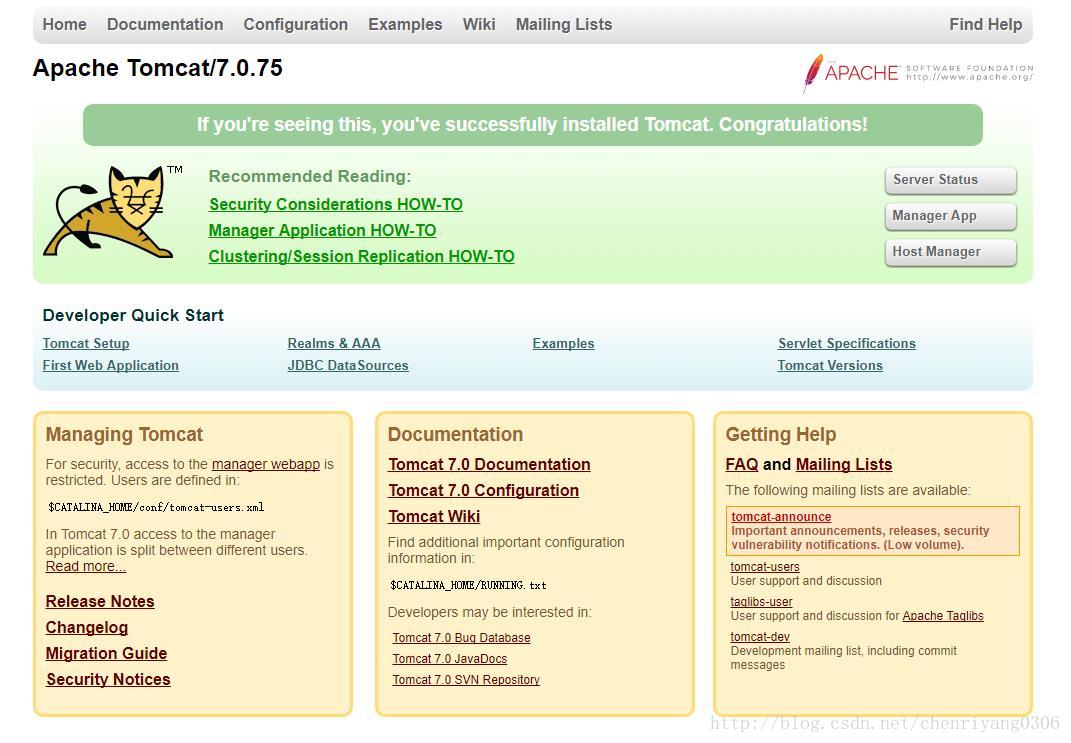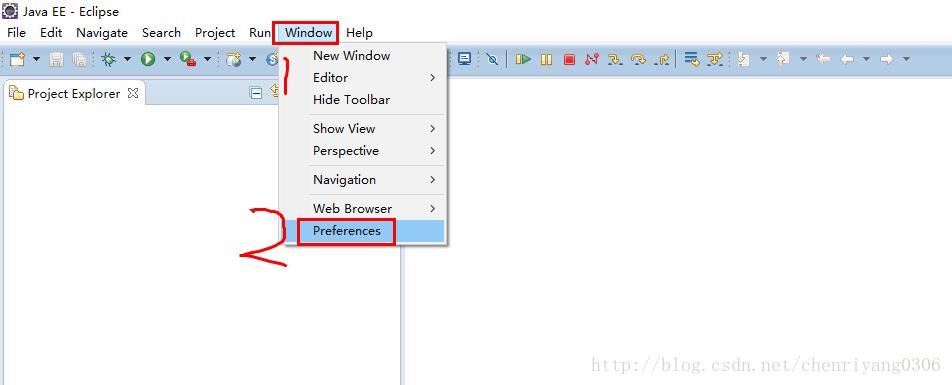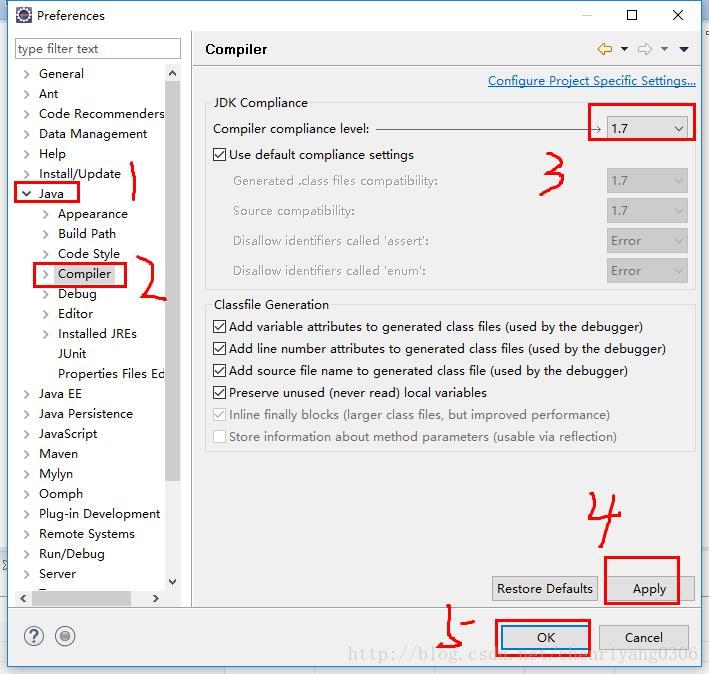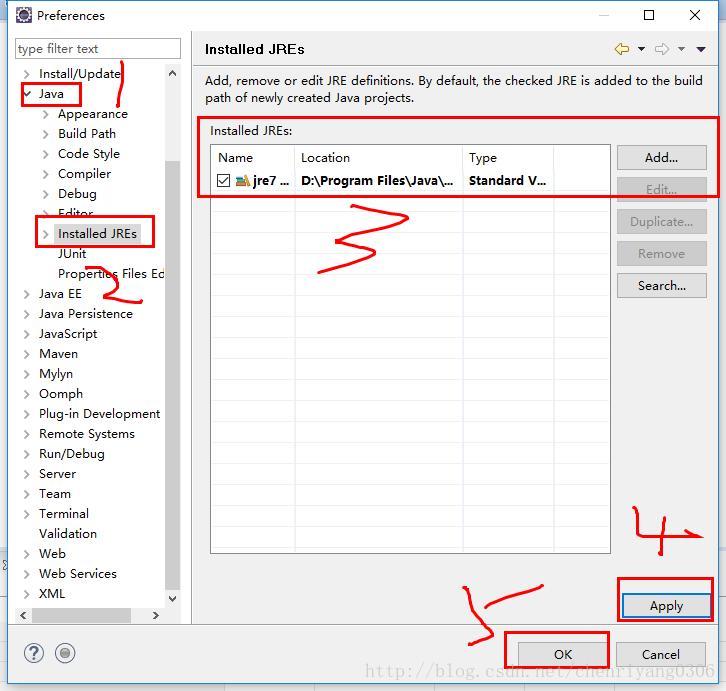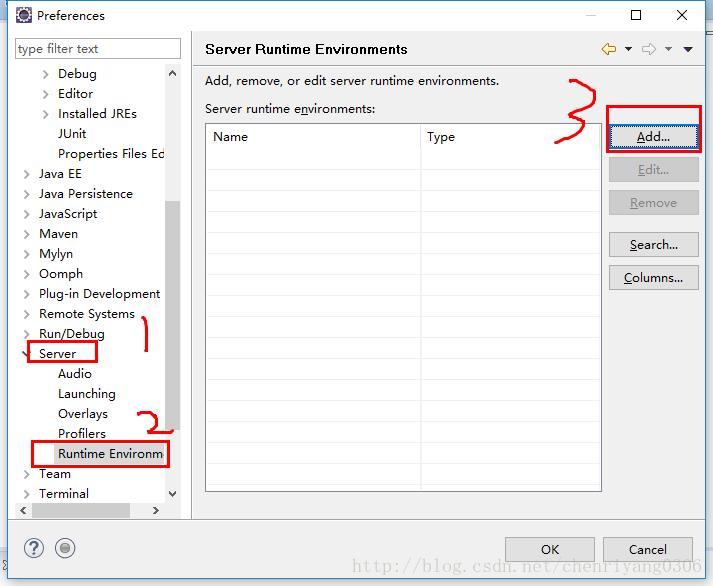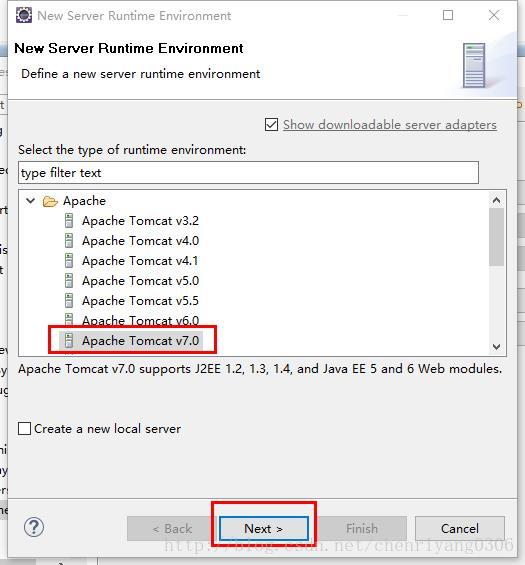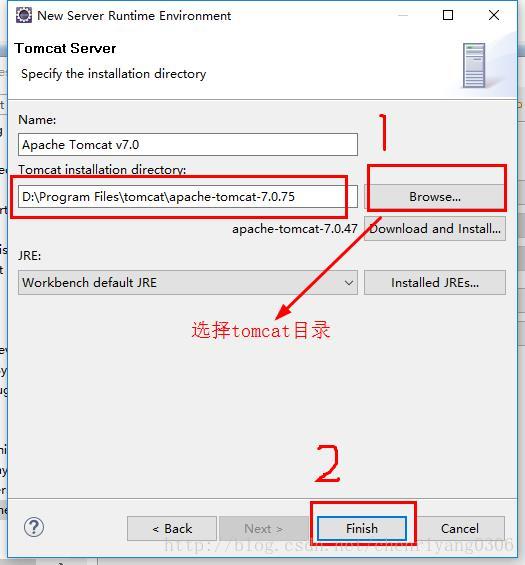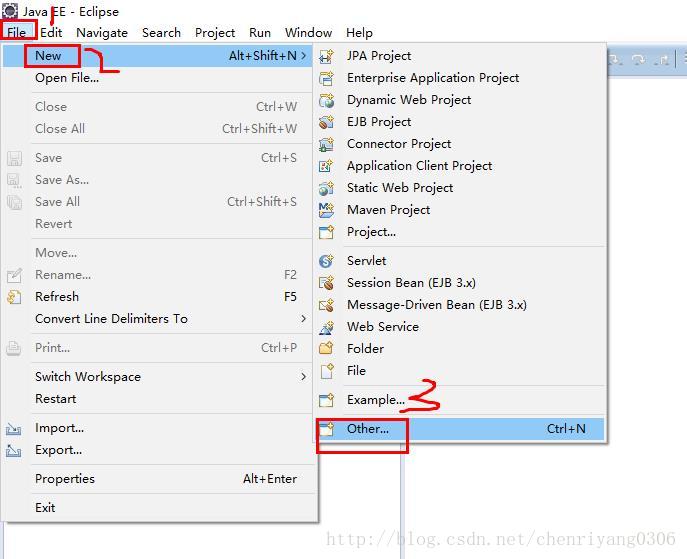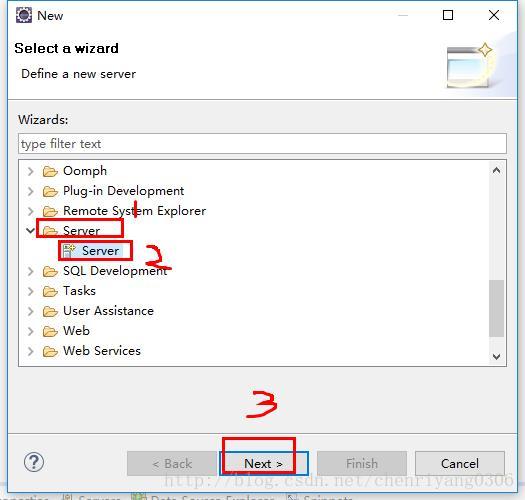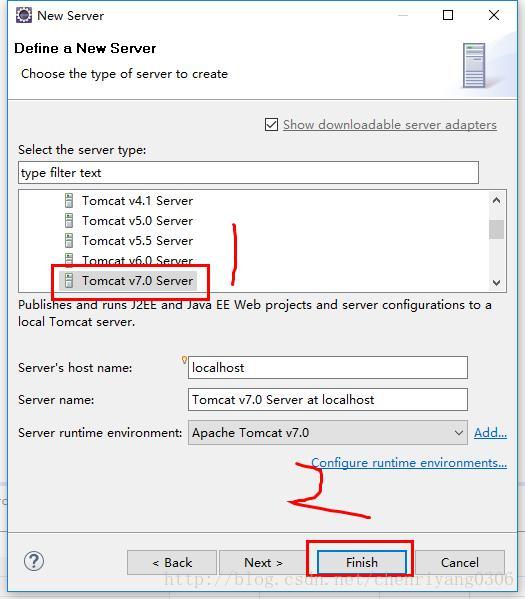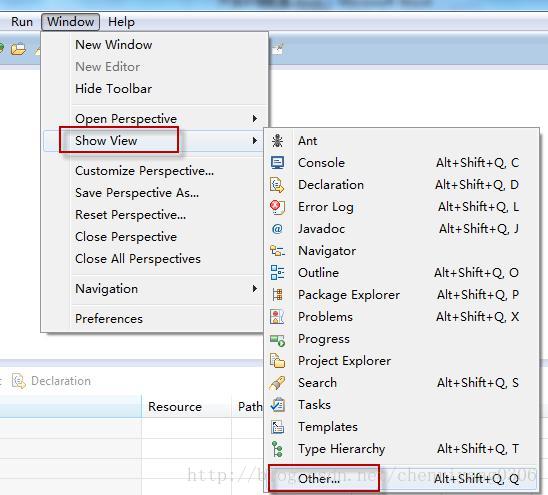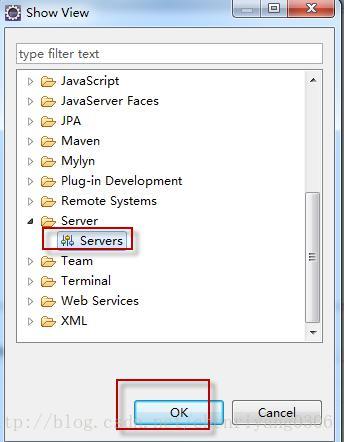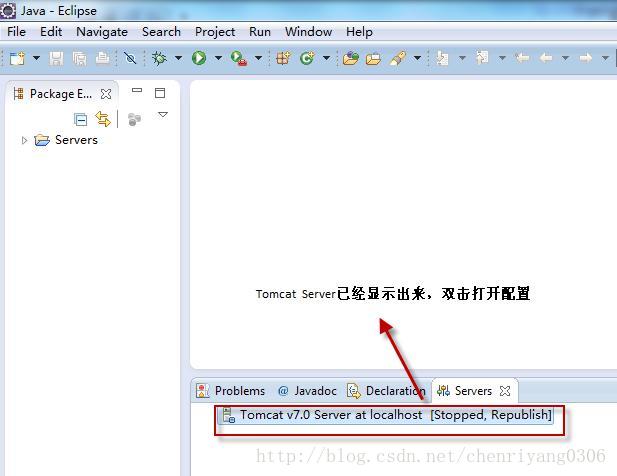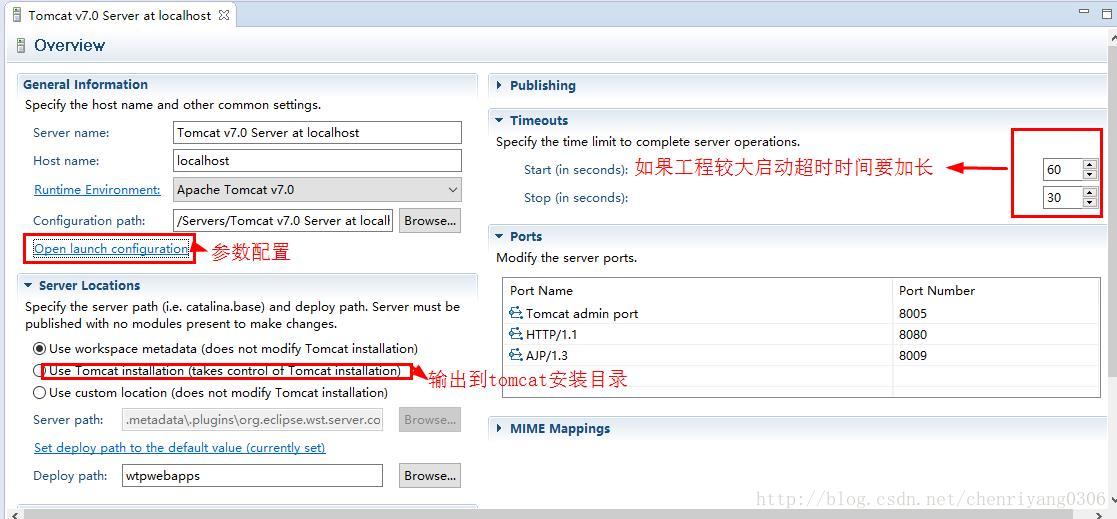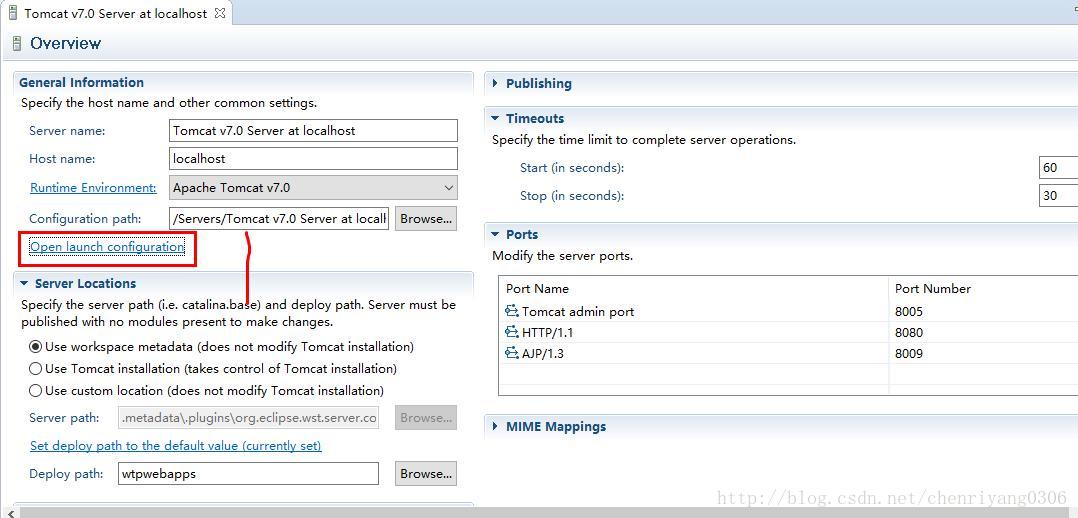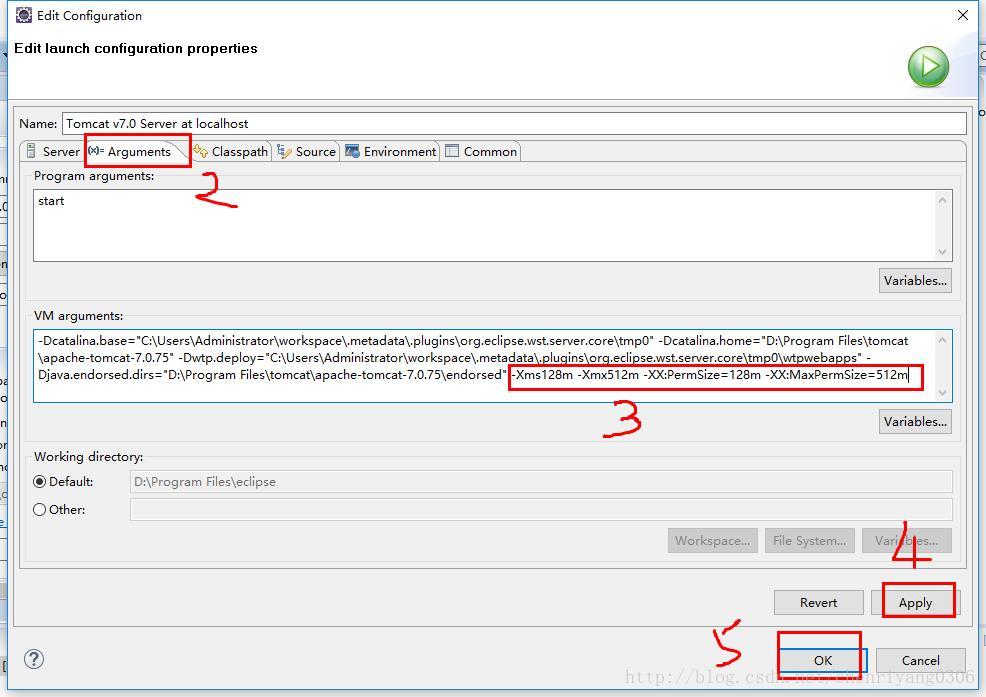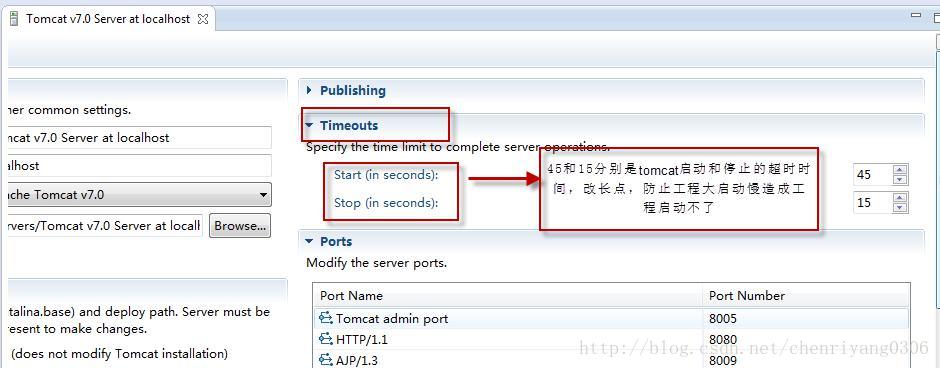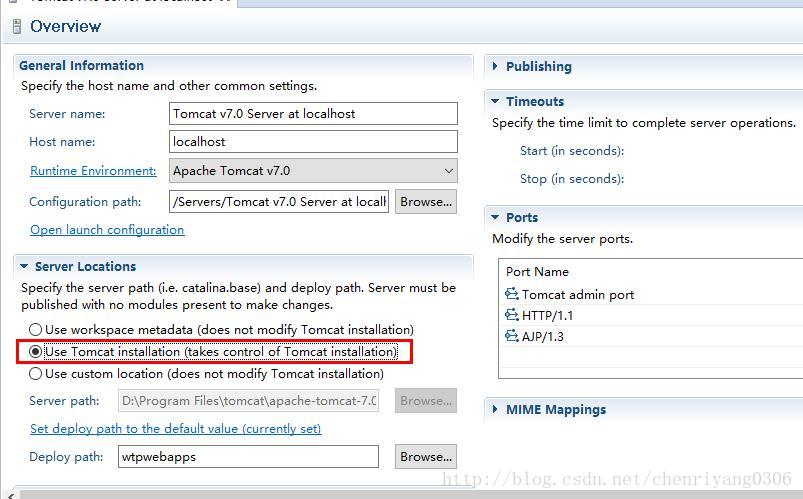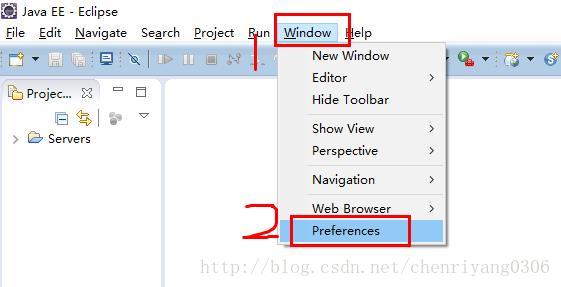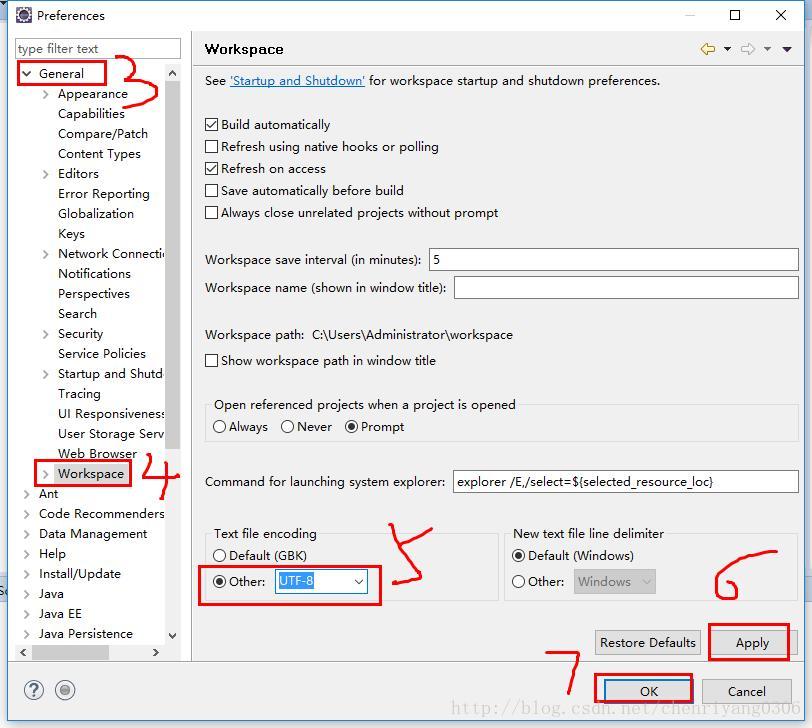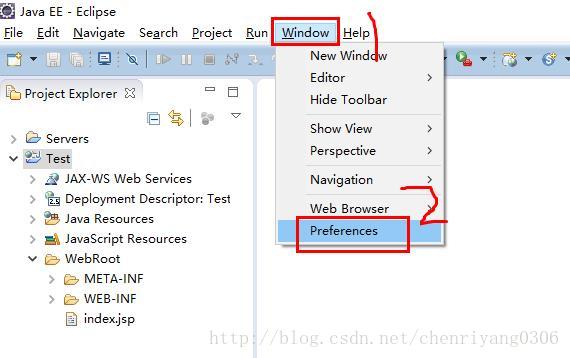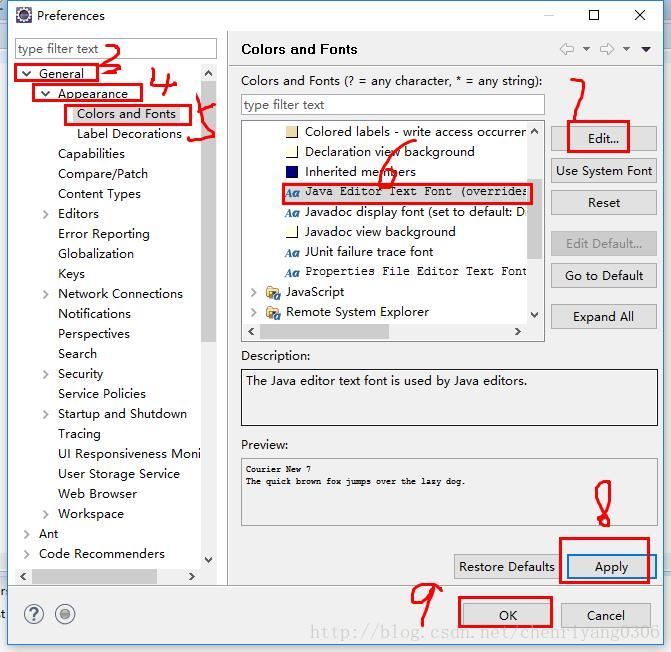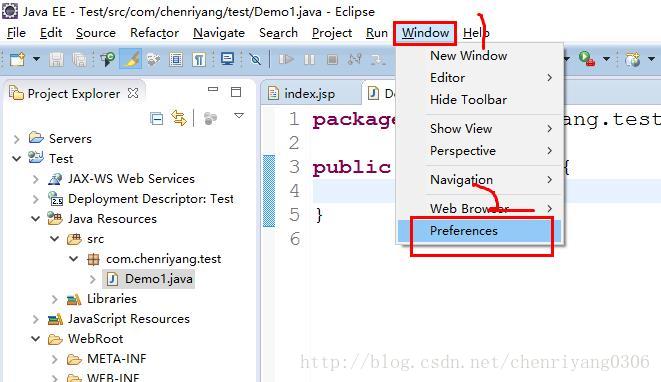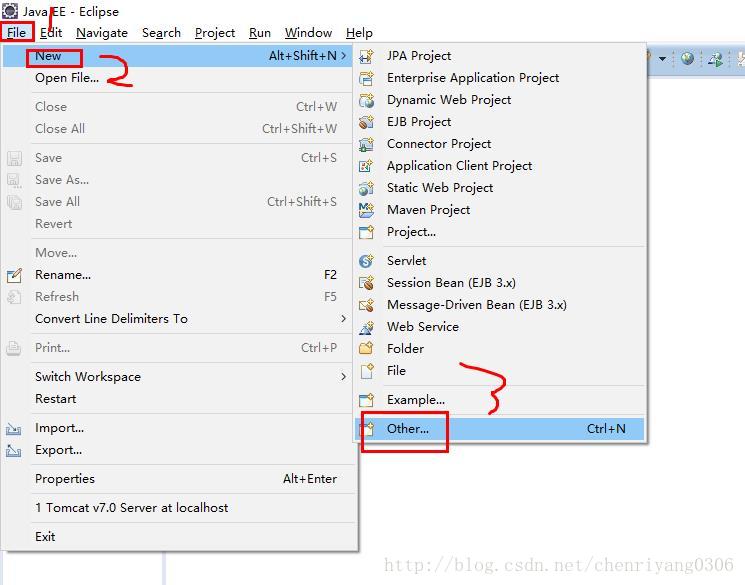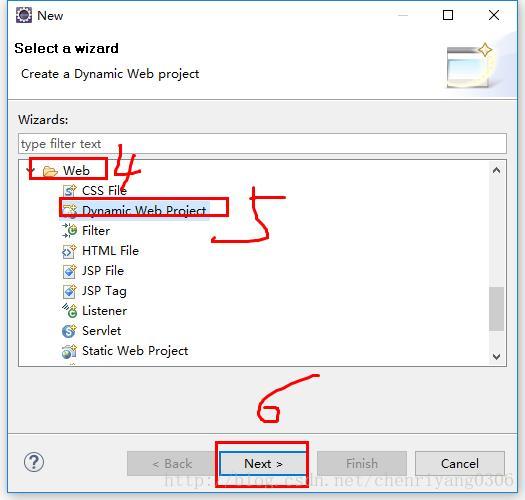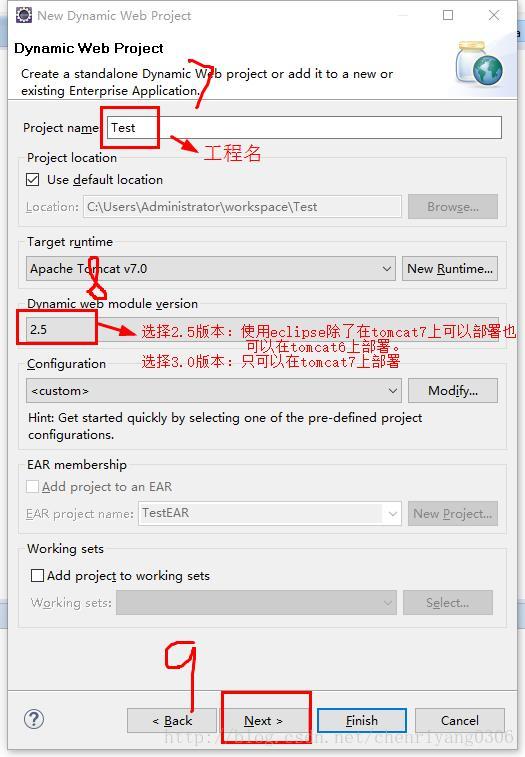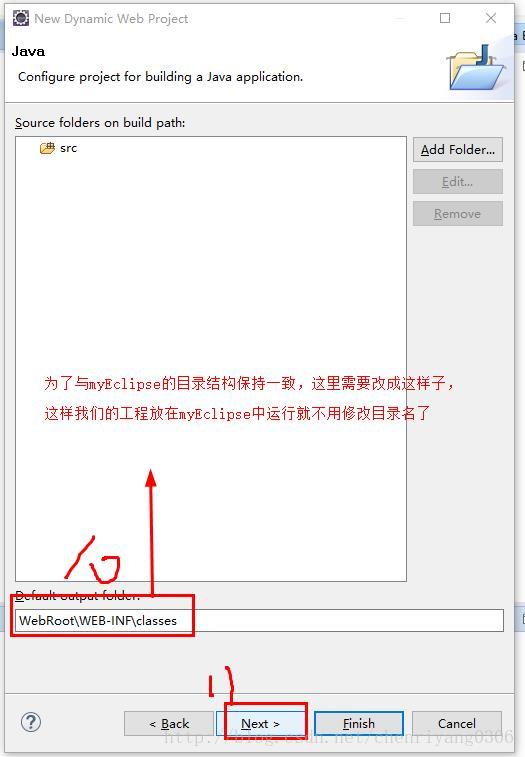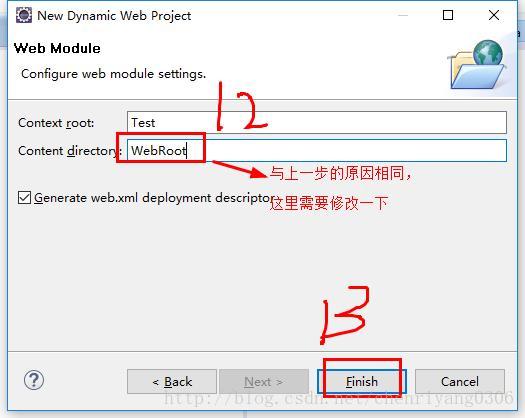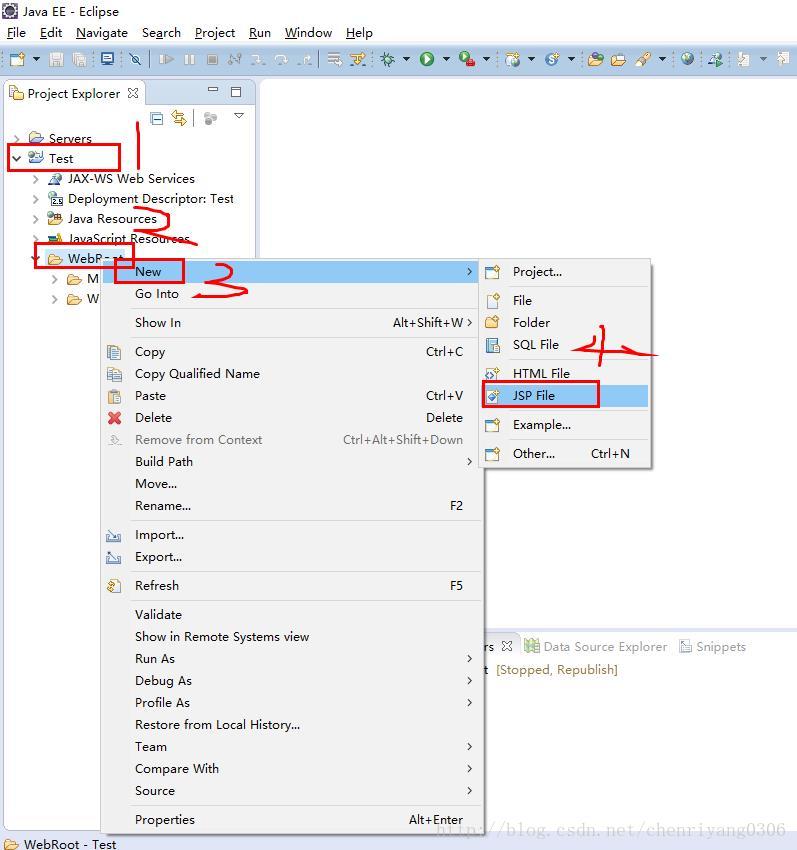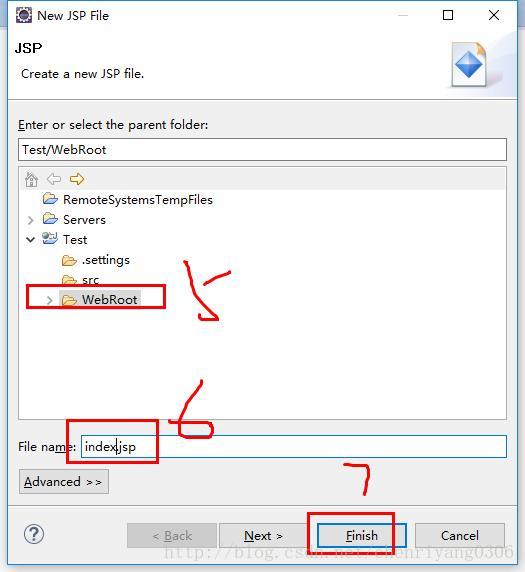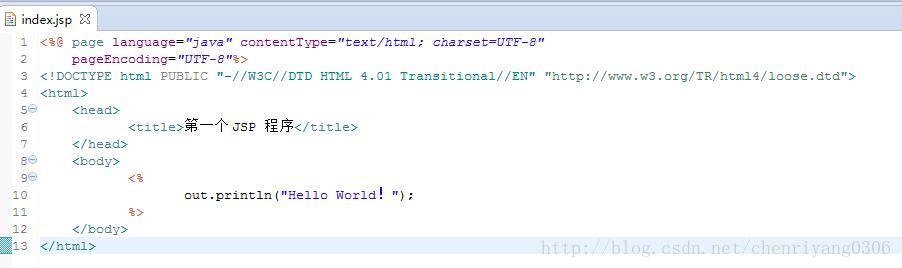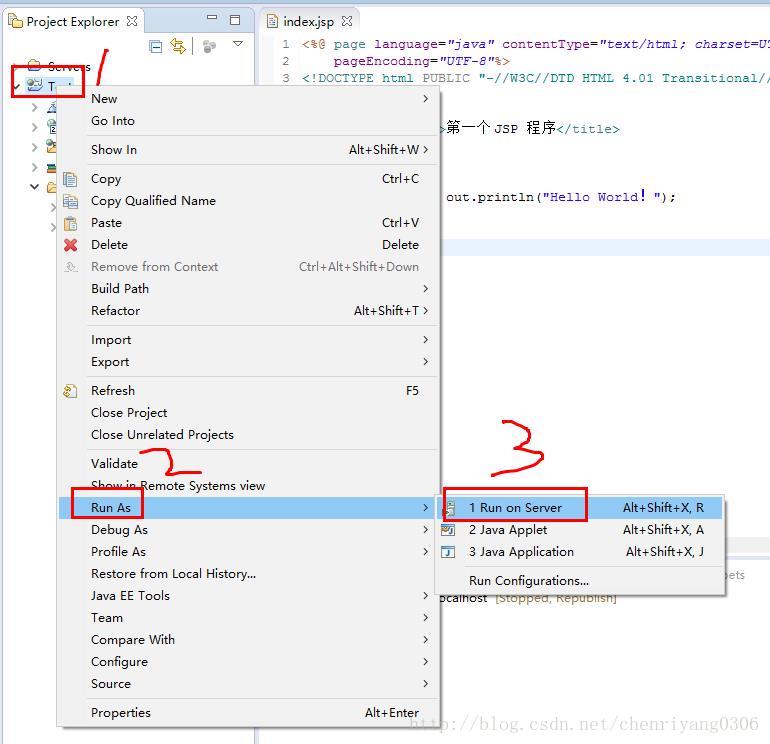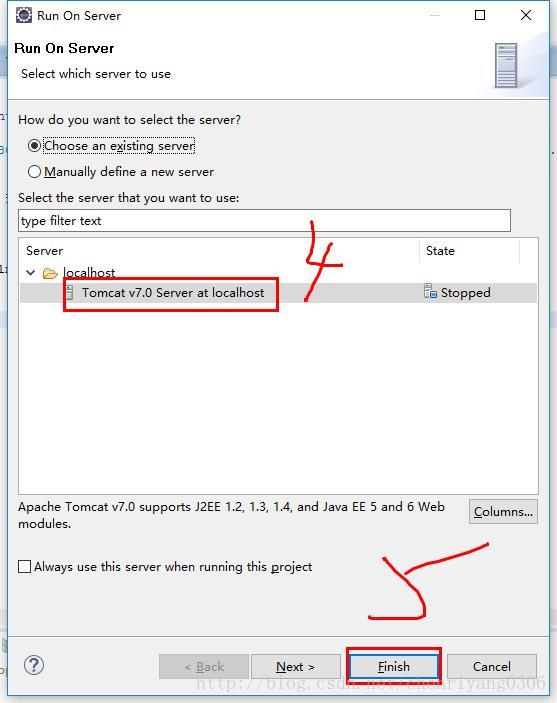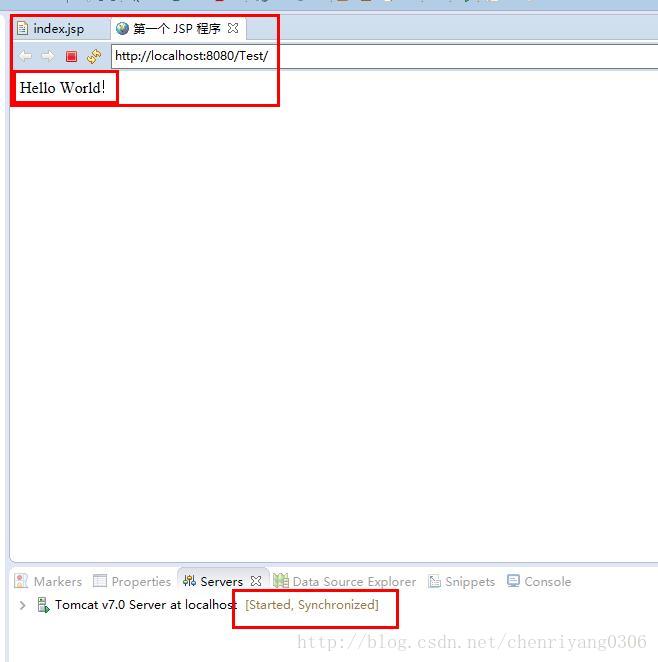java环境
- 1.安装
本系统使用java7开发,老师使用1.7.0_80版本开发

下载地址:http://pan.baidu.com/s/1kVmRssJ
双击运行jdk-7u80-windows-x64.exe安装程序在自己的电脑上安装java7环境,注意安装时将jdk和jre全部安装。
- 2.配置环境变量
我的电脑–>属性–>高级–>环境变量
在“系统变量”栏下单击“新建”,创建新的系统环境变量。
(1)新建->变量名:"JAVA_HOME"
变量值:"D:\Program Files\Java\jdk1.7.0_80"(即JDK的安装路径)
(2)编辑->变量名"Path":
在原变量值的最后面加上“;%JAVA_HOME%\bin;%JAVA_HOME%\jre\bin”
(3)新建->变量名“CLASSPATH”
变量值:
“.;%JAVA_HOME%\lib;%JAVA_HOME%\lib\dt.jar;%JAVA_HOME%\lib\tools.jar”如:JAVA_HOME环境变量的操作如下:
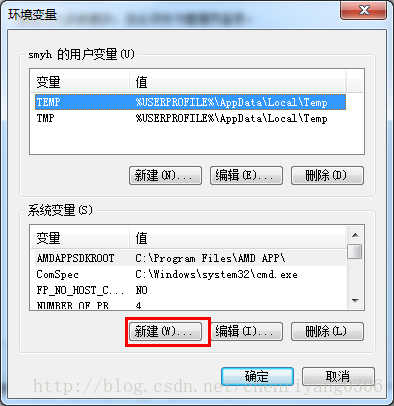
- 3.验证环境配置是否正确
在控制台分别输入java,javac,java -version 命令,出现如下所示的JDK的编译器信息,包括修改命令的语法和参数选项等信息。
java命令:
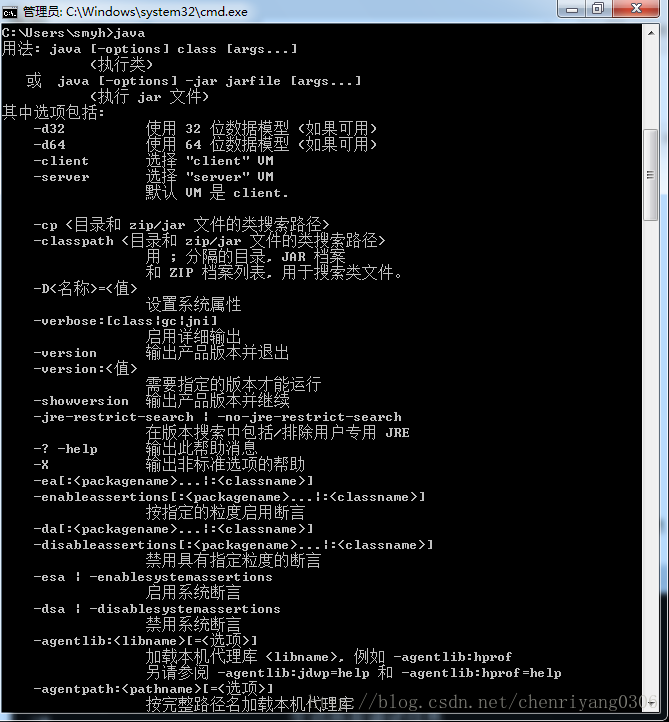
javac命令:
java -version命令:
- 4.在控制台下验证第一个java程序:
public class Test {
public static void main(String[] args) {
System.out.println("Hello Java");
}
}用记事本编写好,点击“保存”,并存入桌面后 —> 将鼠标置于桌面空白处,按住Shift键+鼠标右击,点击“在此处打开命令窗口(W)” —> 输入javac Test.java和java Test命令,即可运行程序(打印出结果“Hello Java”)。注:这两个命令是在D:\Program Files\Java\jdk1.7.0_80\bin目录下。
程序解析:
首先编写java源代码程序,程序文件保存的名称为:文件名HelloWorld+扩展名.java;
在命令行模式中,输入命令:javac HelloWorld.java,对源代码进行编译,生成class字节码文件HelloWorld.class;
编译完成后,如果没有报错信息,输入命令:java HelloWorld,对class字节码文件进行解释运行,执行时不需要添加.class扩展名。见下图:
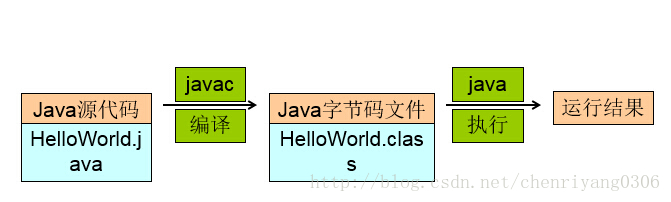
注:若在CMD中输入javac test.java命令后,显示’javac’不是内部或外部命令,原因是因为没有提前安装好JDK开发环境或环境变量配置有误。
web容器
- 1.安装
本系统开发环境使用apache-tomcat-7.0.75版本.
下载地址:http://pan.baidu.com/s/1bps7qt5
解压安装包到自己的电脑上,建议不要解压到中文目录下,老师的tomcat7放在了D:\Program Files\tomcat。
- 2. 配置
网上有些安装教程提到需要配置CATALINA_HOME环境变量,此变量指向了tomcat 的目录,主要是为了方便tomcat运行使用,如果配置了,你的电脑上有多个tomcat目录时只能成功运行那个和CATALINA_HOME一致的tomcat,如果不配置,在你启动tomcat时它会自己确定tomcat目录,这里我们就不配置了。
- 3.运行
运行 tomcat目录中的bin/startup.bat,启动tomcat,如果启动不起来就到logs查看错误日志,启动后有浏览器输入http://localhost:8080/,进入如下画面表示tomcat安装成功。
eclipse环境
- 1.安装运行
本系统开发环境使用eclipse-mars-2版本.
下载地址:http://pan.baidu.com/s/1miOIXK0
解压安装包到自己的电脑上,建议不要解压到中文目录下,老师的eclipse-mars-2放在了D:\Program Files\eclipse。
双击该路径下的eclipse.exe即可运行eclipse
- 2.配置
一、Java环境配置
(1)选择编译版本
(2)选择java运行环境
二、Server配置
配置web Server,本系统使用tomcat7作为web容器,需要配置tomcat Server,配置步骤如下:
(1)添加tomcat运行环境
(2)添加Tomcat Server
(3)显示Tomcat Server
(4)配置tomcat
在上边红色框内加入java内存设置命令:
-Xms128m -Xmx512m -XX:PermSize=128m -XX:MaxPermSize=512m
Eclipse默认将工程部署至eclipse的目录中,目录层次较深不易操作,这里改到tomcat 自己的部署目录 中。
注意:如果eclipse的tomcat已添加工程需要在eclipse中将tomcat下的工程全部移除后方可设置该项
配置完成,点击保存。
(5)eclipse默认字符集
将eclipse默认字符集更改为utf-8
(6)eclipse字体修改
(7)eclipse添加代码提示
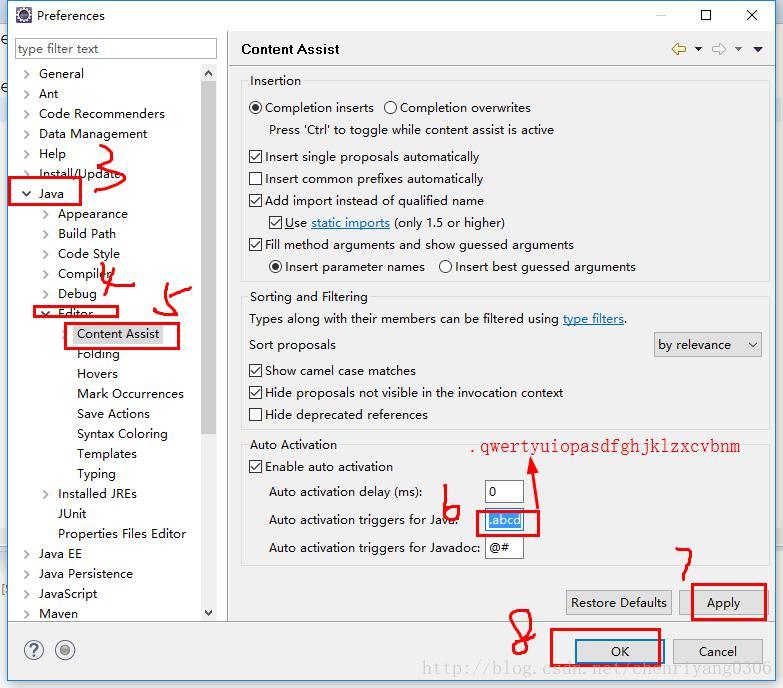
在上边红色框内输入.qwertyuiopasdfghjklzxcvbnm
(8)eclipse内存设置
-Xms128m
-Xmx768m
-XX:permSize=64M
-XX:MaxPermSize=128M
Web工程测试
创建一个web工程测试tomcat是否可以使用。
(1)创建动态web工程
(2)新建一个jsp
编辑一下内容并保存:
<%@ page language="java" contentType="text/html; charset=UTF-8"
pageEncoding="UTF-8"%>
<!DOCTYPE html PUBLIC "-//W3C//DTD HTML 4.01 Transitional//EN" "http://www.w3.org/TR/html4/loose.dtd">
<html>
<head>
<title>第一个 JSP 程序</title>
</head>
<body>
<%
out.println("Hello World!");
%>
</body>
</html>(3)在tomcat中部署运行
部署运行成功!