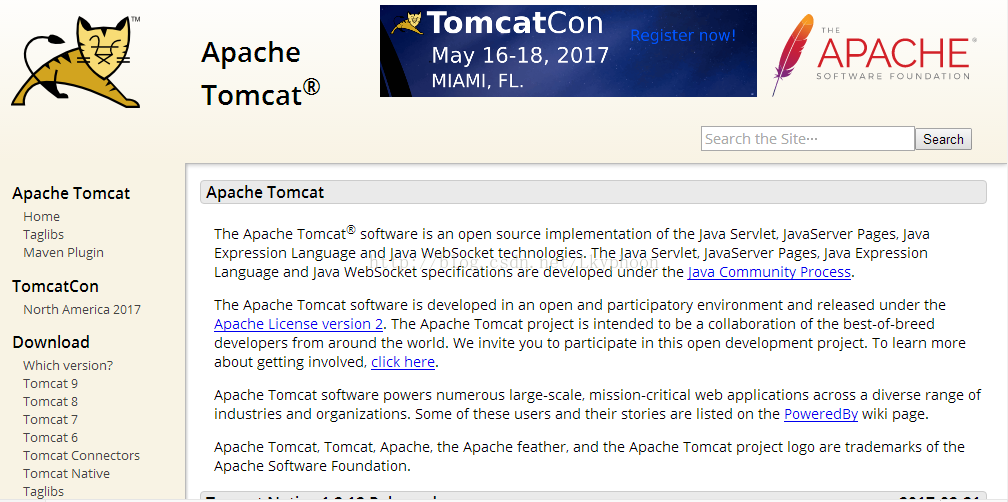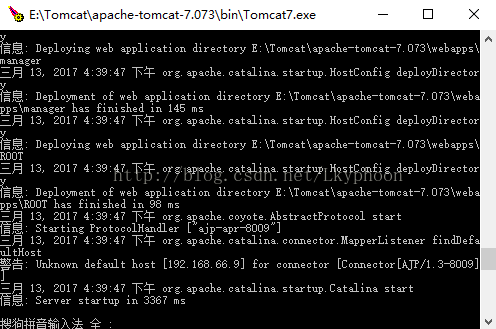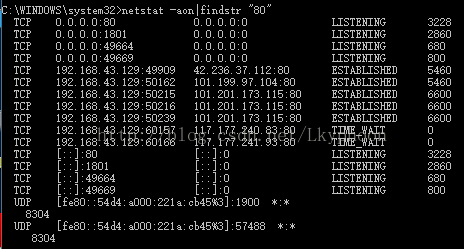今天我们开始正式进入java web的学习。前言我已经介绍了自己学习的步骤,所以,今天讲的就是服务器的安装,我学习使用的是免费的服务器Tomcat。
第一步:下载服务器
a,进入Apache官网下载Tomcat服务器,网址:http://tomcat.apache.org
b,在右边“Download”导航栏下选择适合的版本,进入选择相应的安装包
第二步:安装服务器
把下载好的Tomcat服务器解压到指定的目录,服务器就安装好了。
第三步:Tomcat服务器的开启和关闭
a,开启:双击安装目录bin文件下的startup.bat文件(启动成功之后界面上会显示一个Tomcat窗口)
b,关闭:双击安装目录bin文件夹下的shutdown.bat文件或直接关闭Tomcat窗口
到此,Tomcat服务的器就已经安装在你的电脑上了,你可以随时启动,关闭这个服务器了,接下来是Tomcat服务器安装文件的介绍,主要有五个文件夹
.bin文件夹 ————————保存启动和监控Tomcat命令的文件
.conf文件夹 ————————保存Tomcat的配置文件
.lib文件夹 —————————保存web应用访问的jar包文件
.log文件夹 —————————保存Tomcat日志文件
.webapps文件夹 ——————Tomcat默认的web应用发布目录
第四步:修改Tomcat的默认端口
Tomcat的默认端口是8080,出于某些原因我们需要修改这个默认的端口号,修改方法:
1,进入安装目录的conf文件夹下,用记事本打开servlet.xml文件
2,找到<Connector port="8080" protocol="HTTP/1.1"
connetionTimeout="2000"
redirectPort="8443"/>修改“8080”
3,重启服务,更改的端口就生效了
第五步:虚拟主机的创建
我们在每次访问网站的时候,输入的网址其实就是一个虚拟主机的名字,那么如何在Tomcat服务器中创建一个虚拟主机呢?步骤如下:
1,进入安装目录的conf文件夹下,用记事本打开servlet.xml文件
2,找到<Host></Host>标签,这就是一个虚拟主机,如果你想再创建一个虚拟主机,就再增加一个<Host></Host>标签就可以了,并添加相应的属性,仿照自带的
第六步:部署web应用
当你写好了自己的web应用之后,应该放在哪里才能被别的电脑访问到呢,在tomcat中<Context/>标签就是制定web应用路径的,部署步骤如下:
1,进入安装目录的conf文件夹下,用记事本打开servlet.xml文件
2,找到<Host></Host>标签
3,在其中添加<Context/>标签,添加属性path和docBase,path是服务器的虚拟路径,以/开头,自己命名;docBase是web应用存放的真实路径
4,在通过浏览器访问的时候,只需要输入ip,端口号,虚拟路径就可以访问web程序了
在配置文件中不能出现中文字符,否则服务器无法启动
最后说一说关于80端口被占用的解决办法,80端口是默认的的浏览器访问端口,但当你把Tomcat的端口改为80后却发现服务器无法启动,原因就是80端口被占用了,
那么你需要找到到底是哪个程序占用了这个端口,步骤如下:
1,进入cmd操作界面(以管理员身份运行)
2,输入netstat -aon|findstr "80"
3,输入tasklist|findstr "3228"(最后的数字)
4,打开后台管理器,找到这个服务,关闭就可以了
(80端口一般都是系统自带的internet服务,关闭它的需要安装IIS工具)
IIS工具的安装步骤:
电脑——属性——控制面板——程序——启用或关闭windows功能——Internet information Services
关闭默认Internet步骤:电脑——属性——控制面板——程序——启用或关闭windows功能——Internet information Services——停止
现在再开启Tomcat服务器就可以正常启动了