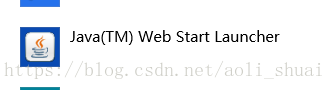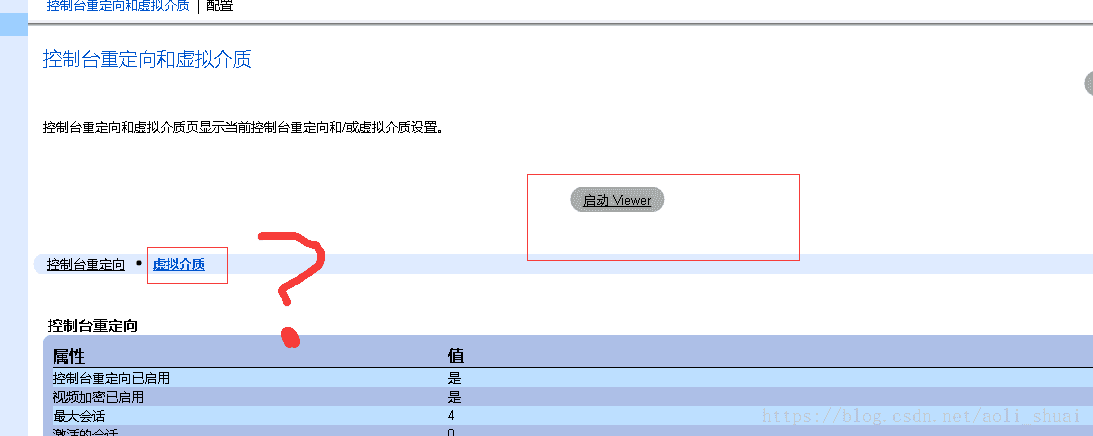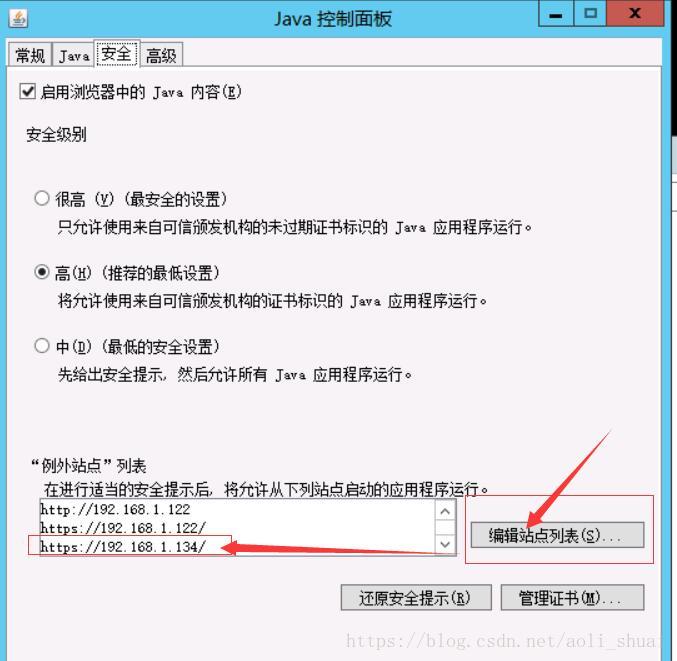VMware安装windows server 2008 R2
工作中,安装系统,这里写的是一些安装系统的流程,算是工作笔记吧。
公司使用的服务器是Dell,安装系统都是远程安装。
安装流程:
先在本机上使用远程(mstsc),登录跳板机,然后在到浏览器页面,输入要安装的ip,为该台服务器安装系统。
1、登录跳板机
按windows快捷键+R ,打开运行窗口,输入mstsc,并运行
输入跳板机的ip+端口号,
在这里,输入跳板机密码
这里是跳板机页面
在这里,打开浏览器,输入,你要配的服务器ip,进行连接。
连接到页面后,输入用户名(root),密码
点击虚拟控制台启动服务器,他会在下面弹出一个类似于下载的一个窗口,点击窗口打开,一般他会弹出错误,没有运行程序的错误,你选择本机Java登入(启动虚拟控制台需要安装Java环境,根据IPMI的版本,需要安装的Java也不同),我这里不知道是服务器问题还是什么问题,有时候个别情况会弹出JDK7打不开,JDK6打的开的特别情况,自行切换就行了,然后会弹出安全警告,一路继续就行。
打开虚拟控制台后,点击虚拟介质,启动虚拟介质,在弹出的窗口中点击添加你需要安装版本的镜像(操作系统版本镜像需要你自己下载ISO镜像文件),然后选择你要安装的操作系统,选择iso镜像文件添加,添加后在映射方框中打上勾(如果没有出现其他说明证明添加成功),这个时候无须关闭窗口最小化就行。
.然后准备开始安装系统,点击电源界面,然后打开系统电源,等待Dell logo界面出现,按下F11等待BIOS Boot界面的出现,(每个服务商的BIOS界面不同,就是打开界面选择CD引导启动),选择虚拟CD引导启动。
安装windows server 2008 R2
下一步
点击现在安装
根据需求,选择安装的东西,
完全安装:图形界面
服务器核心安装:命令模式
接受许可条款
分区规则:
windows:
c : 50G/100G
d : 一般货剩余全部
centos :
/ : 30G
/boot : 500M
/data : 剩余全部
安装:
这时就全靠时间等了。大约一个小时左右。
装机完成系统会自动重启。
重启前,,会让你修改密码
这里用户名是Administrator
密码是16位随机密码,自己随机生成(网上找密码生成器)。
把用户名和密码,交给客户就行
改完密码就能登录进去了。
进去后:
开始一些基础配置:
在下载,浏览器,安全狗或者360
关闭windows server 2008 R2 Internet Explorer增加安全配置
打开服务器管理:
配置IE ESC
都写成禁用:
关完之后,就很舒服了,虽然他还是一个烂浏览器。烂软件就是想尽各种方法,让你不舒服。
问题1:
昨天晚上处理问题centos系统,远程链接不上,但是能ping通ip,判断可能是sshd服务·没开启·,或者是iptables规则没能让远程端口进来。
还是一样,登录跳板机,在浏览器里 输入服务器ip进行链接,这个时候问题就出来了,以前通过·jdk进行链接时候,一下就进入到页面。
这次链接时,点击通过jdk打开 ,不提示报错,任何东西都没变。就回到了这个下
最开始以为是jdk问题,将jdk卸载后重装,再打开,还是不成。
最后老大教的,是java控制面板安全中,要对远程卡添加信任
完里之后,就能打开进入了。