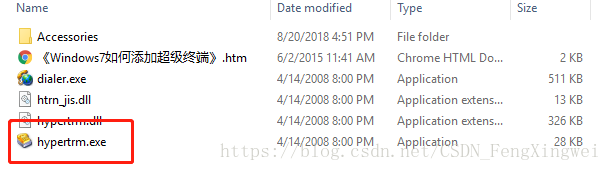最近实验室正在搭建 OpenStack 云平台,需要配置两个处于不同网段的网络,因为我们已经有了一个局域网,所以就用 Cisco 3560 Series 交换机搭建了另外一个局域网,本文记录了使用超级终端配置交换机和创建 VLAN 的过程,其中许多内容参考了网上各位大佬的博客,十分感谢。
一、通过 Windows 的超级终端连接 Cisco 交换机
1. Cisco 交换机
Cisco 3560 Series 交换机是可进行网络管理的交换机,它后面有一个 Console 端口,是专门用于对交换机进行配置和管理的,可以通过 Console 端口连接和配置交换机。我们用交换机自带的 Console 线,把 RJ-45 端接入交换机的 Console 口,把 Com 端接入电脑的 Com1 口或 Com2 口,必须注意的是要记清楚接入的是哪个 Com 口。

注意:
(1)交换机启动需要大约 4-5 分钟;
(2)网线插入交换机接口从黄变绿需要大约 1-2 分钟,即进入正常工作模式。
2. Windows 超级终端
对于 Windows XP 操作系统来说,超级终端很好用,它便于网络管理人员对防火墙、路由器和交换机等网络设备进行现场维护与管理。但是自 Windows XP 之后,就找不到超级终端了,据说是微软出于安全的考虑。不过幸好有大佬从 Windows XP 提取的超级终端可供下载:Windows XP 提取的超级终端
下载后直接解压(无需安装),如下图所示:
3. 超级终端连接交换机
注意:先保持交换机的断电状态,使用调试串口线连接电脑的串口与交换机背面的 Console 接口。
(1)打开超级终端
第一次运行 hepertrm.exe 会出现下面的窗口(如果以后再运行 hepertrm.exe,则会直接显示第(2)步的窗口),让我们配置位置信息:
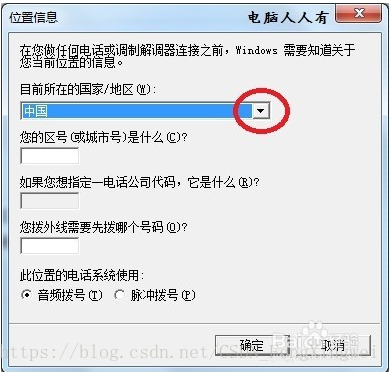
操作:选择中国、填写区号(例如:北京是 010),其他默认,点击确定就 OK 了。
(2)配置超级终端
完成第(1)步后就会跳转到下面的窗口(中间可能会有其他窗口,根据提示点击就行了,很简单):
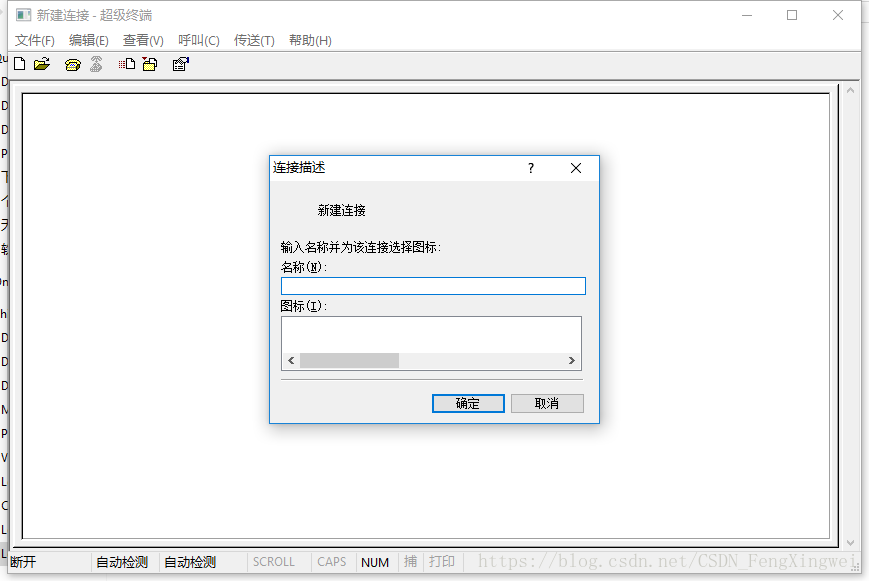
操作:输入新建连接的名称(例如:con1),其他默认,点击确定,出现下面的窗口:
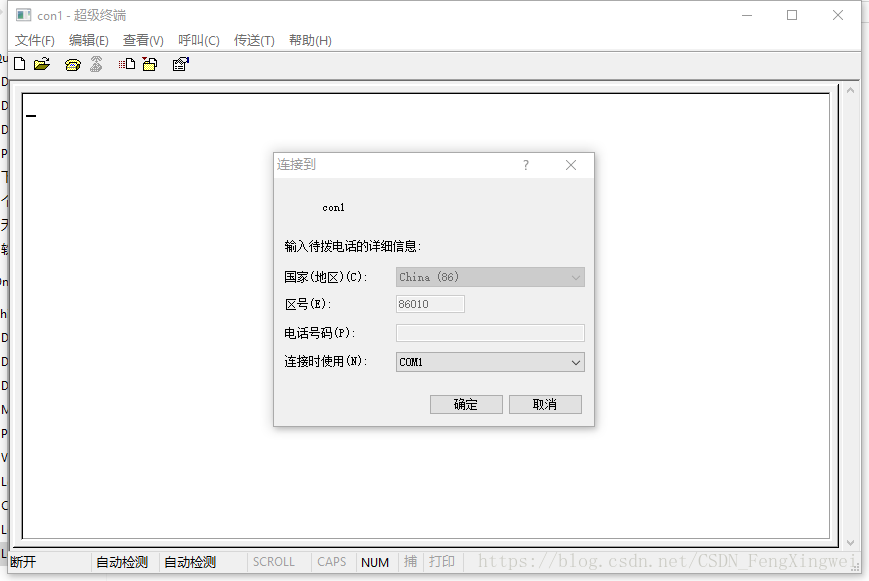
操作:选择连接时使用的端口(例如:COM1,可以在 Windows 设备管理器的 Ports 处查看可用的串口),点击确定,出现下面的窗口:
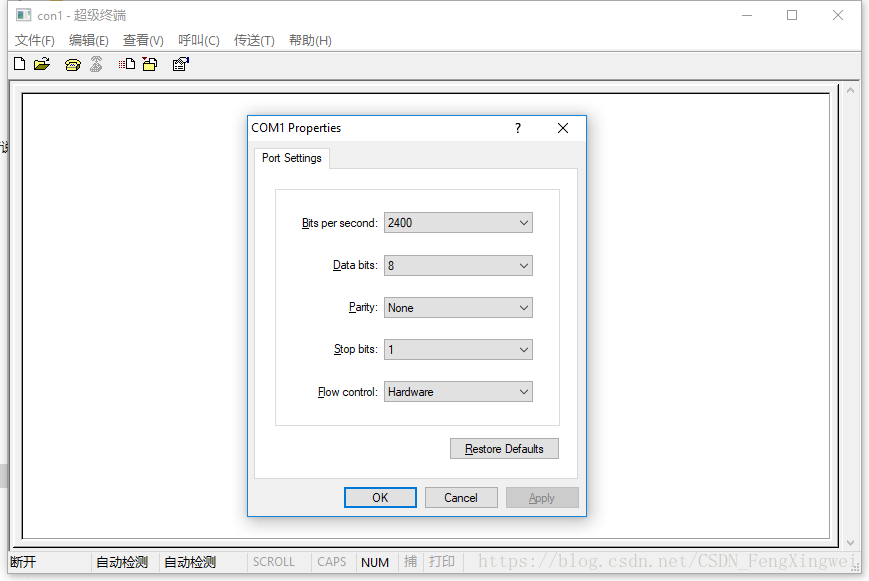
操作:修改“位/秒”和“数据流控制”,分别是“115200”(也有说是 9600,应该是与交换机有关)和“无”,即下面的窗口:
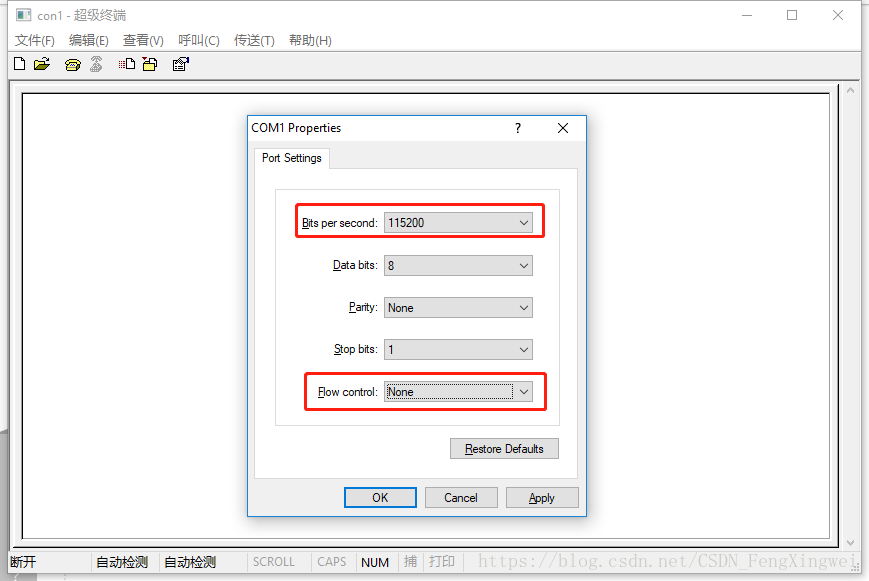
操作:点击确定,跳转到下面的窗口:
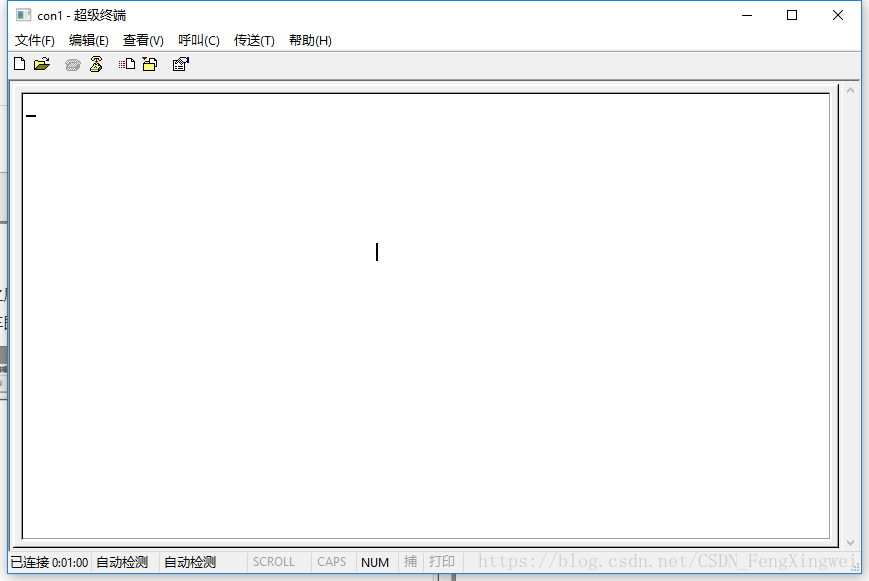
操作:此时再给交换机通电,交换机启动后开始载入 IOS 配置界面,可以看到诸如 IOS 版本号,交换机型号,内存大小等数据,当屏幕显示 Press RETURN to get started 时就可以按回车键进入交换机了,大概如下面的窗口所示:
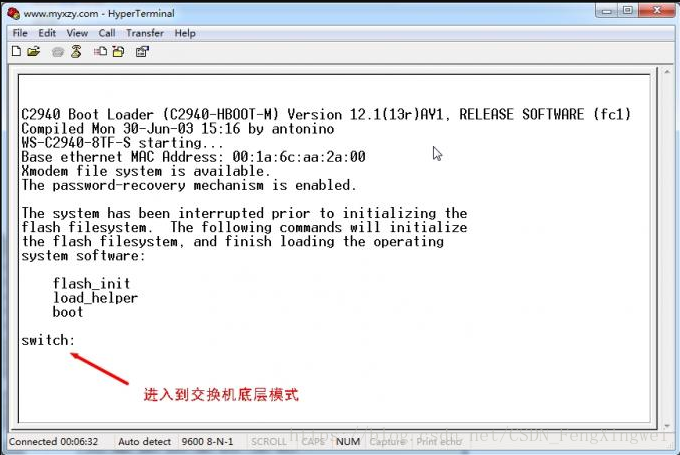
到此,超级终端和交换机就成功连接上了,下面使用超级终端配置交换机和创建VLAN。
二、配置交换机和创建 VLAN
斜体加粗为注释内容,其他的是输入和输出内容
1. 备份出厂配置
Switch>en 进入特权模式
Switch#copy running-config sfbak-config
Destination filename [sfbak-config]? 回车
片刻后会出现:
1204 bytes copied in 0.529 secs (2276 bytes/sec)
表示文件备份成功。
2. 配置账号密码
Switch#configure terminal 进入配置子模式
Switch(config)#enable password cisco 设置 PASSWORD 密码为 cisco
Switch(config)#enable secret cisco 设置 SECRET 密码为 cisco
Switch(config)#exit
片刻后会出现:
00:11:26: %SYS-5-CONFIG_I: Configured from console by console
表示将配置保存到了内存中,在后面的配置过程中会出现类似的信息,属于正常现象。
3. 创建 VLAN
Switch#show vlan 查看 VLAN 信息,默认有一个 VLAN 1,并且所有端口都属于它
Switch#vlan database 进入 VLAN 子模式
片刻后会出现:
% Warning: It is recommended to configure VLAN from config mode,
as VLAN database mode is being deprecated. Please consult user
documentation for configuring VTP/VLAN in config mode.
属于正常的警告信息。
Switch(vlan)#vlan 2 创建 VLAN2
片刻后会出现:
VLAN 2 added:
Name: VLAN0002
表示VLAN创建成功。
Switch(vlan)#vlan 3 创建 VLAN3
Switch(vlan)#exit
4. 为 VLAN 设置 IP 地址
为 VLAN2 设置 IP 地址
Switch#configure terminal 进入配置子模式
Switch(config)#interface vlan 2 配置 IP, VLAN2
Switch(config-if)#ip address 133.37.125.5 255.255.255.0 设置交换机 IP(具体 IP 请依照实际情况设置)
Switch(config-if)#exit
为 VLAN3 设置 IP 地址
Switch(config)#interface vlan 3 配置 IP, VLAN3
Switch(config-if)#ip address 192.168.1.5 255.255.255.0 设置交换机 IP(具体 IP 请依照实际情况设置)
Switch(config-if)#exit
5. 为 VLAN 划分交换机接口
配置 1-12 号电口为 VLAN2
Switch(config)#interface range fastEthernet 0/1 - 12 进入F0/1 到 F0/12
Switch(config-if)#Switchport mode access 设成静态 VLAN 访问模式
Switch(config-if)#Switchport access vlan 2 将此口分给 VLAN2
Switch(config-if)#exit
配置 13-24 号电口为 VLAN3
Switch(config)#interface range fastEthernet 0/13 - 24 进入F0/13 到 F0/24
Switch(config-if)#Switchport mode access 设成静态 VLAN 访问模式
Switch(config-if)#Switchport access vlan 3 将此口分给 VLAN3
Switch(config-if)#exit
配置 1 号光口为 VLAN-2
Switch(config)#interface GigabitEthernet 0/1 进入G0/1
Switch(config-if)#Switchport mode access 设成静态 VLAN 访问模式
Switch(config-if)#Switchport access vlan 2 将此口分给 VLAN2
Switch(config-if)#exit
配置 2 号光口为 VLAN-3
Switch(config)#interface GigabitEthernet 0/2 进入G0/2
Switch(config-if)#Switchport mode access 设成静态 VLAN 访问模式
Switch(config-if)#Switchport access vlan 3 将此口分给 VLAN3
Switch(config-if)#exit
Switch(config)#exit
6. 关闭 VLAN1
Switch#configure terminal 进入配置子模式
Switch(config)#interface vlan 1 配置 VLAN1
Switch(config-if)#shutdown 关闭 VLAN1
Switch(config-if)#exit
Switch(config)#exit
Switch#show interface fastethernet0/1 status 查看F0/1网口状态
Switch#show interface fastethernet0/1 查看F0/1网口详细配置
Switch#show running-config 查看全局配置
7. 配置默认网关
Switch#configure terminal 进入配置子模式
Switch(config)#ip default-gateway 133.37.125.4
Switch(config)#exit
8. 设置使可以远程 telnet 登陆
Switch#configure terminal 进入配置子模式
Switch(config)#line vty 0 4
Switch(config-line)#password cisco
Switch(config-line)#login
Switch(config-line)#exit
Switch(config)#exit
9. 保存当前配置
Switch#copy running-config startup-config
Destination filename [startup-config]?回车
片刻后出现:
Building configuration…
[OK]
表示当前配置保存成功。
三、向 VLAN3 添加主机节点
1. 测试配置是否成功
我们先配置了两台主机:
主机 A 的 IP 地址为 192.168.1.101,子网掩码为 255.255.255.0;
主机 B 的 IP 地址为 192.168.1.102,子网掩码为 255.255.255.0;
A 和 B 都不用设置网关。
然后把两台主机连接到前面建立的 vlan3 上,测试能否 ping 通:
主机A:
ping -I enp3s0 -c 4 192.168.1.5(通)
ping -I enp3s0 -c 4 192.168.1.102(通)
主机B:
ping -I enp3s0 -c 4 192.168.1.5(通)
ping -I enp3s0 -c 4 192.168.1.101(通)
2. 疑问
(1)如果把两台主机都连接到 vlan2 上:
主机 A:
ping -I enp3s0 -c 4 192.168.1.5(不通)
ping -I enp3s0 -c 4 192.168.1.102(通)
主机B:
ping -I enp3s0 -c 4 192.168.1.5(不通)
ping -I enp3s0 -c 4 192.168.1.101(通)
(2)如果主机 A 连接到 vlan2,主机 B 连接到 vlan3 上:
主机 A:
ping -I enp3s0 -c 4 192.168.1.5(不通)
ping -I enp3s0 -c 4 192.168.1.102(不通)
主机B:
ping -I enp3s0 -c 4 192.168.1.5(通)
ping -I enp3s0 -c 4 192.168.1.101(不通)
我不能理解(1),这是为什么呢?
四、其他相关内容
1. Cisco 配置界面
Cisco 交换机的配置界面分为两种,一种是基于 CLI(Command-line Interface 命令行界面),一种是基于 IOS(Internetwork Operting System 互联网操作系统)。暂时我们先探讨基于 IOS 的 Cisco 交换机。
基于 IOS 的交换机有三种模式,“>”用户模式,“#”特权模式,“(CONFIG)#”全局模式,在用户模式输入 enable 进入特权模式,在特权模式下输入 disable 回到用户模式,在特权模式下输入 configure terminal 进入全局模式。在特权模式下输入 disable 回到特权模式下。
刚进入交换机的时候,我们处于用户模式,如:switch>。在用户模式我们可以查询交换机配置以及一些简单的测试命令。在用户模式下输入 ? 号查询可以运行的命令。出现命令过多不能全部显示可以用 Enter 键逐行显示,空格键整页翻动。
2. 使用 Web 方式检查交换机状态
如果需要对交换机的状态进行实施查看,可以通过
URL:http://192.168.1.5 或 http://133.37.125.5
账号:admin
密码:cisco
登陆后进行查看。
3. 恢复交换机的出厂设置
Switch>en 进入特权模式
Switch#write erase
Erasing the nvram filesystem will remove all configuration files! Continue? [confirm]回车
[OK]
Erase of nvram: complete
00:36:19: %SYS-7-NV_BLOCK_INIT: Initialized the geometry of nvram
Switch# reload
Proceed with reload? [confirm]回车
00:36:59: %SYS-5-RELOAD: Reload requested by console. Reload Reason: Reload Command.
片刻之后,交换机会进行重启,并在重启后恢复为出厂设置。
4. 远程通过 telnet 登陆交换机终端
(1)操作步骤:
① 将本机的 IP 地址设置为与交换机的 VLAN2 或 VLAN3 在同一个网段;
② 开始-运行-cmd;
③ 执行 telnet 133.37.125.5 或 telnet 192.168.1.5 即可。
(2)遇到的问题:
在 Windows 10 的 cmd 下 telnet 不是内部或外部命令,也不是可运行的程序。
(3)解决方案:
在 Windows 10 下按以下顺序执行操作:
按 Windows 键 > 设置 > 应用(卸载,默认应用,可选功能) > (右上角)相关设置 [程序和功能] > 左侧 [启动或关闭 Windows 功能] > 在弹出的对话框中勾选 Telnet 客户端,点击确定 OK。