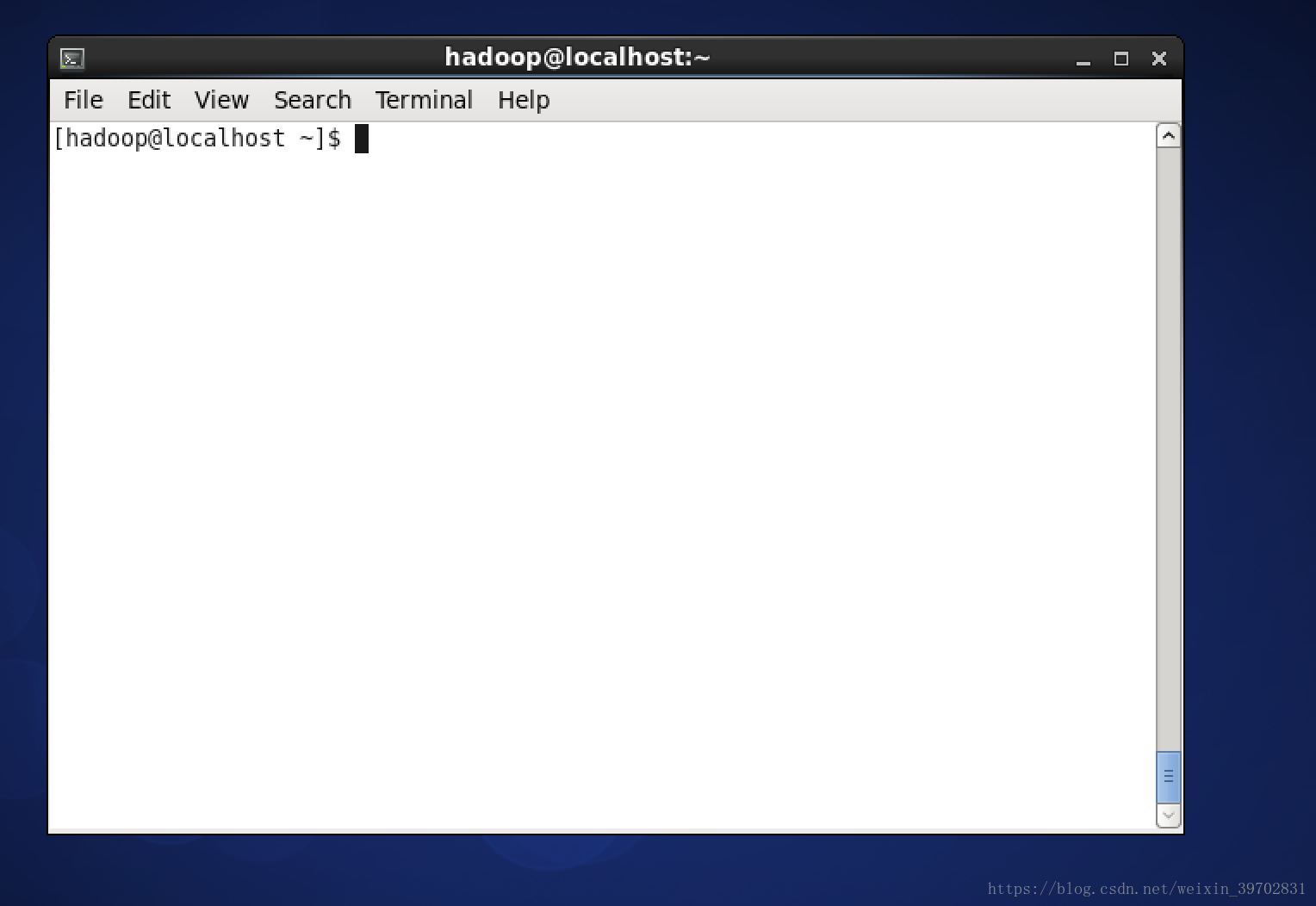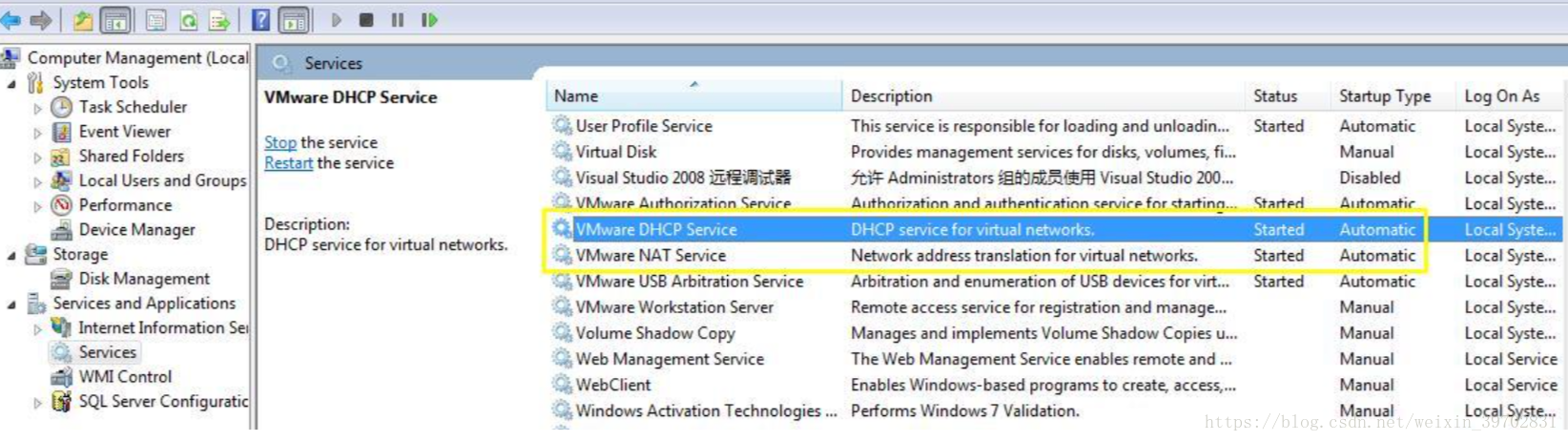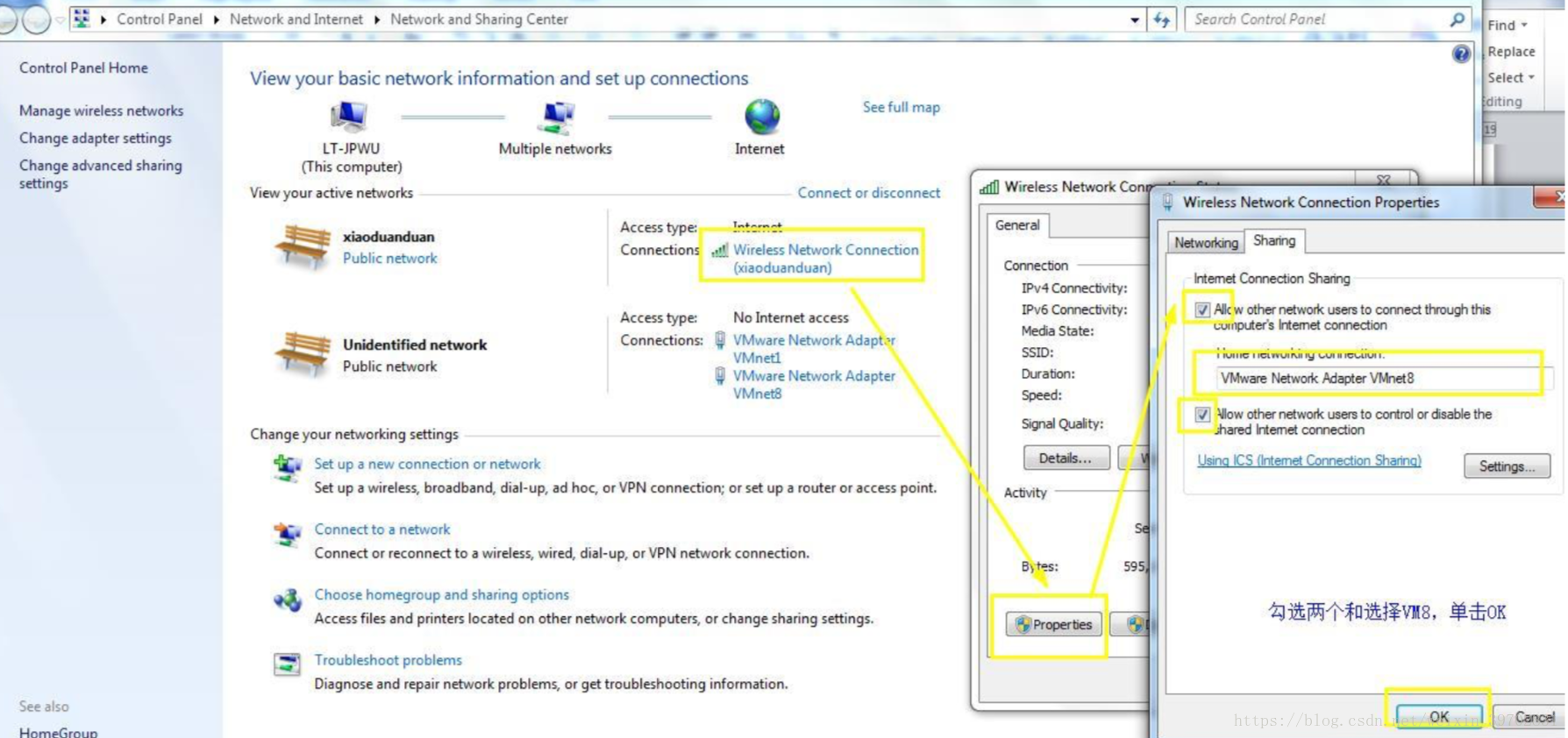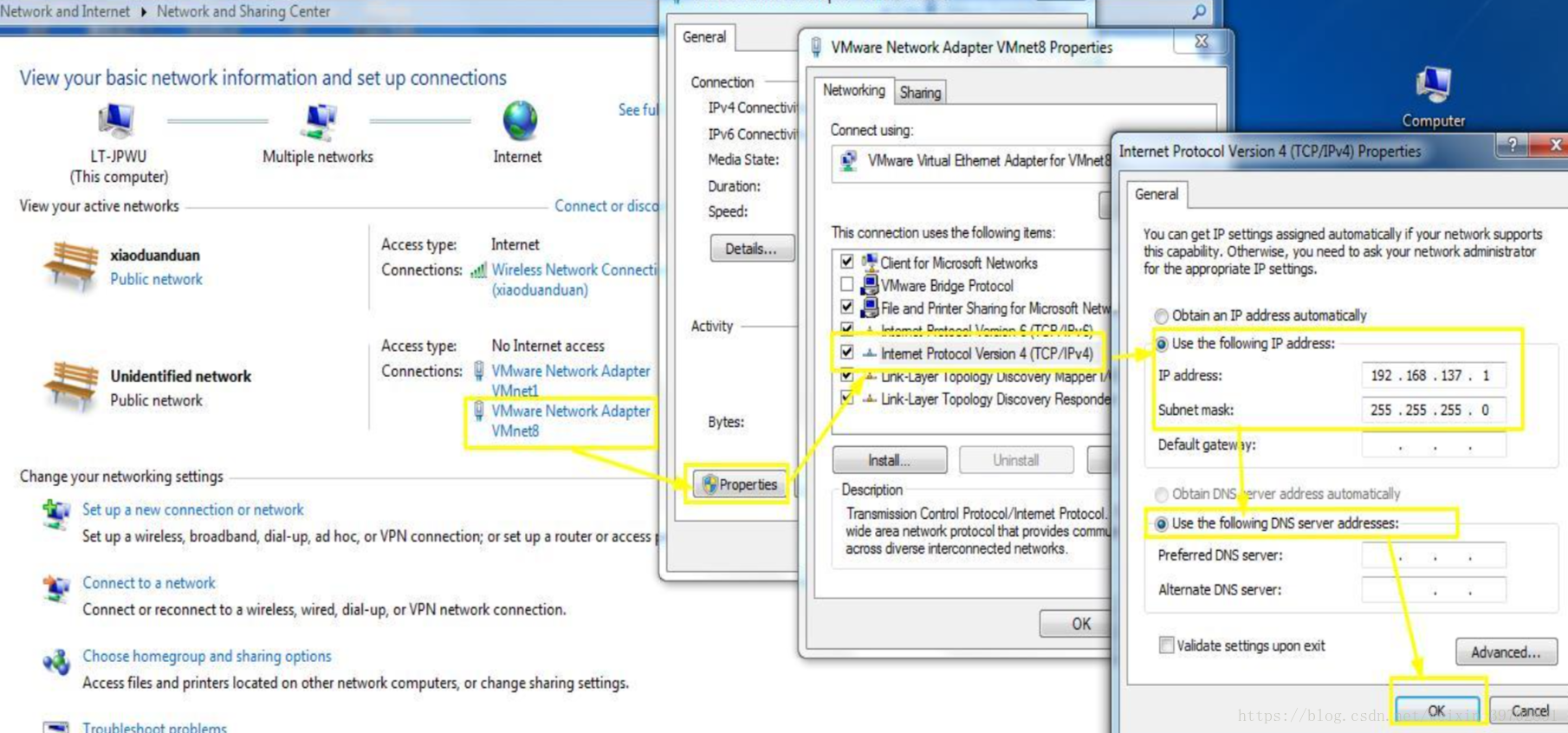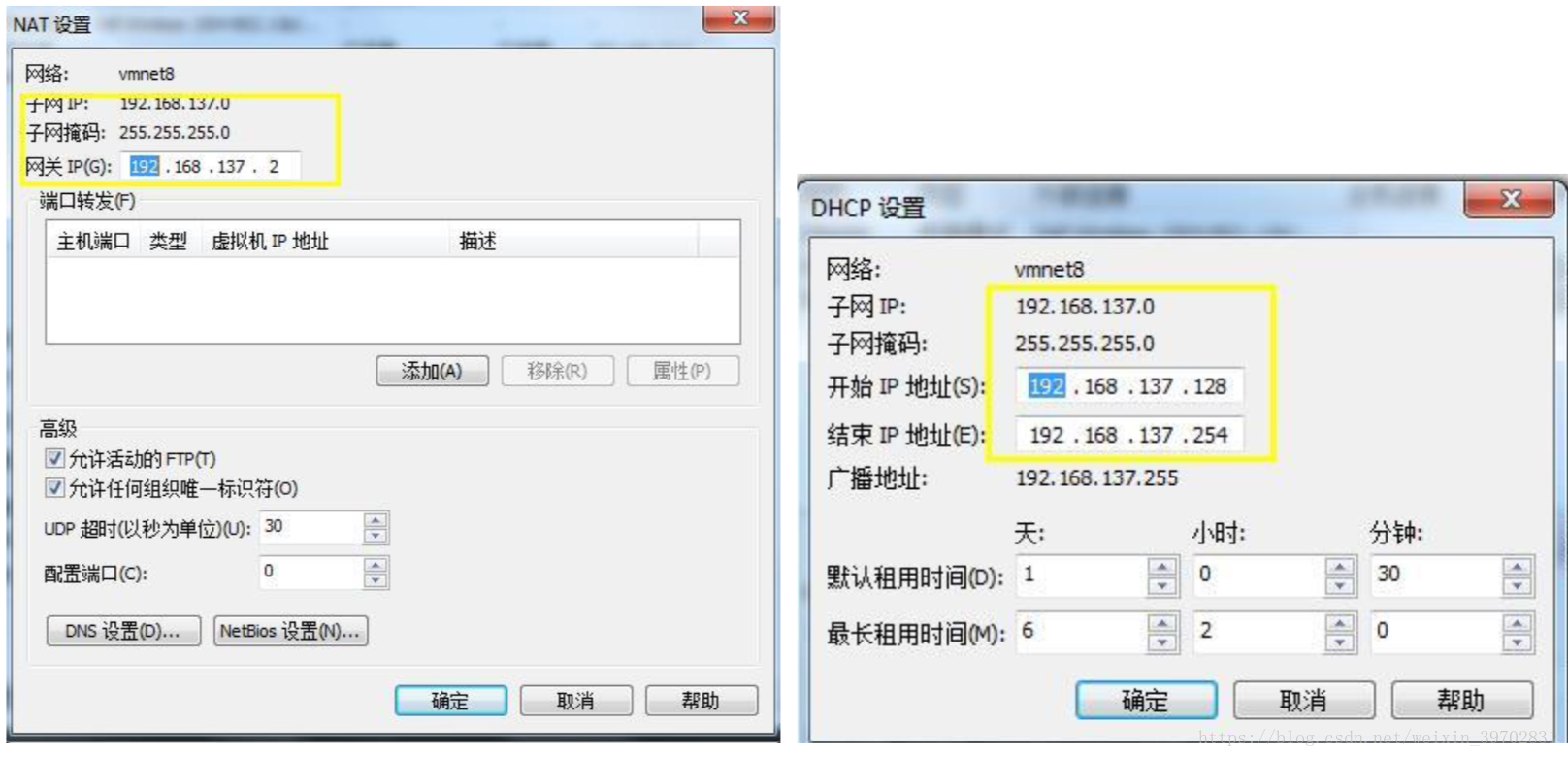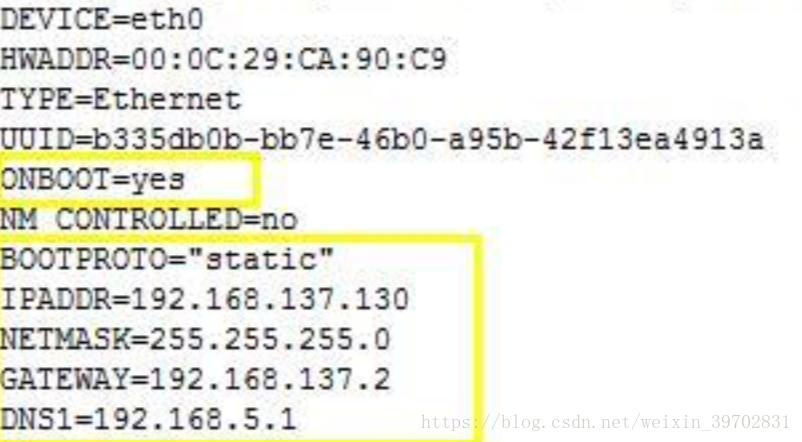1,因为我们的虚拟机是需要和我们的本机之间链接通讯的,所以无论是虚拟机还是你的本机都需要关闭防火墙的。我们想关闭本机的防火墙,加入是win7系统的
在你的控制面板里有一个系统与安全,在里面有防火墙的服务,在这里关闭就好了
2,关闭centOS6.5的防火墙,有鉴于centOS6.5的防火墙命令和centOS7.x的不一样,我们以centOS5.6为准。
打开终端命令以后
输入命令 # service iptables stop :注意这个是临时关闭防火墙的命令,当你的虚拟机重新开启以后次命令效果就失效了
所以我们还需要关闭防火墙开机自启动 # chkconfig iptables off :注意iptables是复数要加s的
3,我们是用的是NET模式来为虚拟机构建对外的网络通讯,而这里NET是使用虚拟网卡的,所以我们要在本机当中开启两个服务
VMware DHCP Service
VMware NET service
4,接着是网卡的共享,因为NET模式是与本机共享网卡的,虚拟机通过本机链接到外网的
点击本地连接,然后是属性,然后是共享,将网络链接共享栏目下的两个选项都勾选上,最后点确定就好了
5,使用cmd命令查看DNS,IPv4的信息
打开cmd命令模式,输入命令ipconfig -all
6,在记住上面两个信息以后,来配置VM8的选项了。这里给个小解释:当你使用BRIDGE桥接模式的时候,虚拟机是使用真实的网卡的,将占用网段中的一个ip,而我们现在使用的是NET模式,是与本机共享一个网卡的,用的是VM8这个网卡。至于HOST-ONLY也是与本机构建链接,但不可以访问外网,共享的是VM1这个网卡。好了,废话就不多说了。
记住,点的是第二个网卡,无论是不是名字叫VMnet8,注意查看里面的IPv4两面的IP address和Subnet mask,我这里是
192.168.137.1和255.255.255.0
7,有了这两个信息以后我们返回到我们的VM10(你的虚拟机软件),点击编辑里的虚拟网络编辑器,我们会看到VMnet8的,它的子网是192.168.137.0,子网掩码还是255.255.255.0的,注意要勾选VMnet中的NET模式,还有将主机虚拟网适配器链接到此网络和使用本地DHCP服务将IP地址分配个虚拟机(现在知道为什么我们一开始要将本机中的NET和DHCP这两个服务开启了吧)
接着点击NAT设置,在里面我们要设置网关和网段这两项,先上图吧
我们将网关设置成192.168.137.2(有没有发现我们设置的子网和网关的前面的网段序号是一致的,就是最后的序号不同,我也不知道为什么,可以问下你公司的运维,现在只要跟着我敲就好了),然后是设置网段在DHCP设置当中,这个是我们后来为centOS配置固定ip用的,固定ip只能使用这个范围内的。
8,将你的虚拟机设置成NET模式就好了,在虚拟机设置当中,有个网络适配器,点击它将网络链接设置成NET模式就好了
9,开启我们的虚拟机吧,在终端命令行中敲 # vi /etc/sysconfig/network-scripts/ifcfg-eth0
我们会发现GATEWAY就是网关的ip嘛,NETMASK就是子网掩码嘛,DNS1就是你在使用ipconfig -all中看到的DNS中的第一个序列嘛,IPADDR是在你设置的网段范围内的。同时请将ONBOOT改为yes,BOOTPROTO设为static。
最后重启网络就好了,命令为:# service network restart ,然后ping一下其它网络,如www.baidu.com等,通就行了。
好了,恭喜你为你的虚拟机配置好网络了,在这里叮嘱一下就是无论你是在cmd中使用ipconfig -all命令来查看ip和掩码还是在VMnet8中的IPv4中查看的ip和掩码都是一致的,如:xxx.xxx.xxx.1。接着你在你的虚拟机软件vm10当中设置子网时就将你ip的最后以为设成0,如:xxx.xxx.xxx.0。在NAT设置当中设置网关是 xxx.xxx.xxx.2。