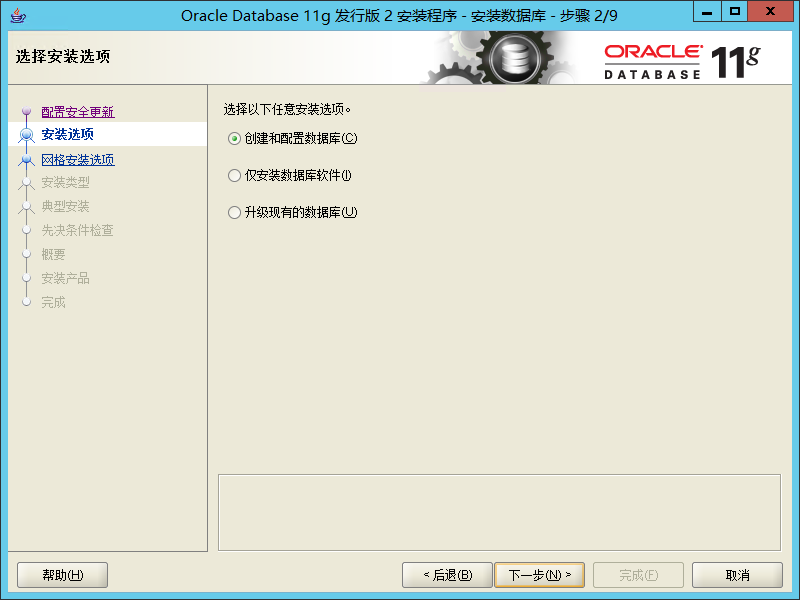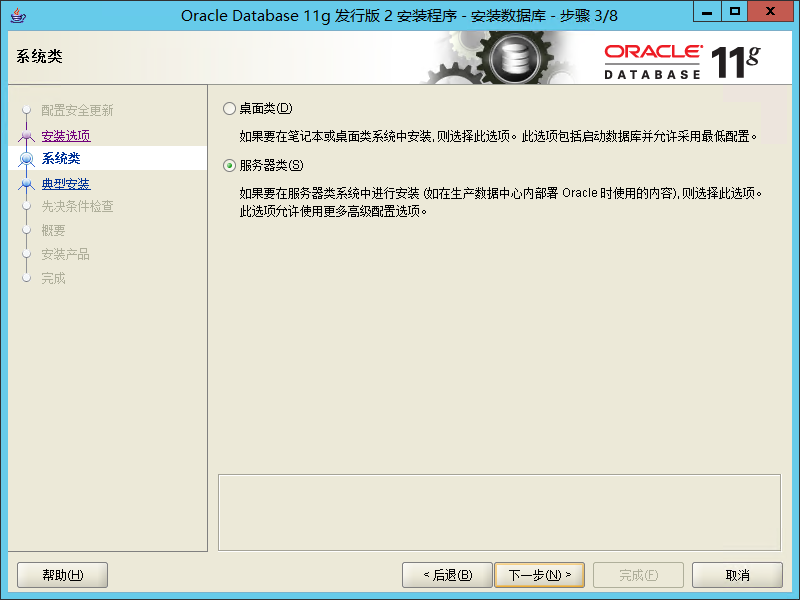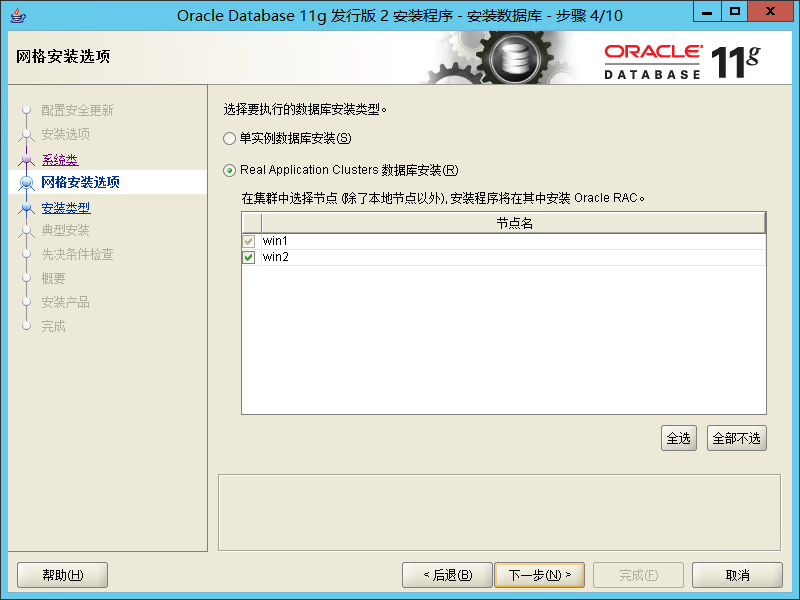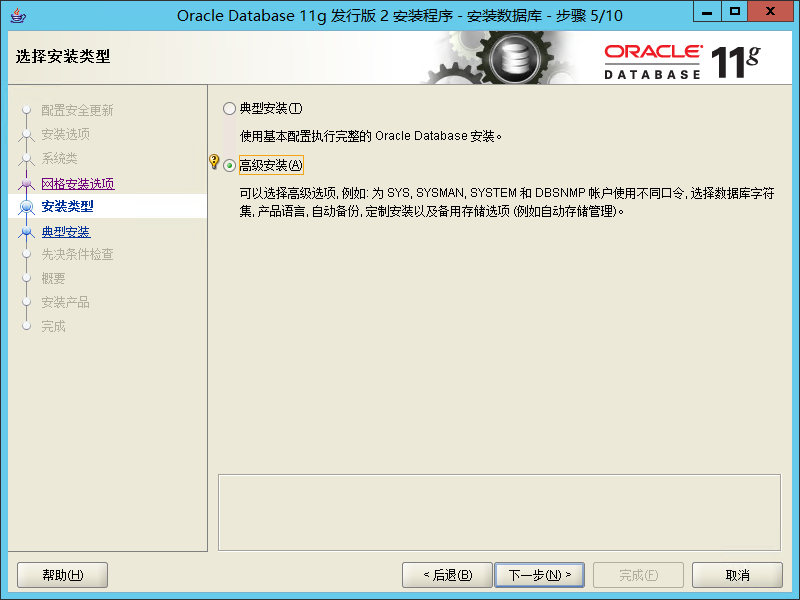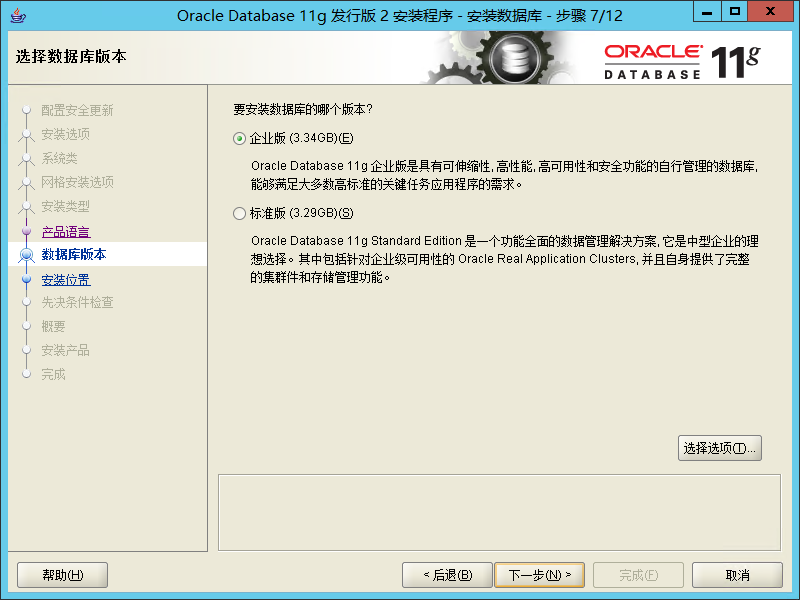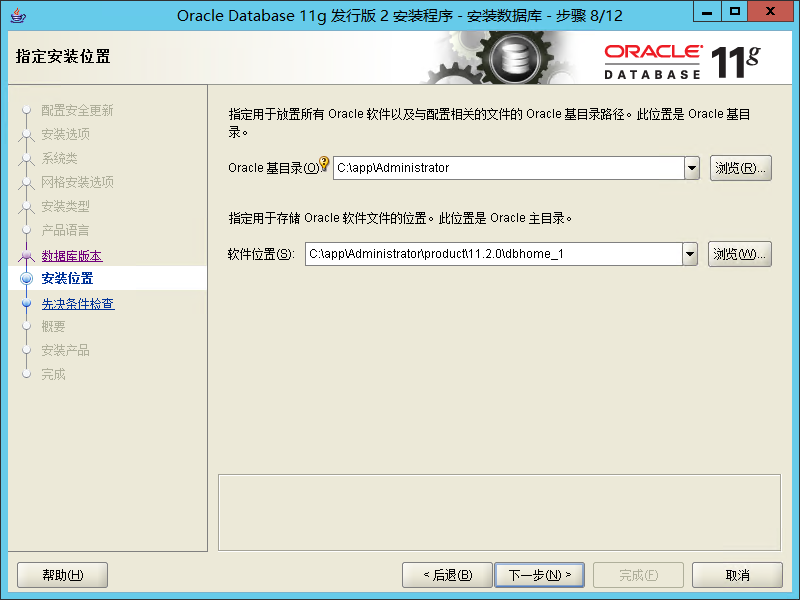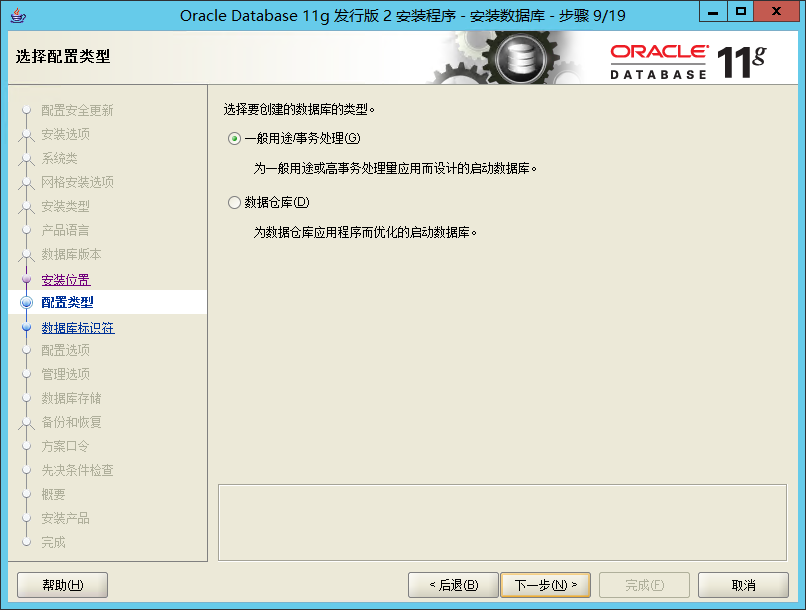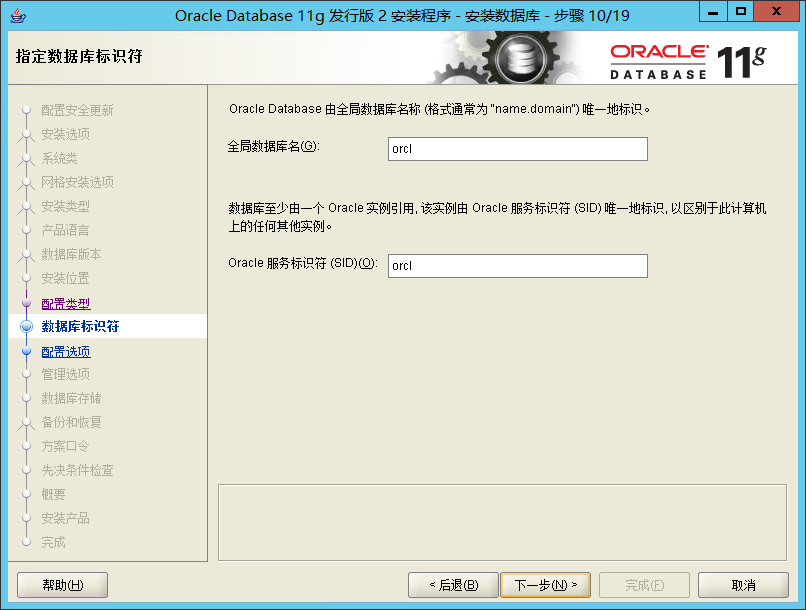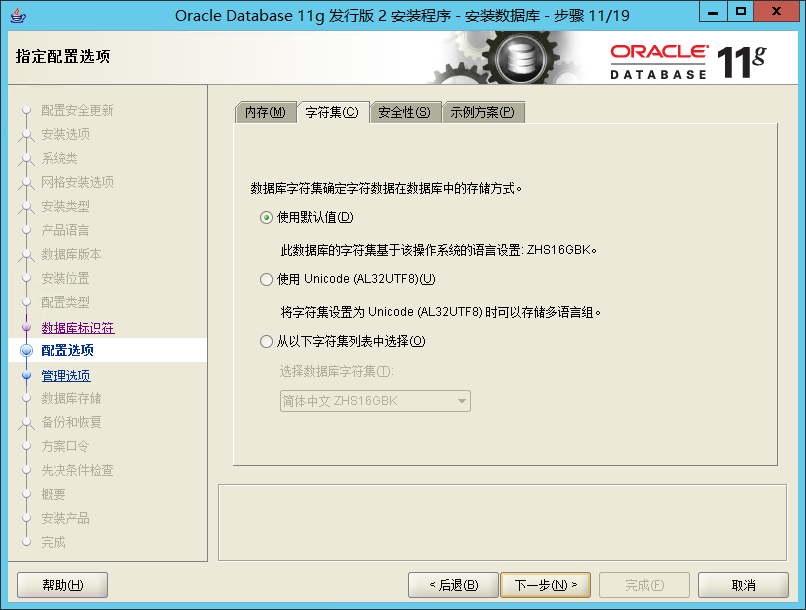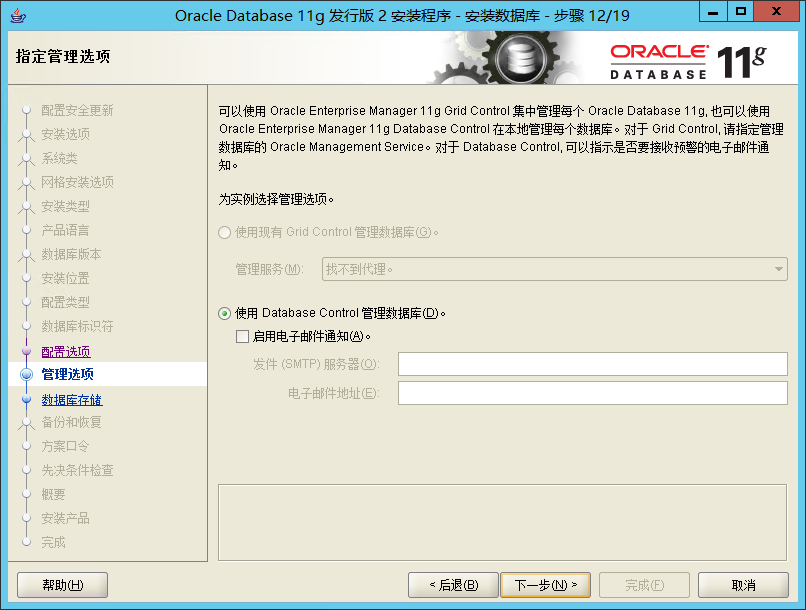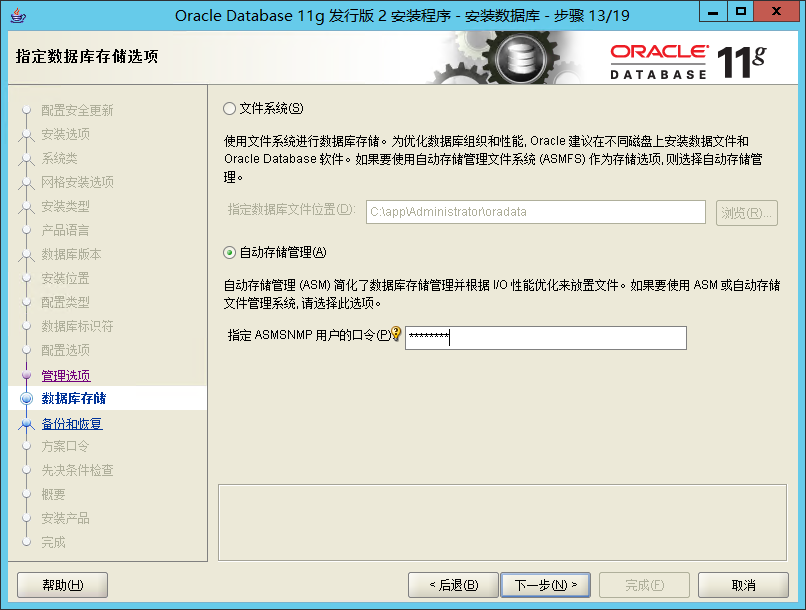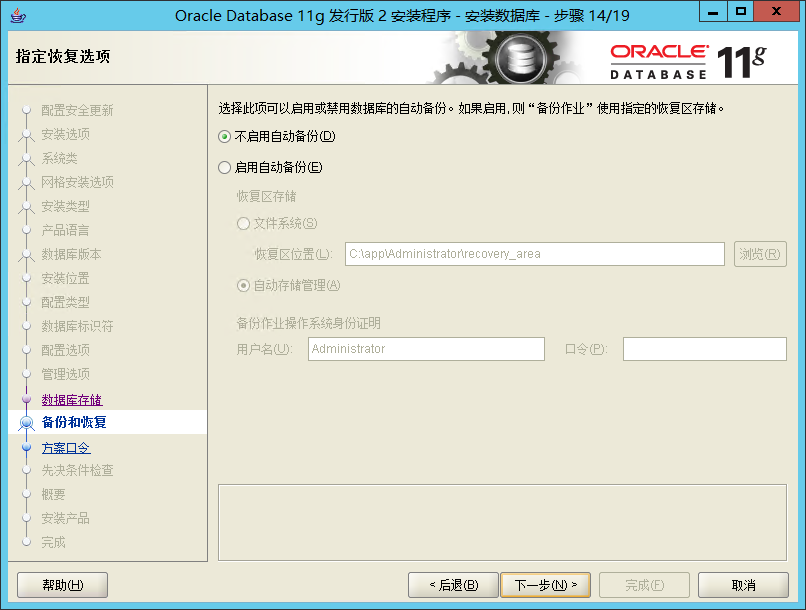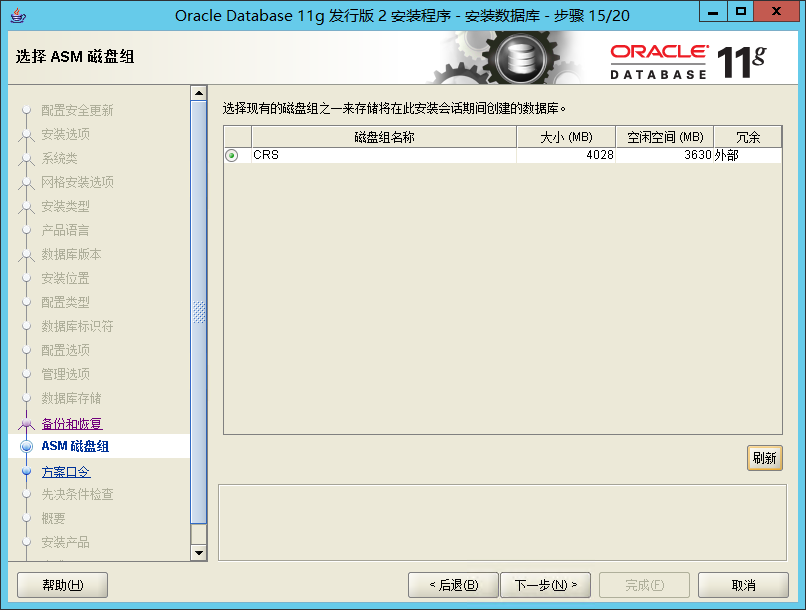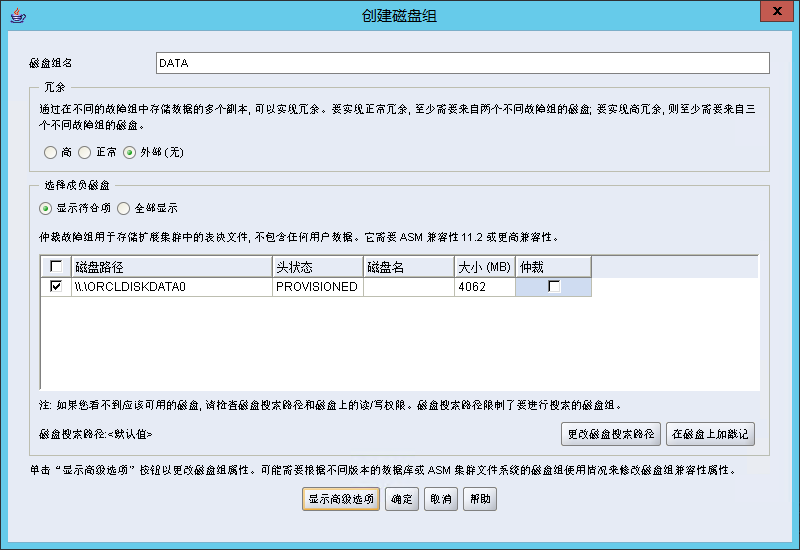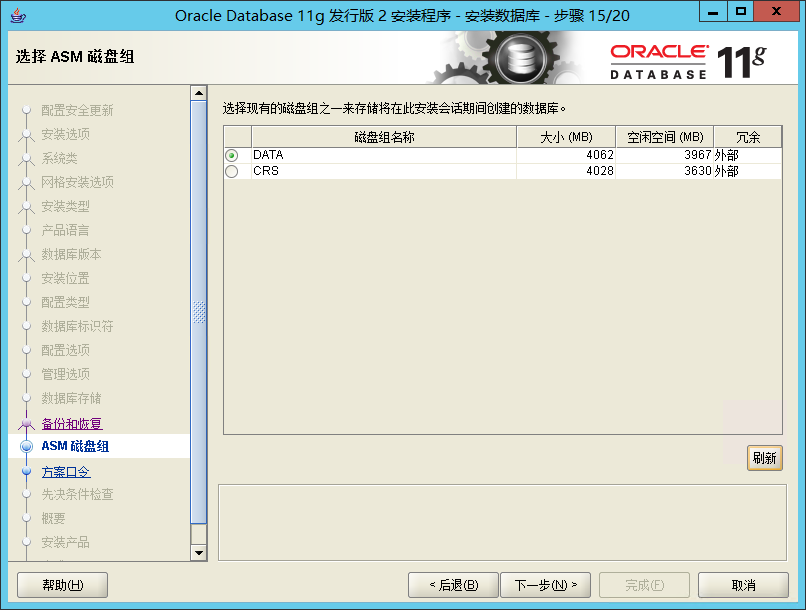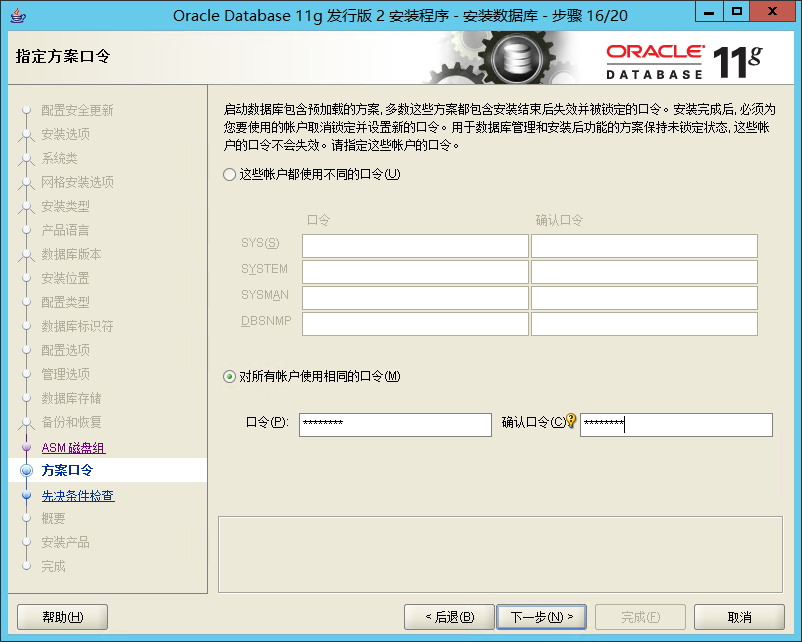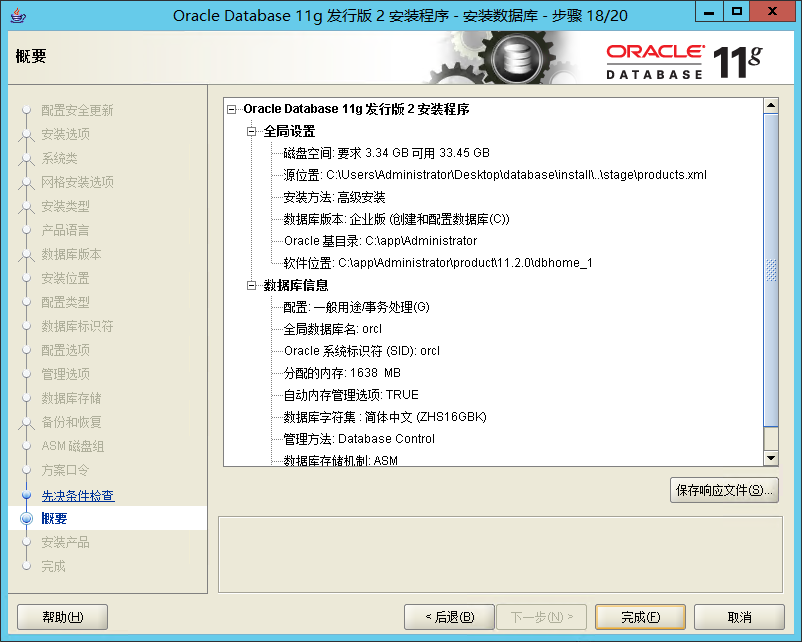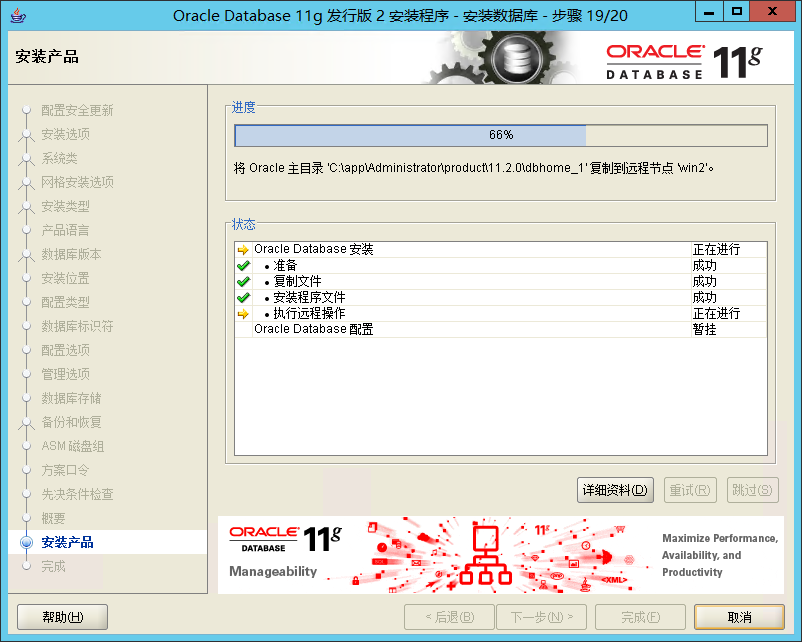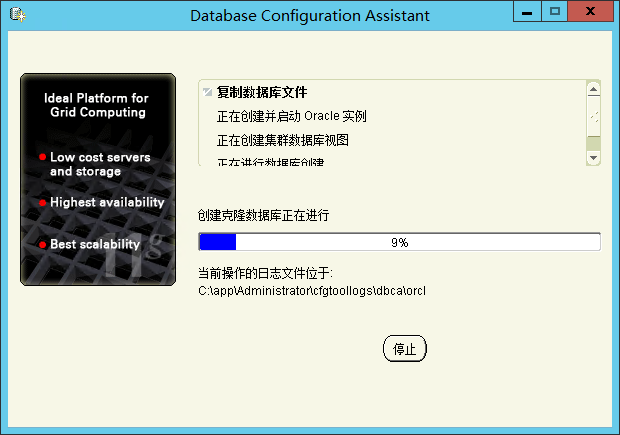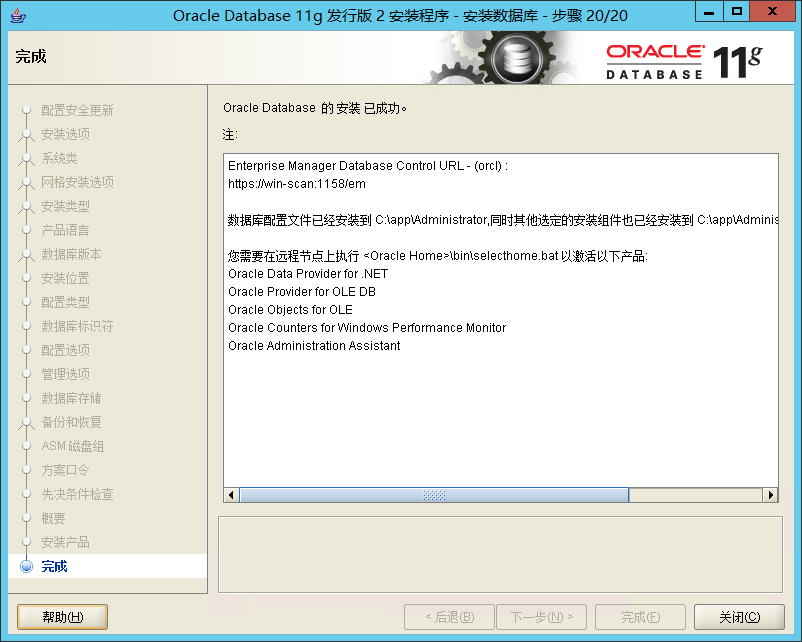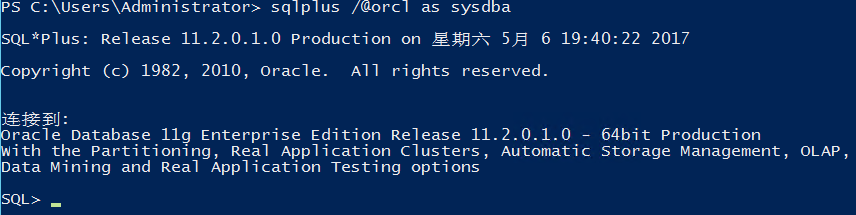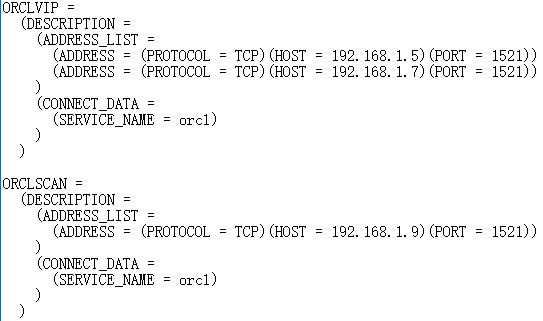本文章接上篇《Oracle11gR2 RAC for Windows安装上篇: Grid Infrastructure + ASM 两节点安装 简要步骤及安装问题总结》
安装比较简单,直接跟着安装向导一步步选择就行
主要步骤如下:
一、配置共享磁盘,上篇中已配置
二、安装Oracle Database
安装界面要求在分辨率1024x768以上才能正确显示
解压win64_11gR2_database_1of2.zip和win64_11gR2_database_2of2.zip到同一文件夹下
使用管理员账户双击setup.exe,运行安装程序
只要在其中一台服务器上安装就行,安装程序会负责复制程序到另一台服务器上
2.1.配置安全更新,自行选择
2.2.创建和配置数据库
2.3.选择服务器类
2.4.选择Real Application Clusters数据库安装,选择win1和win2两个节点
2.5.选择高级安装
2.6.选择产品语言
2.7.选择企业版
2.8.填写安装位置
2.9.选择数据库类型
2.10.填写数据库标识符
2.11.按需要设置内存,字符集等
2.12.按实际情况选择
2.13.选择自动存储管理
2.14.按需要设置自动备份
2.15.此时只有安装Grid时创建的磁盘组CRS,可以使用asmca工具创建其他磁盘组
在cmd中运行C:\app\11.2.0\grid\BIN\asmca.bat
会出现ASM配置界面(出来比较慢),在磁盘组选项卡中可以创建新的ASM磁盘组
我这里创建了一个DATA磁盘组
DATA磁盘组创建完成后,回到Database安装界面中,点击刷新,就可以看到刚创建好的磁盘组了
2.16.设置Oracle SYS等账户的密码
2.17.和安装Grid时一样,直接跳过了先决条件检查,点击完成后开始安装
2.18.安装进度界面,安装过程会比较慢,请耐心等待
2.19.安装进度到达100%后,将执行“Oracle Database配置”
2.20.安装完成
根据提示运行另外一台服务器上的脚本C:\app\Administrator\product\11.2.0\dbhome_1\BIN\selecthome.bat
2.21.本地连接数据库
在CMD中输入C:\app\Administrator\product\11.2.0\dbhome_1\BIN\sqlplus /@orcl as sysdba,连接数据库成功
三、连接RAC数据库
3.1.jdbc连接字符串中可以写成如下形式
ORCLVIP使用了两台服务器的VIP进行连接
ORCLSCAN使用了Grid的SCAN IP进行连接