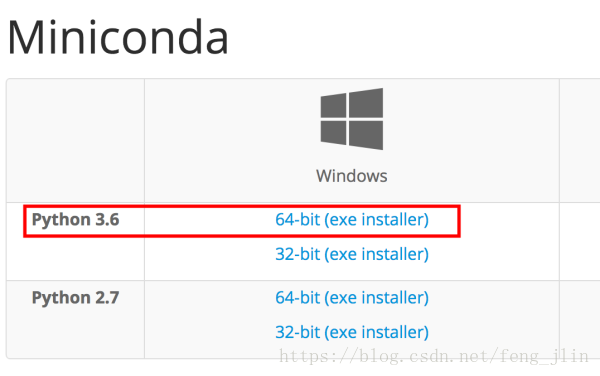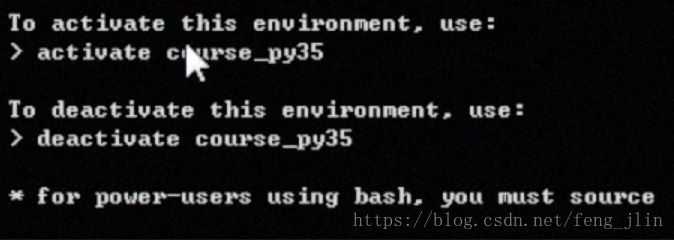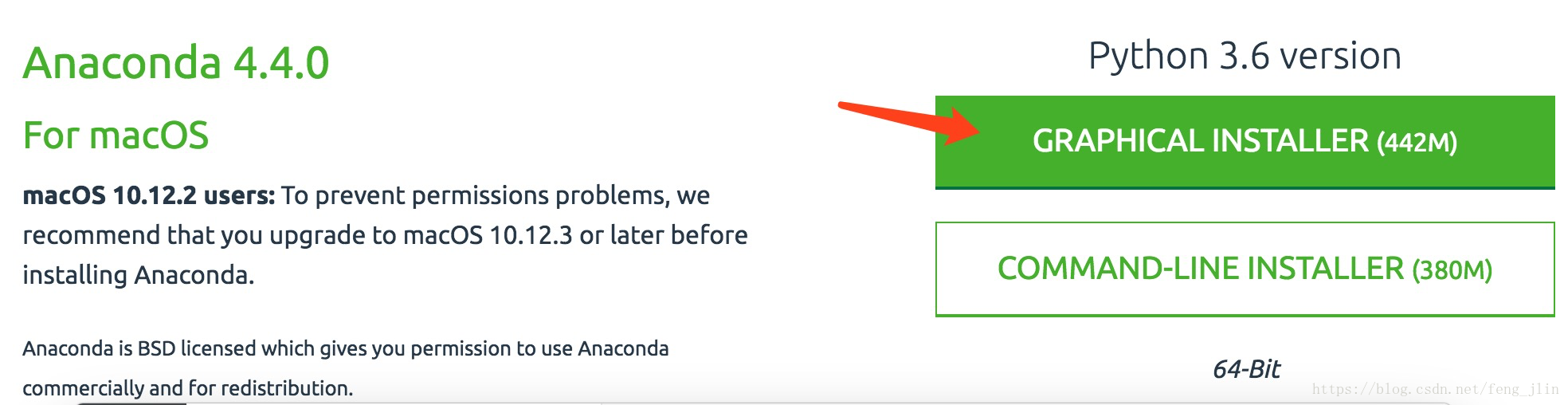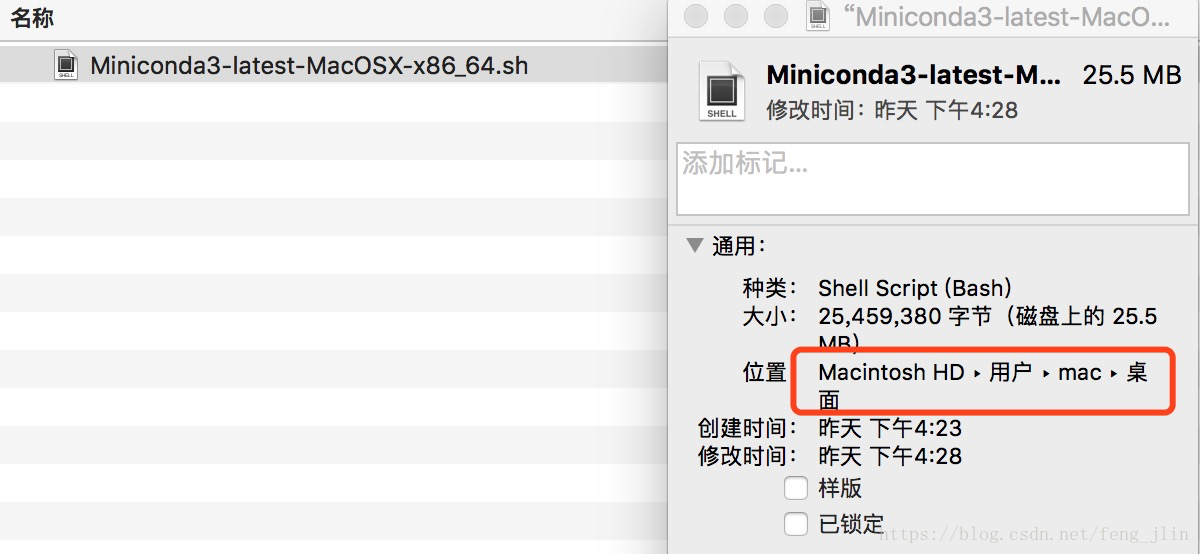版权声明:本文章引用于DC学院课程学习资料,仅用于自己做笔记使用,有于商用必做追究
1.安装 miniconda
进入网址 Miniconda - Conda
下载 Python3 的 64-bit 版本即可。注意,最好是64位的版本(除非你的电脑是32位的)。这里选择3.X或者2.X没关系,都可以,但建议和课程一致选Python3版本。
【注意!】在下载完对应的Miniconda安装包之后,可以直接在开始菜单里找到Anaconda Prompt,直接使用Anaconda Prompt而不是cmd终端进入conda操作;或者你也可以按照课程视频所示(遵循Miniconda安装及添加环境变量———小白教程 ,按照教程中的步骤进行Miniconda的安装和环境变量添加)使用cmd终端进入conda操作。如果你选择了Anaconda Prompt,以后的所有操作就用Anaconda Prompt替代cmd终端,如果你选择了cmd终端,以后所有操作就直接在cmd终端进行。
2.添加 conda 的镜像服务器
因为conda 下载文件要用到国外的服务器,速度一般会比较慢,我们可以通过增加一个清华的镜像服务器来解决。
打开cmd终端或者Anaconda Prompt(快捷键: win+r :然后输入cmd,回车)。
分别在cmd终端或者Anaconda Prompt里粘贴下面两行代码(每粘贴一行回车确认)。
conda config --add channels https://mirrors.tuna.tsinghua.edu.cn/anaconda/pkgs/free/conda config --set show_channel_urls yes3.创建 Python3.5 的虚拟环境
在 cmd 终端或者Anaconda Prompt输入: conda create –n course_py35 python=3.5 。
!这里需要特别提醒你,-和n之间是没有空格的;如果你下载的不是python3.5版本,记得在这里把python=()改成相应的版本,下同。
“course py35”可以替换为你想用的名称,按回车键执行代码,下同
安装工具包的时候可能需要安装一些其他的工具,如果系统提示 proceed ([y]/n)? ,输入y, 回车就ok。
出现如下图提示 “To activate this environment……”表示环境配置成功
尝试触发刚创建的这个环境,输入: activate course_py35
这里如果你用的是其他的名字,输入“activate+名称”就可以了
如果命令行出现(course_py35)或者说是你自己设定的名称,表示已经载入这个环境
你可以选择查看 Python 的版本是否是我们刚创建的3.5版本,输入:python
不出意外的话,系统会给你反馈 python 的版本信息
输入:quit()
退出 python 环境(注意此处的括号为英文状态下输入的)
4.安装科学计算所需的 python 工具包
用 conda 安装 scipy
cmd输入:conda install scipy
用 conda 安装 pandas
输入:conda install pandas
conda安装scipy和pandas都是需要先退出python(也就是说,如果你之前在命令行输入了python的话,需要先使用quit()命令退出),在之前创建的course_py35环境里安装;检查包是否安装成功,需要首先进入python,再使用"import +包名字"进行检查,如检查scipy是否安装成功,可以输入import scipy。
用 pip 安装 scikit-learn
输入:pip install scikit-learn
很多包其实用 pip 也是可以直接安装的
————————–我是分割线————————–
Mac用户安装注意事项
如果怕后续安装出现不必要的麻烦,建议下载 .pkg 文件的 Anaconda
点击链接进入下载页面: Anaconda(注意是下图中文件更大的那个哦)
下载之后安装就可以了(可以全部选默认设置)。
如果你还是坚持下载了 Miniconda ,那么下面的操作也可以让你解决安装的问题
在 launchpad 里打开终端(或者本地搜索“终端”打开)
进入你下载的文件的位置。比如,我这里下载在桌面的,找到下载的文件,右键 > 显示简介 > 复制位置信息
在终端输入: cd+空格+复制的位置信息,比如我这里输入的就是: cd /Users/mac/Desktop
然后,在终端输入(并按回车执行): chmod 777 + 文件名称,比如我这里输入的是: chmod 777 Miniconda3-latest-MacOSX-x86_64.sh
最后,就可以执行这个文件啦,在终端输入(并按回车执行): bash+文件名 ,比如我这里输入的是: bash Miniconda3-latest-MacOSX-x86_64.sh
好了,解决了 Miniconda 的安装,后面的操作就跟上述的 windows 下的操作一样了,你还需要添加服务器镜像和配置 python3.5 的虚拟环境。
扩展阅读
安装问题
在安装miniconda的过程中,也许你会遇到很多的问题,请阅读以下链接,是否能解决你的一些问题:
2.报错failed to create anacoda menu
3.windows下anaconda 安装报错, IOError
4.显示:already exists,please choose a different location
最后,遇到报错,善用搜索,你并不是第一个遇到类似问题的人,也希望你能把自己解决报错的经验分享出来,帮助别人解决问题。