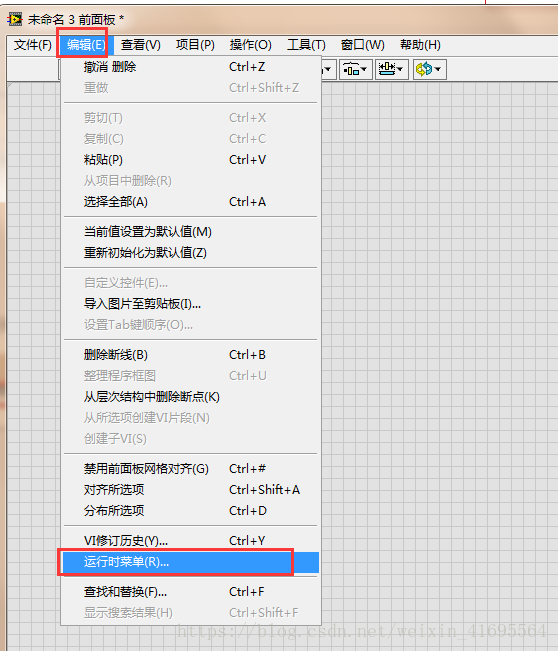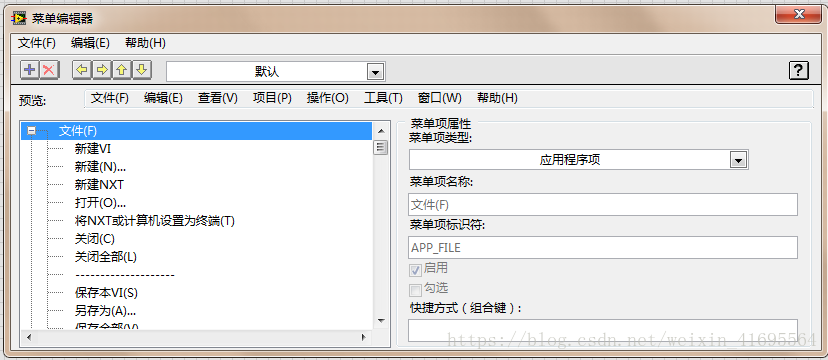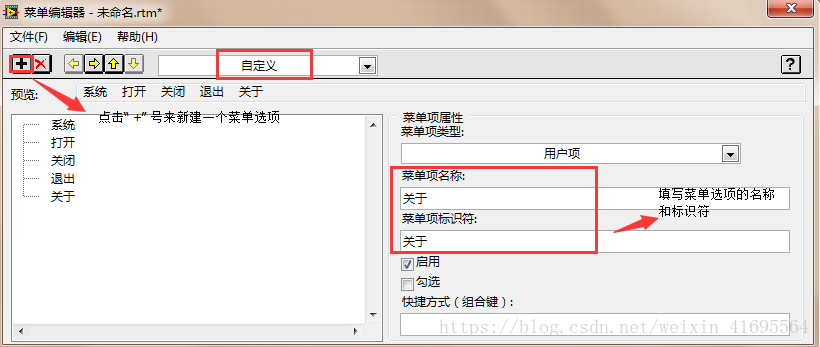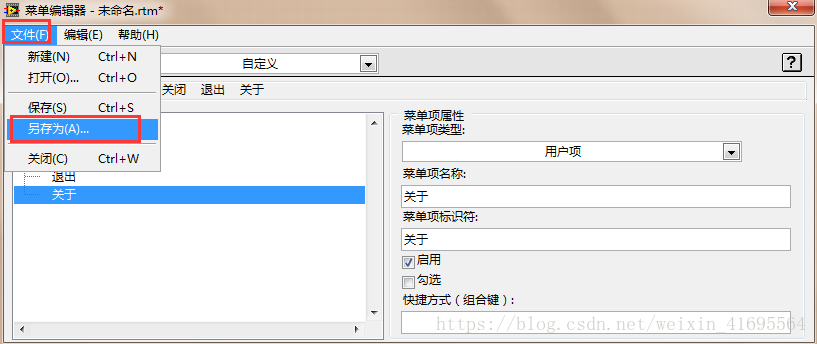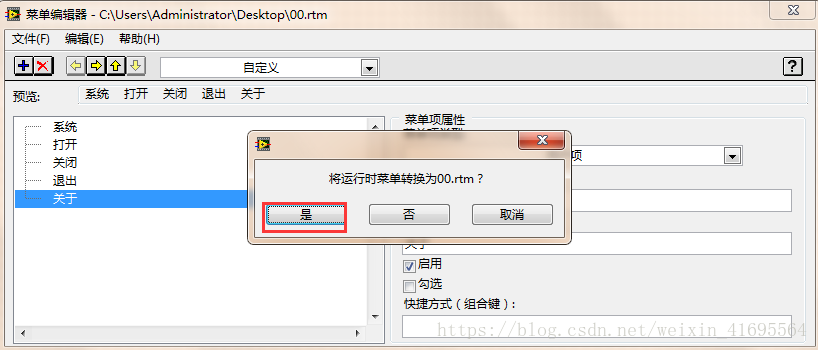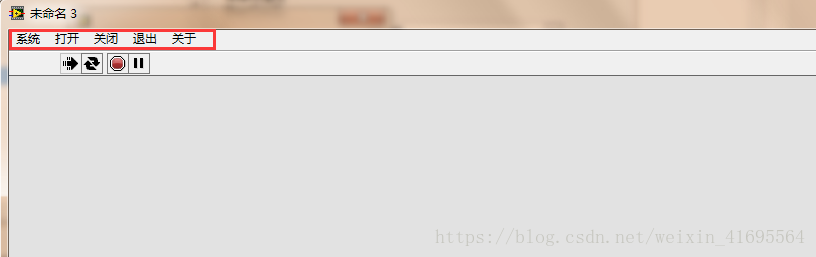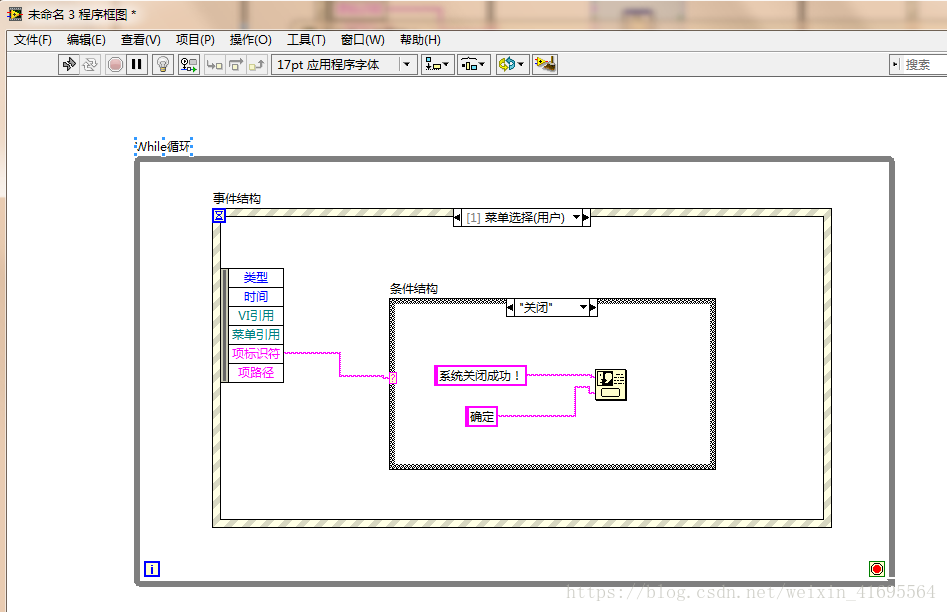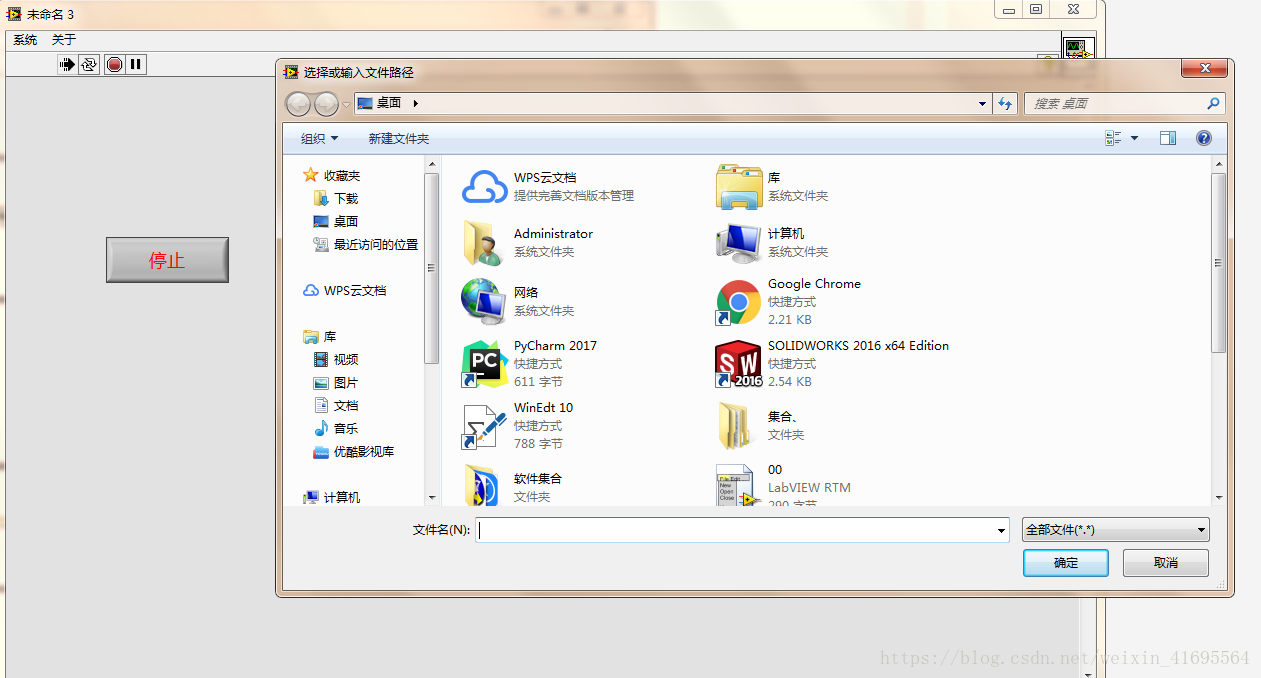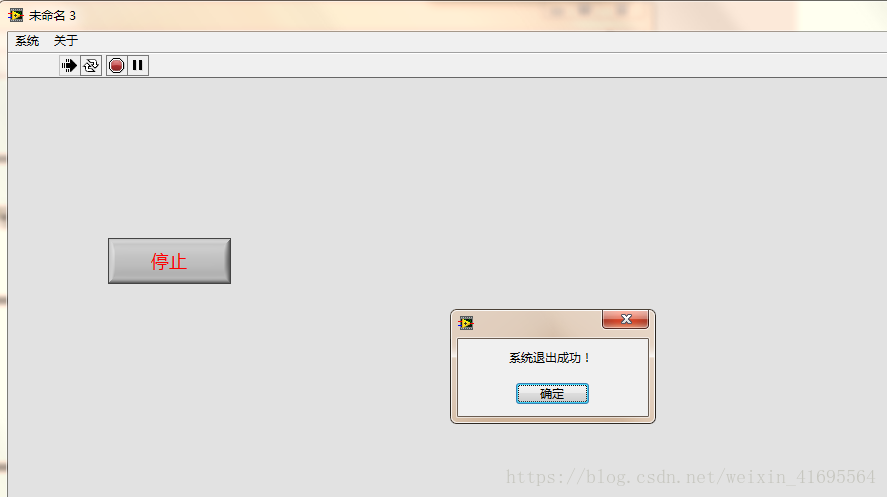前言:
我们打开软件的时候,会看到一般都会有菜单栏,甚至还会有工具栏和状态栏之类的,菜单对于用户界面是十分重要的。 这一章我们来学习如何简单的创建前面板运行时的菜单,主要分为两部分来讲,一是菜单栏选项的创建;二是菜单选项的事件响应。
一、菜单栏选项的创建
通常我们的前面板运行时系统默认的菜单是这样的:
比如我们想要制作属于我们自己的菜单栏,该怎么做呢?其实呀,有一种十分简单的方法,首先我们打开菜单编辑器:
这里面有很多系统默认的菜单样式,当然我们也可以自定义:
然后将设置的运行时菜单进行保存:
默认以rtm的格式进行保存:
这里需要注意,这个 rtm 文件必须与我们的 VI 程序在同一个文件夹内才会起作用。
我们试运行一下前面板,看看效果:
可是这不是我想要的效果,我希望把打开,关闭,和退出这三个选项放在系统的下面作为子选项,所以我们需要更改,再次打开菜单编辑器:
再次运行前面板,看看更改后的效果:
这就是我们想要的效果,但是光有菜单选项还不够,因为没有响应事件,即使我们点击了这些选项,也不会产生任何的动作,那怎么办呢?
二、菜单选项的事件响应
在跟用户进行交互的时候,尽量使用事件结构,因此我们也是用事件结构来完成菜单选项的响应。首先,在【while循环】中添加【事件结构】,并在【事件结构】中添加事件分支,用布尔常量设置【while循环】终止项,如下所示:
这个项标识符是什么意思呢?他就是每个菜单选项的代号,还记得菜单编辑器当中的 ”菜单项标识符“吗:
其实事件结构当中的项标识符就是指的这个标识符,当然这个标识符可以任意设置,说白了就是个代号而已。
我们在事件结构中用条件结构来响应各个项标识符输入,首先响应打开事件:
再依次添加条件分支,响应其他的选项:
最后再添加一个停止按钮响应事件:
我们来运行前面板,看看我们设置的效果:
点击 "系统"——>"打开":
点击 "系统"——>"关闭":
点击 "系统"——>"退出":
点击 "关于":
点击 "停止",便退出while循环: