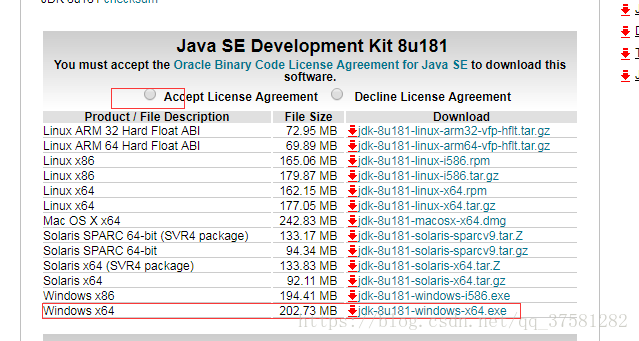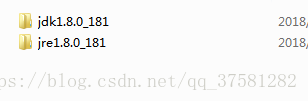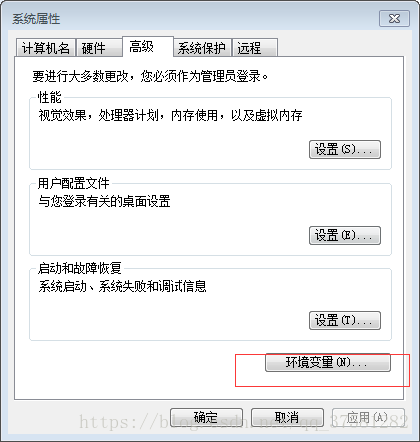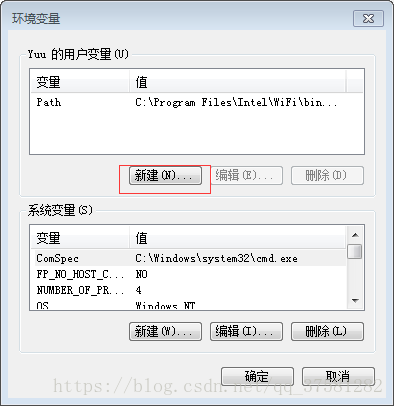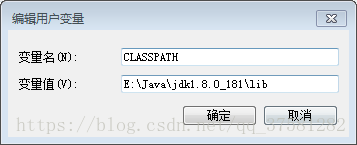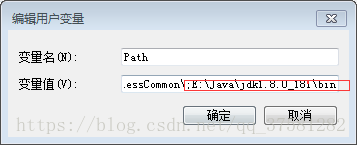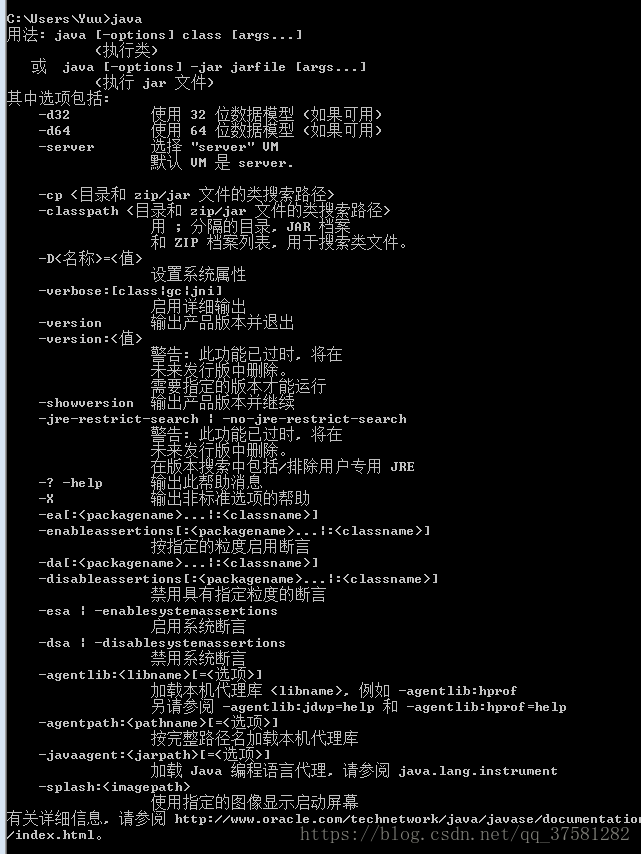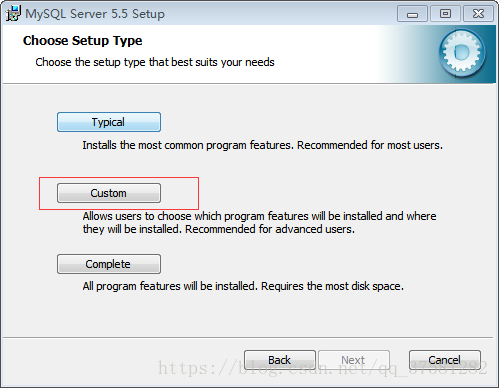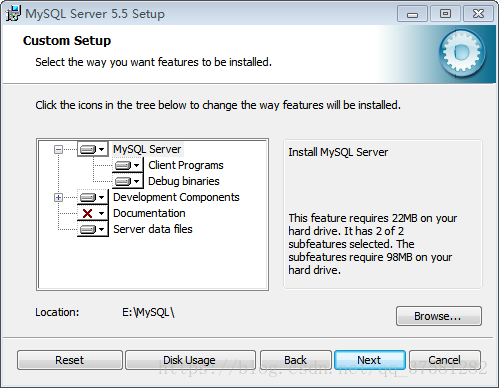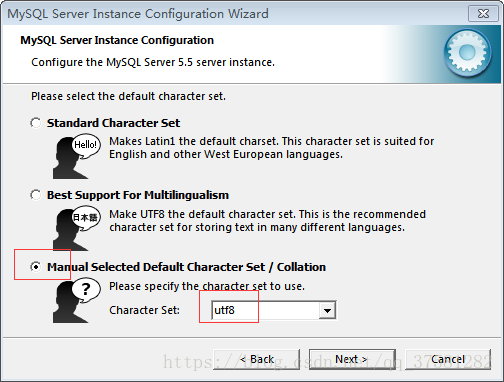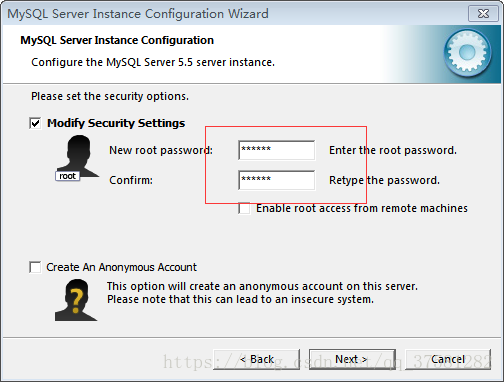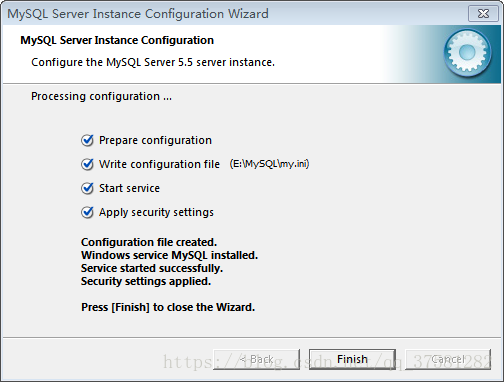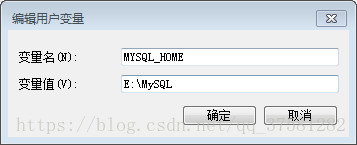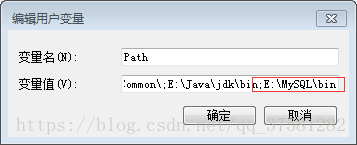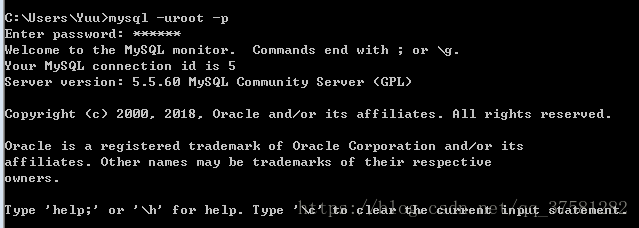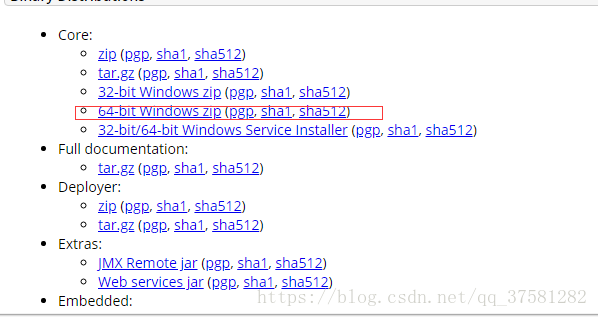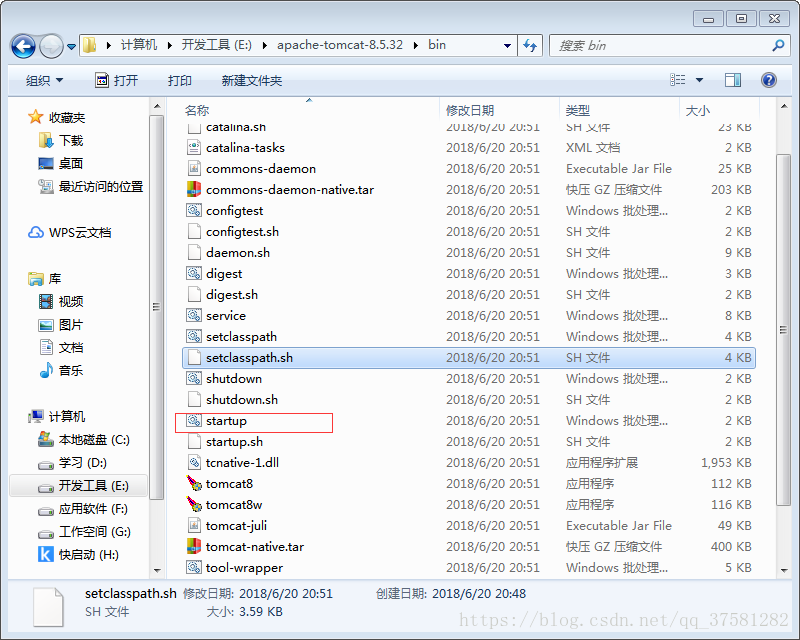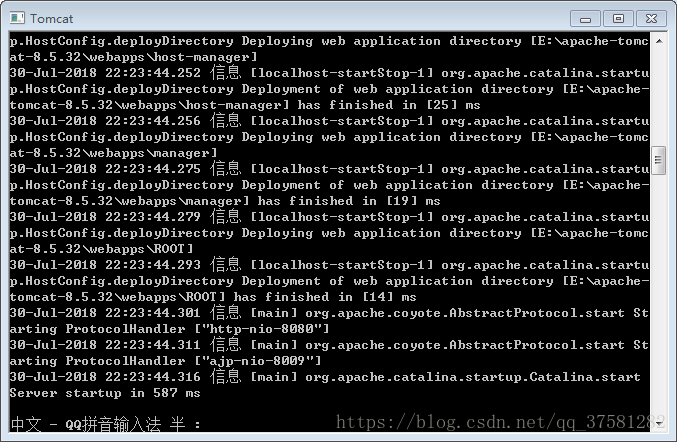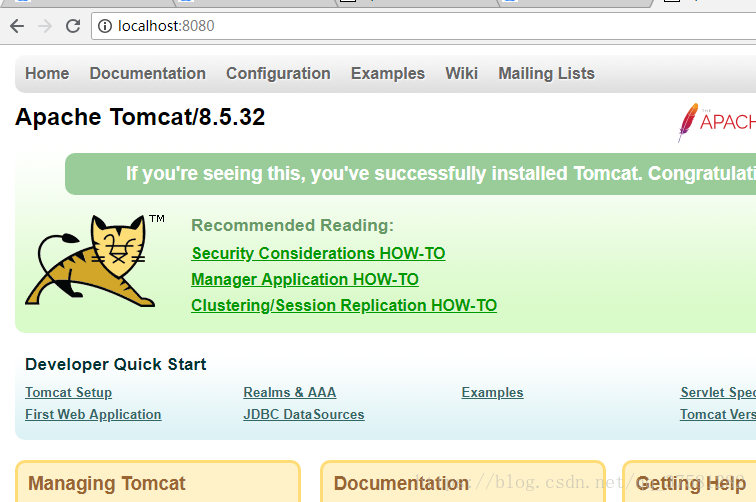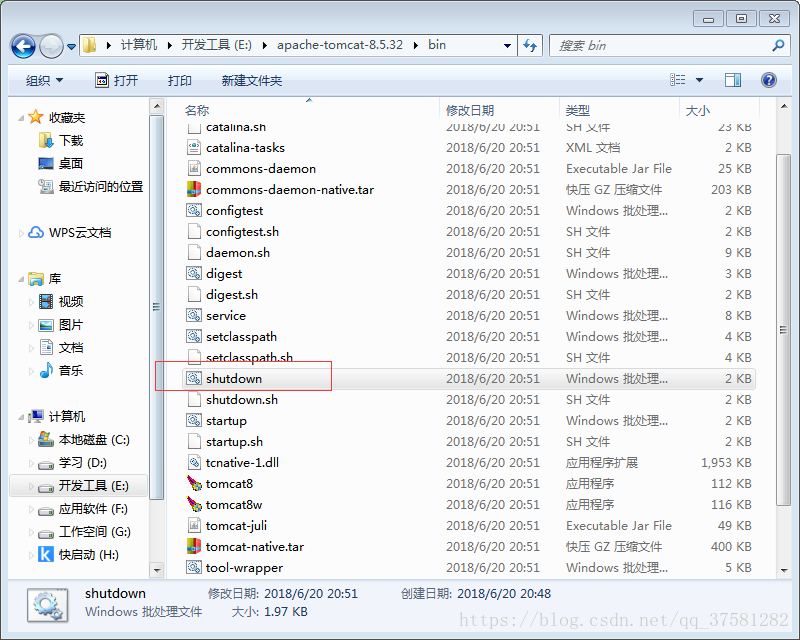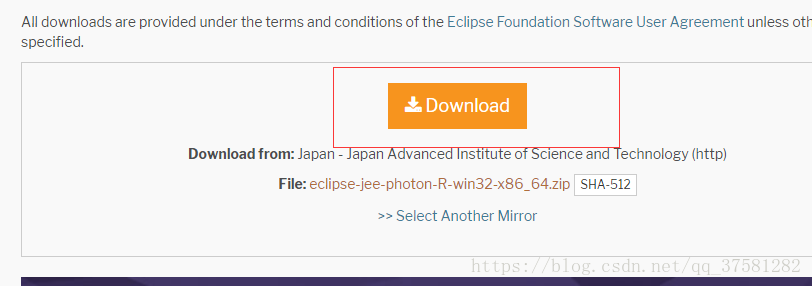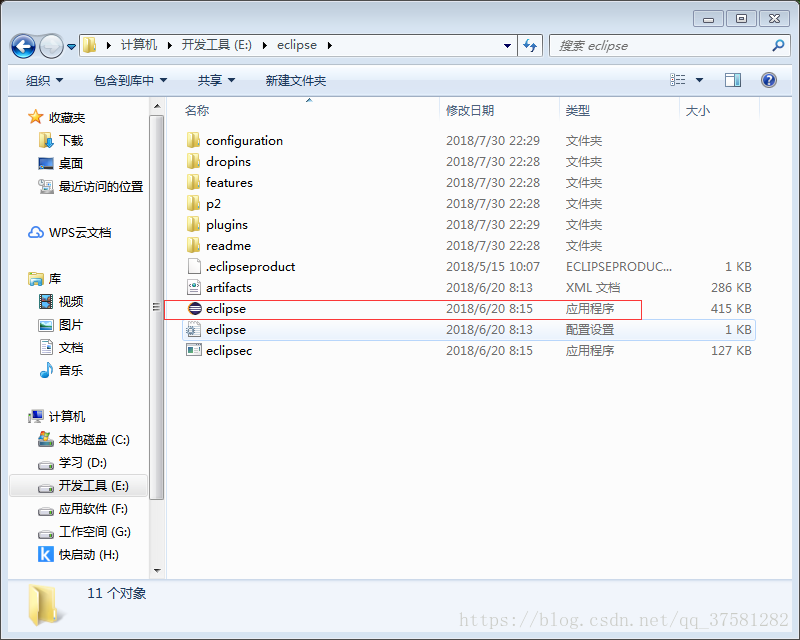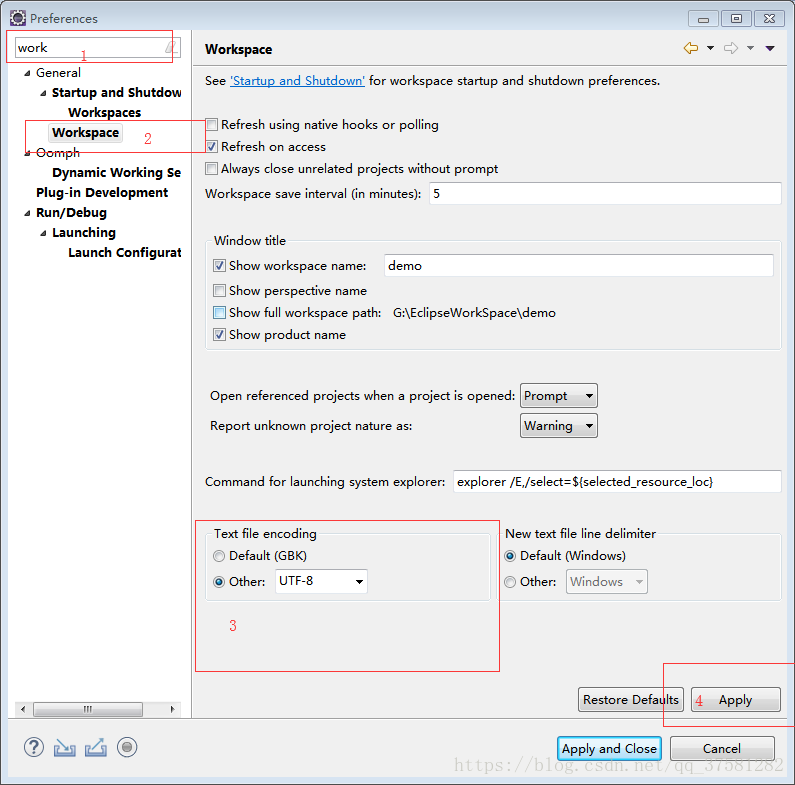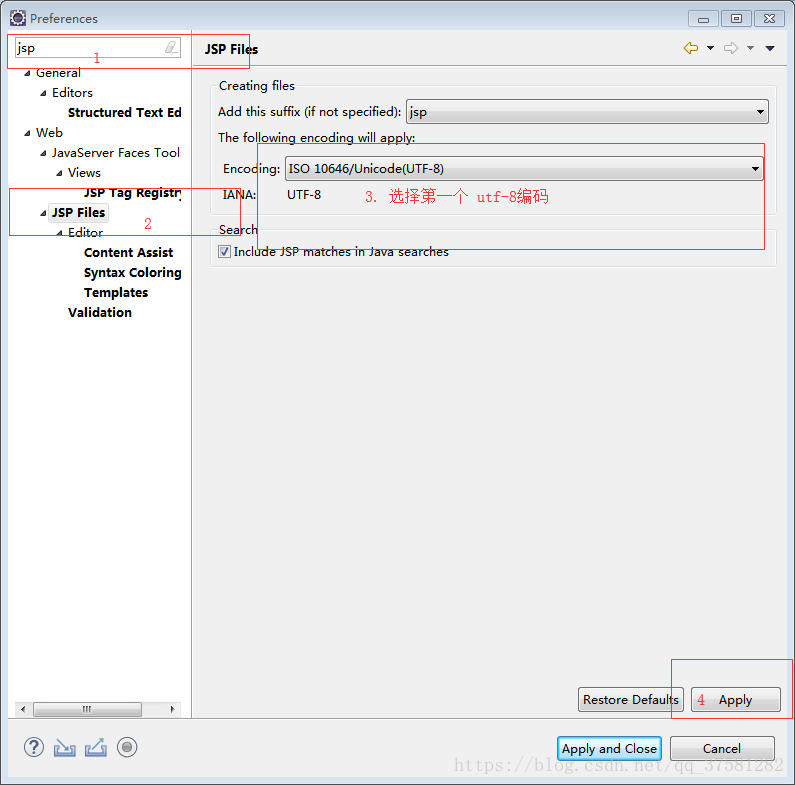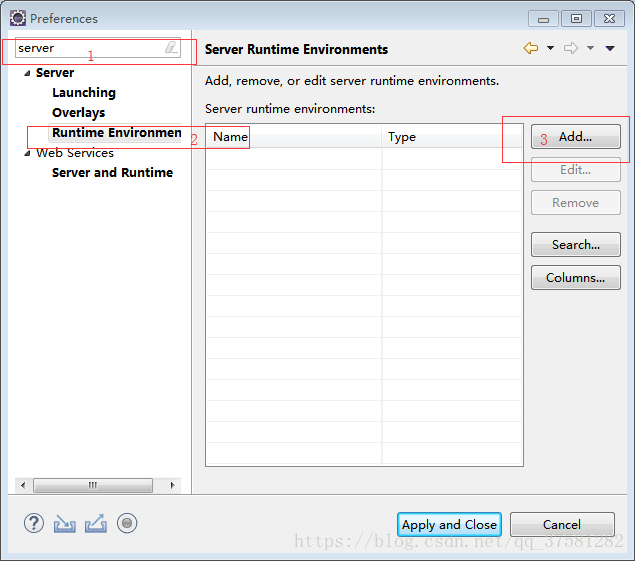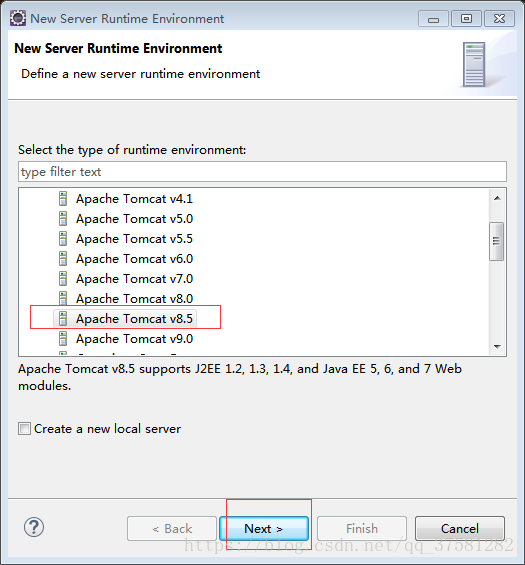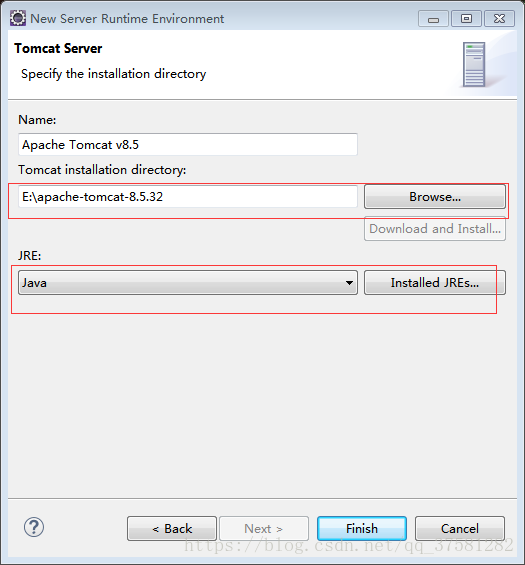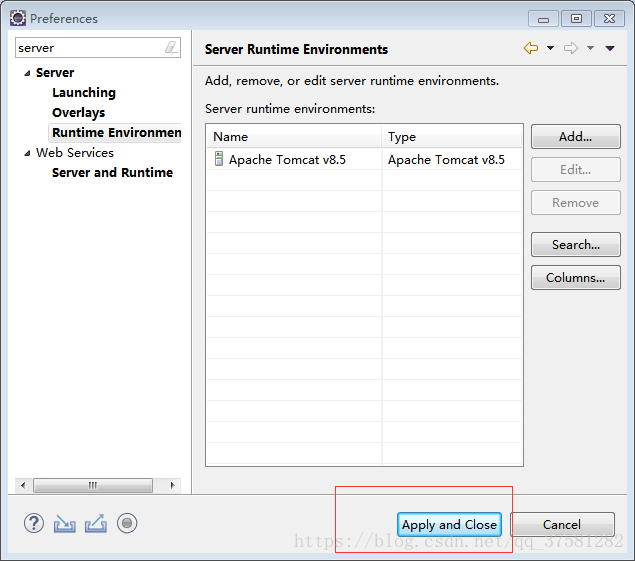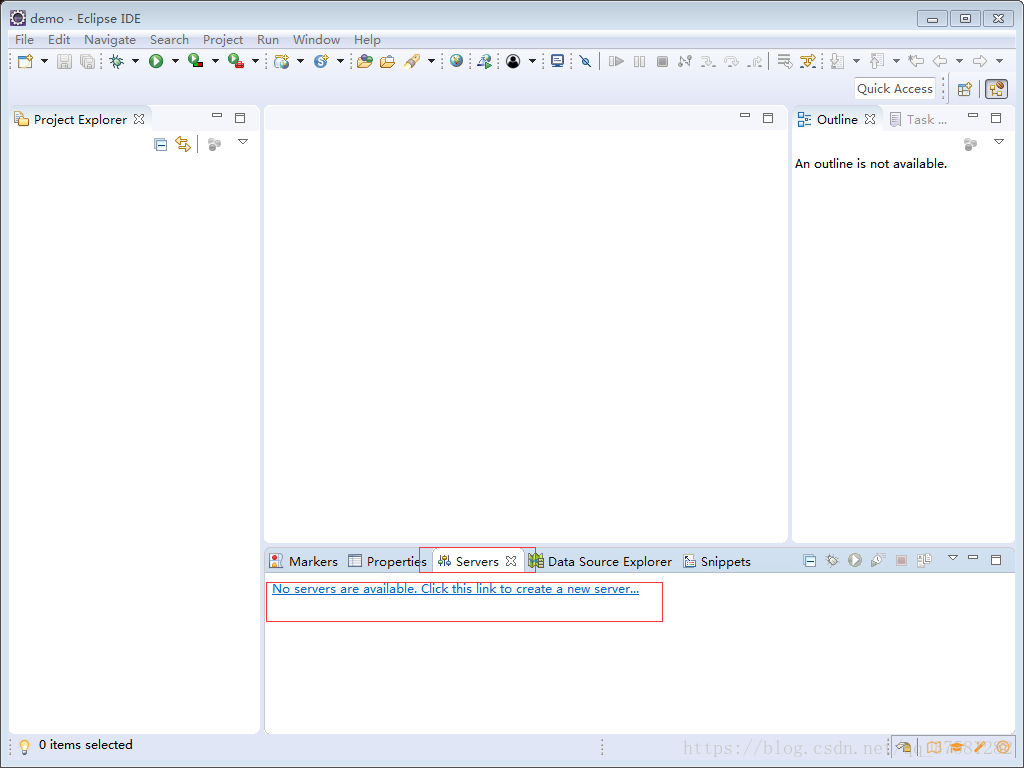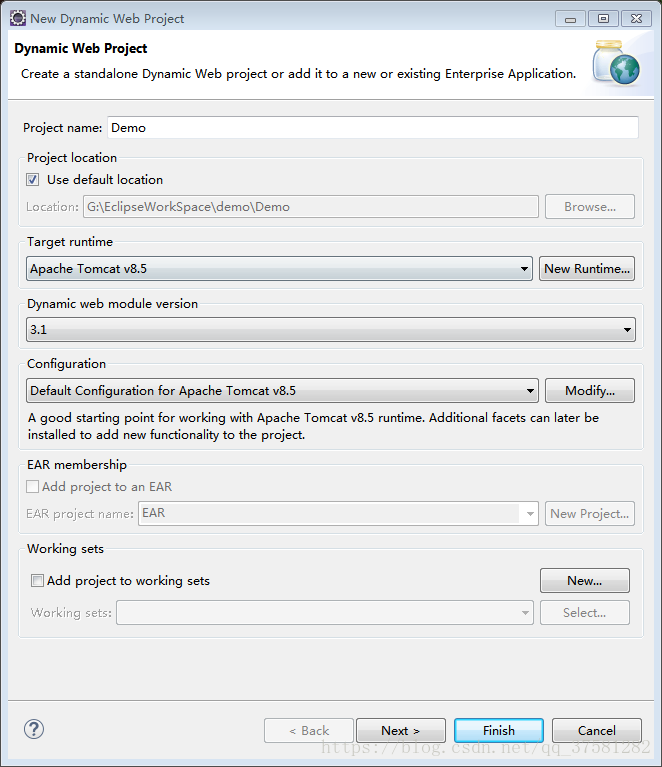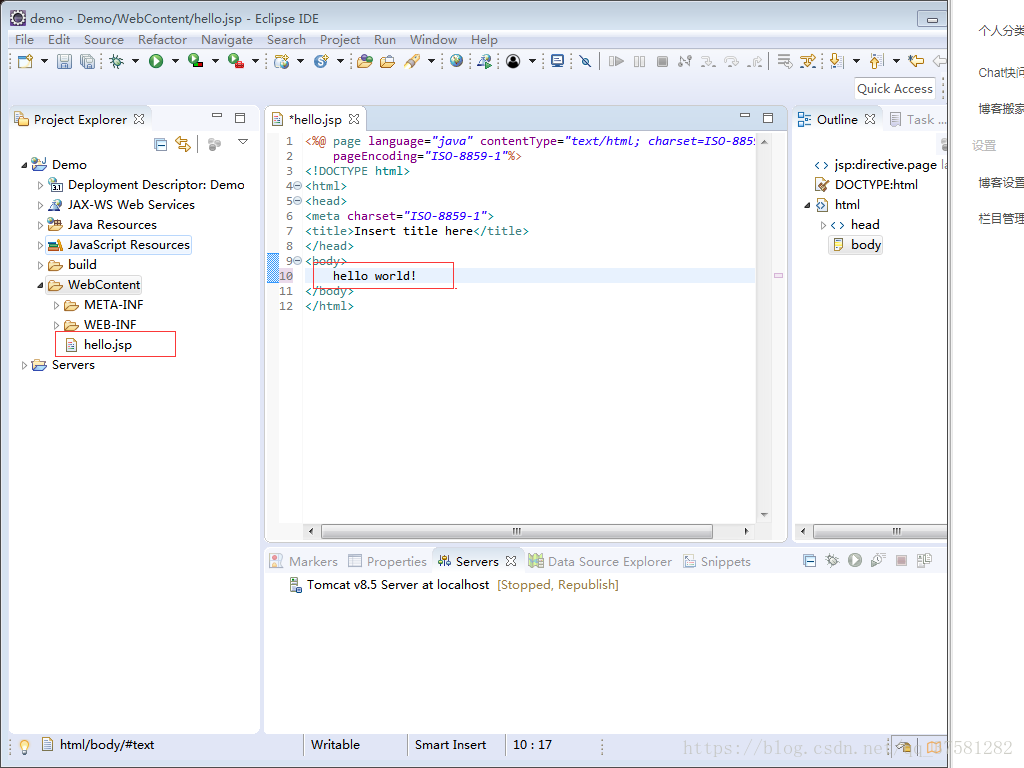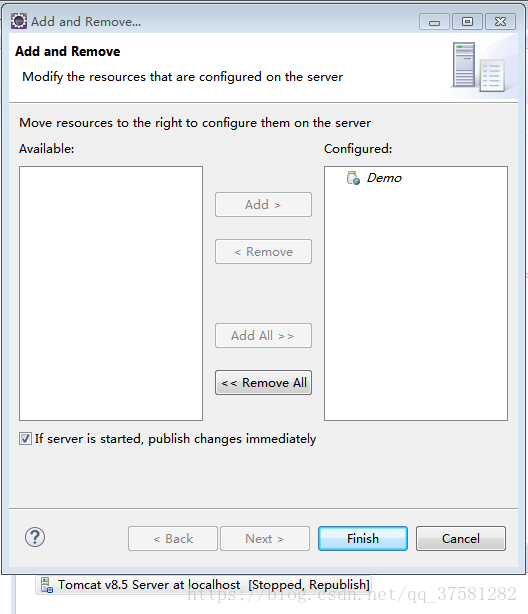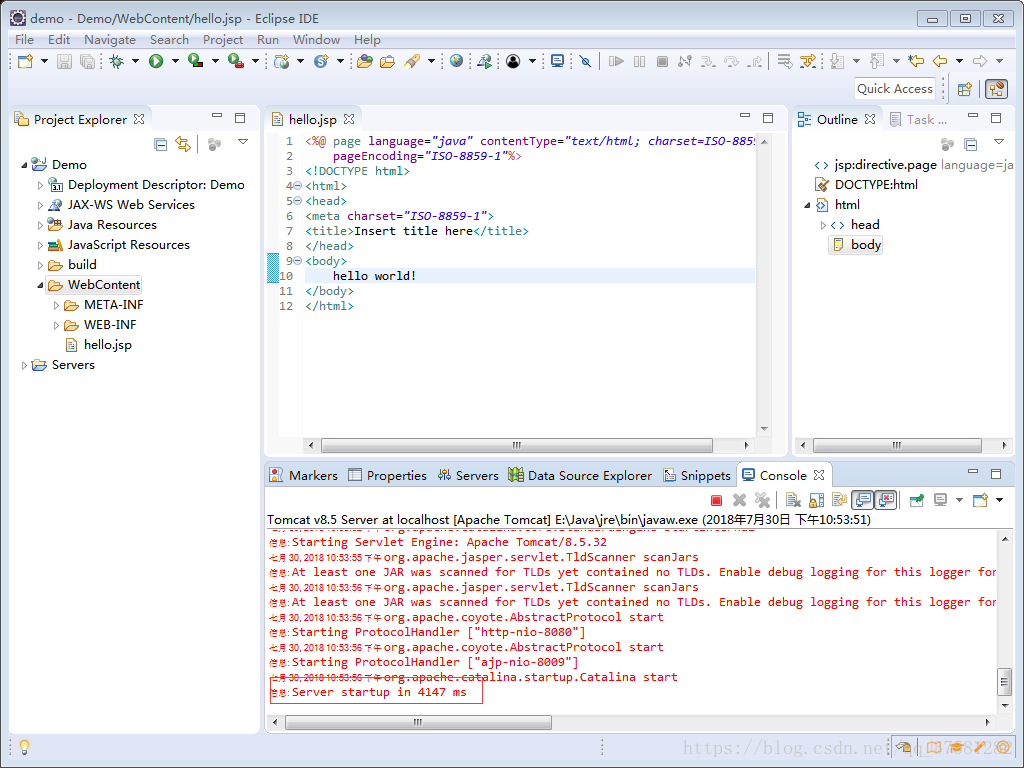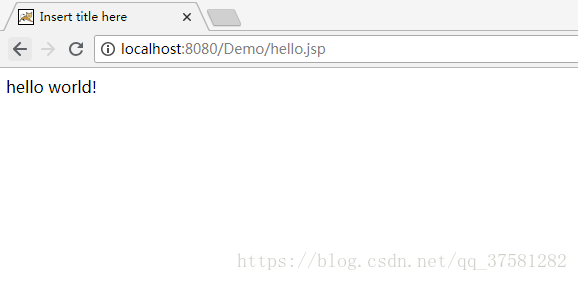1. 安装jdk
本次安装的是jdk8
下载地址:http://www.oracle.com/technetwork/java/javase/downloads/jdk8-downloads-2133151.html
下载之前需要先接受许可(Accept License Agreement),然后下载64位的jdk
下载完成之后,打开安装程序
接下去就下一步,选择安装目录(个人不建议安装C盘),因为重新安装系统之后就可以不需要再配置环境变量,然后就一直下一步啦。第一个安装的是jdk(java开发环境),后面安装的是jre(java运行环境)
安装好之后,应该有这两个文件夹
下面就开始配置java环境变量
右键计算机 -> 属性 -> 左边菜单最后一个 高级系统设置 -> 环境变量
新建环境变量
第一个变量名:JAVA_HMOE 变量值:jdk的安装路径 -》确定
再新建一个变量 变量名:CLASSPATH 变量名:jdk目录下的lib的路径
第三个是本来就存在path变量,点击path编辑,在变量值的最后加上一个分号; 再加上jdk目录下的bin的路径
别忘了分号!!!然后点击确定,两个确定。
WIN+R 输入cmd 确认
输入java命令
输入javac
如上图所示,则安装成功!
2. 安装msql
我用的mysql版本是5.5
百度网盘下载地址:https://pan.baidu.com/s/1rE_KU0ffcVgktZADtfcKCQ 密码:cuu7
下载后,打开安装程序!
next, 到下面这个界面选择第二个,然后next
选择安装路径(还是不建议安装在c盘)
然后就next,install
然后要勾上运行配置程序 ,Finish
接下来就是对mysql进行配置
就先next,到下面这个界面停下
选择第三个,然后下拉框架选择utf8,这个是配置mysql字符编码
然后继续next,到让你配置密码的界面,一般密码设置为123456,这样比较不会忘记
继续next,然后选择Execute,等它装完就可以了
看到这个界面就是安装好啦,点击Finish
接下去配置mysql的环境变量,跟前面配置jdk的环境变量一样,打开环境变量
新建变量, 变量名:MYSQL_HOME 变量值:mysql的安装路径
然后编辑path,在变量值后加上分号;再加上 mysql目录下的bin目录的路径
然后确定确定!!!
win+r 输入cmd 运行 mysql -uroot -p,输入mysql密码 (root为mysql的用户名)
这样就代表安装好啦!
3. 安装Tomcat
我安装的tomcat8.5,最好不要安装太新的,太新的不稳定
下载地址:http://tomcat.apache.org/download-80
选择64位
下载完直接解压!
然后双击打开bin目录下的startup.bat
tomcat启动成功,先不要关闭,打开浏览器输入localhost:8080,可以看到tomcat猫
然后最好不要点右上角的×关闭,可能会出现问题,可以用快捷键ctrl+c关闭,或者bin目录下的shutdown.bat关闭
到此,tomcat就安装好啦!
4. 安装和配置eclipse
eclipse是不需要安装,下载完解压就可以用了,不过在运行之前必须先安装jre(java运行环境)
点击Download就开始下载了,点完会跳到一个要你打赏的页面,可以不用管它。
下载完,解压就可以了!
打开eclipse文件夹,双击eclipse应用程序
第一次打开会让你设置eclipse的工作空间,也就是你代码的存放位置,自己创个目录就好了
接来下就开始配置eclipse
1. 设置字符编码
打开工具栏Window->Preferences 搜索workspace
接下去搜索jsp
2. 配置tomcat
window -> Preferences 搜索server 点击add
我们刚才安装的tomcat8.5 就选择tomcat8.5
然后选择tomcat的安装路径,选择下jre,Finish,最后一定要点击Apply and Close
然后点击下面servers栏,没有可以在window -> show view 里面找到
点击那个链接,跟前面一样选择tomcat版本,点击Finish,这样eclipse里面的tomcat就配置好啦
接下来写一个web项目测试一下
1. 新建一个web项目,选择Dynamic Web Project
创建一个hello.jsp写上helloworld,注意jsp文件要在WebContent目录下,不能再WEB-INF目录里面
接下来,就把项目发布到tomcat服务器上
右键前面添加的Tomcat -> Add and Remove -> 双击前面创建的demo项目 -> Finish
右键tomcat -> start 启动服务器
看到这样,tomcat就启动好了
打开浏览器输入 http://locahlhost:8080/Demo/hello.jsp
到这里我们的java web环境就搭建好了。