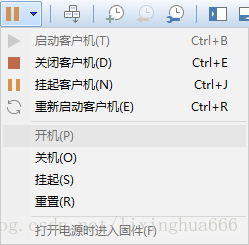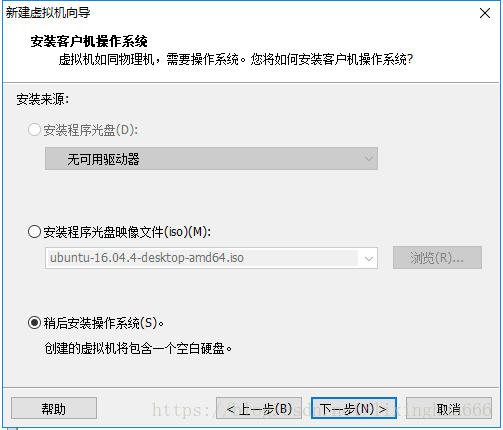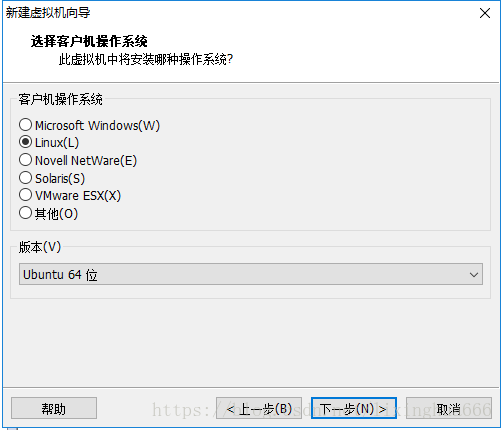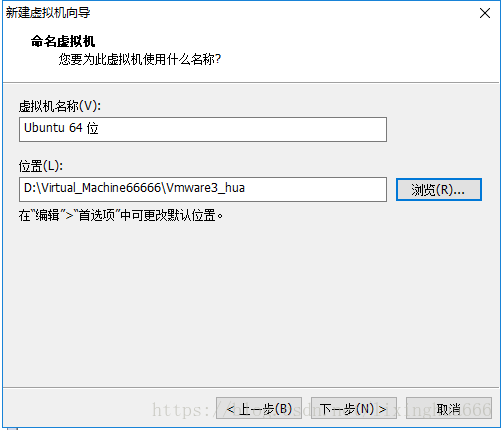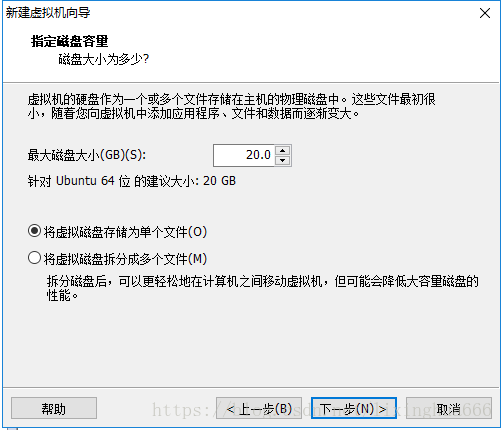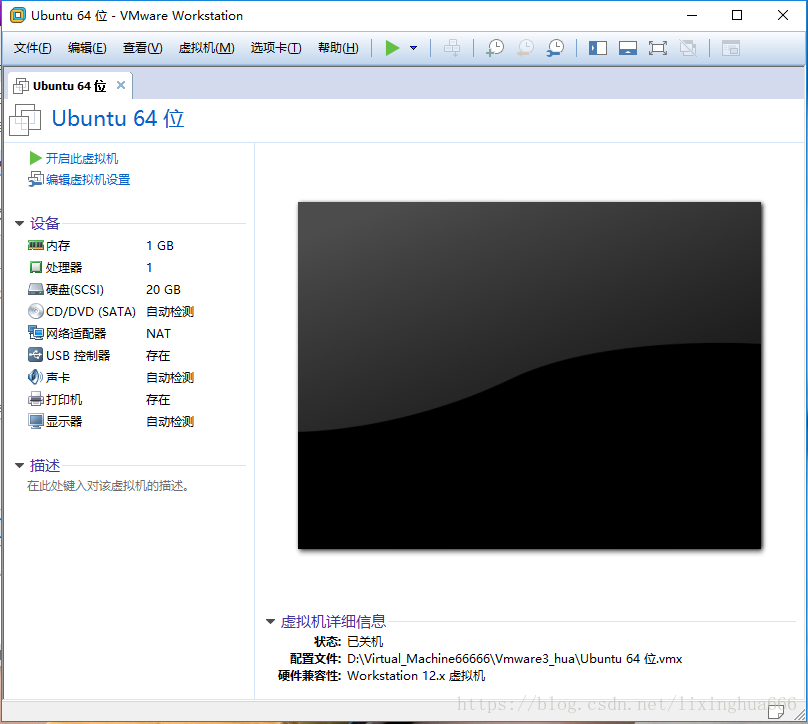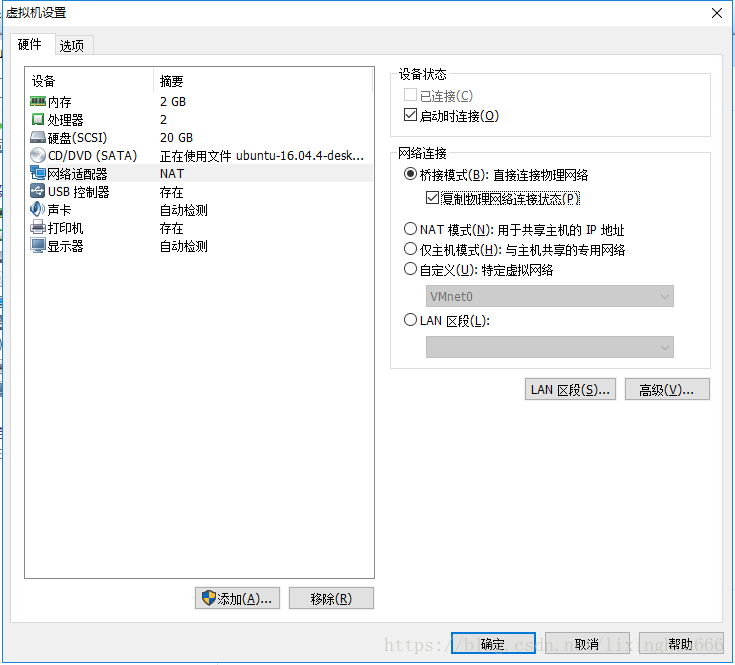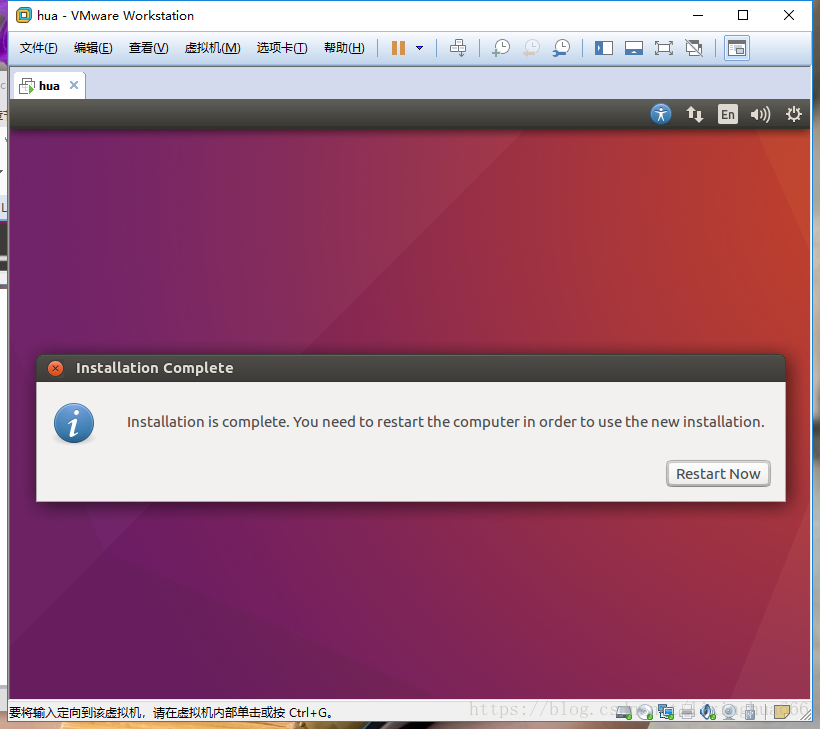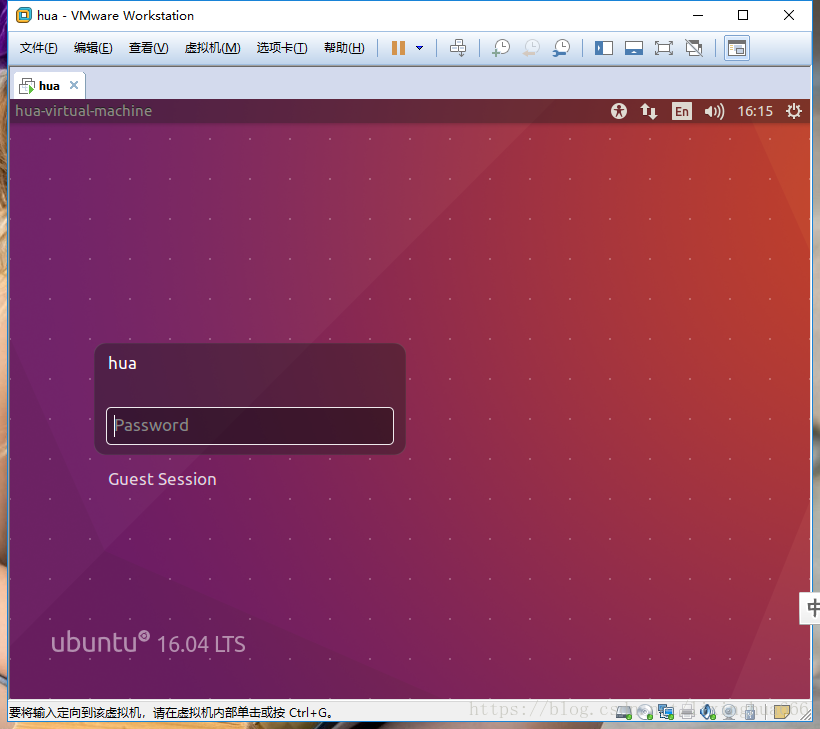选择新建虚拟机
这里我选择的是典型
自定义也可以,这里不做介绍
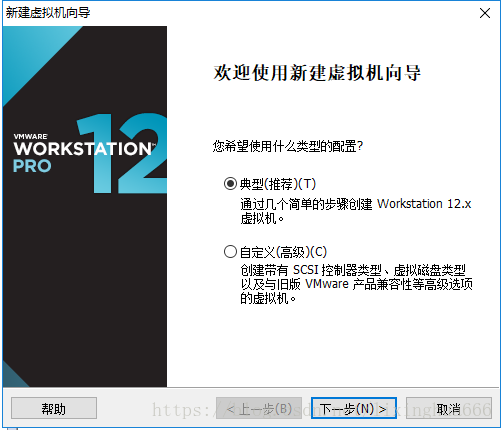
1,光盘光驱安装速度较慢,需要光驱支持
2.可以直接使用系统中的镜像文件, 但是会有些默认配置
建议使用:
3.先选择稍候安装创建空白盘
选择需要安装的操作系统和版本
1.选择linux
2.版本选择linux 64位
CentOS也是常用的版本,安装过程都相差不多,这里就不做介绍
命名虚拟机及选择安装位置
修改虚拟机的名称,当然也可以用默认的名称
选择虚拟机安装的位置,这里需要说一下的是,虚拟机最后配置完各种需要的环境后大概有10–20G,所以尽量不要放到系统盘中,有条件的可以放到固态硬盘下
指定磁盘大小
1.磁盘默认的是20G,可以根据自己的需求设置,以后可以扩容
2.建议使用单个文件
配置完成
可以点击自定义硬件,来进行虚拟设置,
也可以直接点击完成后再修改配置
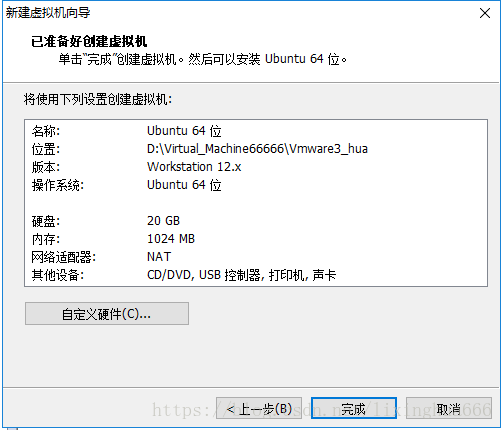
如果上一步没有选择”自定义硬件”,这里可以选择”编辑虚拟机设置”
根据自身主机状况来定制硬件
选择iso镜像安装
路径选择 ubuntu镜像文件
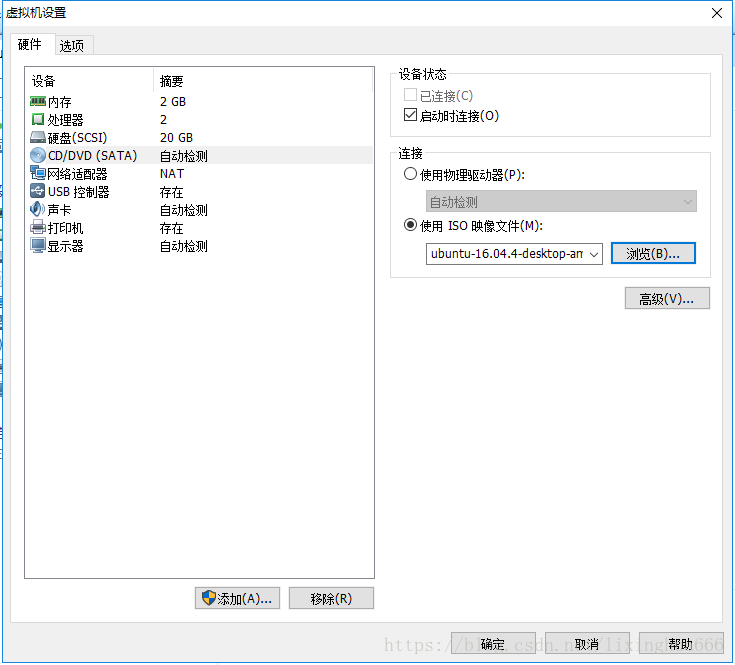
网络适配器
1.桥接模式, 主机与虚拟机处于同一个网段的ip
2.NAT 与主机ip地址一样
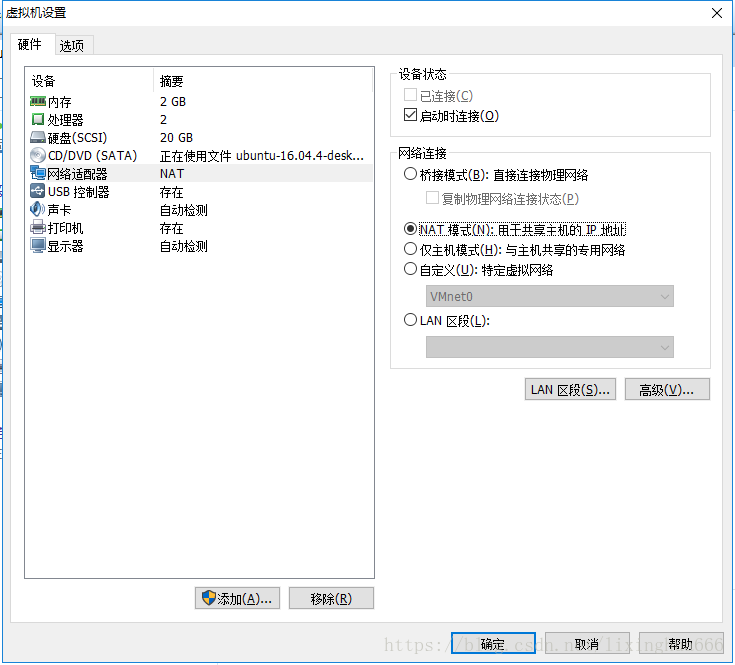
配置完成,开机进行系统安装
等待…..
安装时,可能出现bug
安装虚拟机常见bug
无法执行虚拟技术
1.关机
2. 开机的时候狂按F2,ESC,F12等(按照自己电脑型号按键) 进入bios
3.bios 找虚拟技术 v…t选成enable
4. 保存并退出,然后重启
进入到选择界面
语言建议选择英语(可以更改的)
有”尝试安装”, 和”安装”选项 点击 “安装”
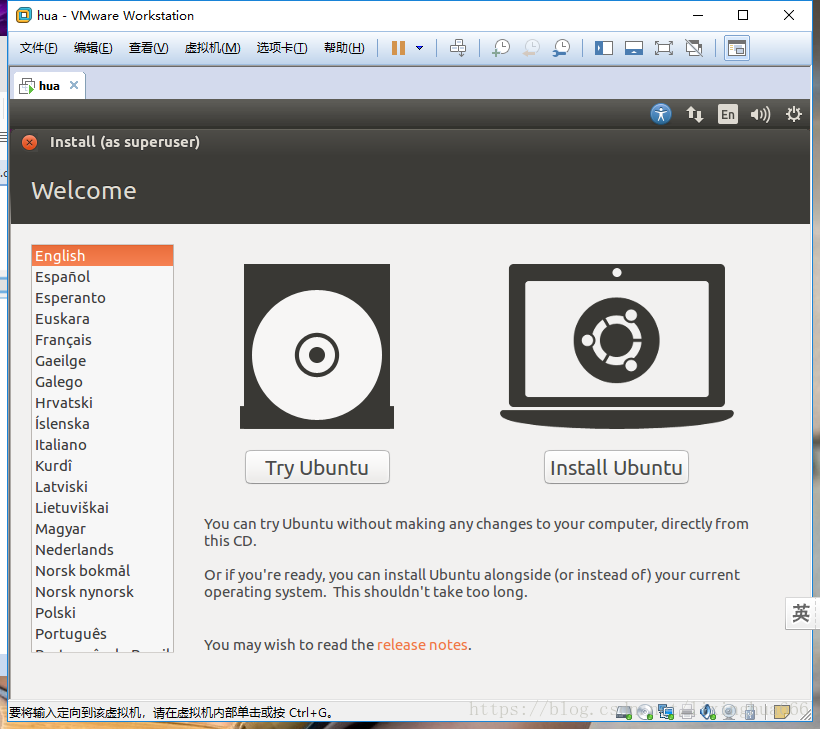
选项1 表示安装时是否下载更新, 不要选’
选项2, 表示安装时是否安装一些默认软件, 不要选
直接继续
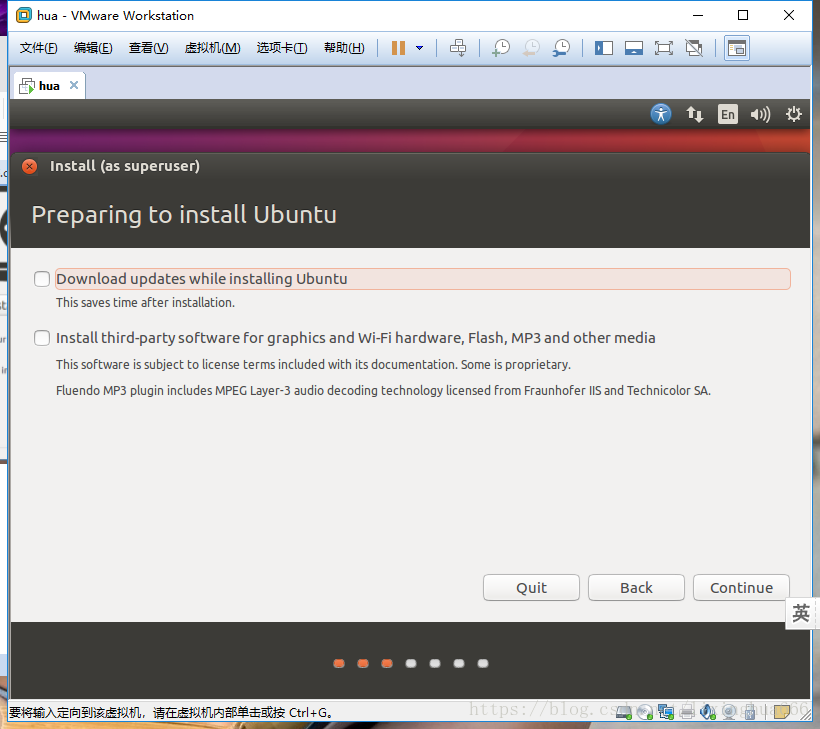
进入到安装选项
选项1 , 将磁盘清空安装 (新手默认使用)
选项2 对磁盘进行加密,不建议使用(慢)
选项4. 其他配置, 可以自定义配置, 分区(不建议新手使用)
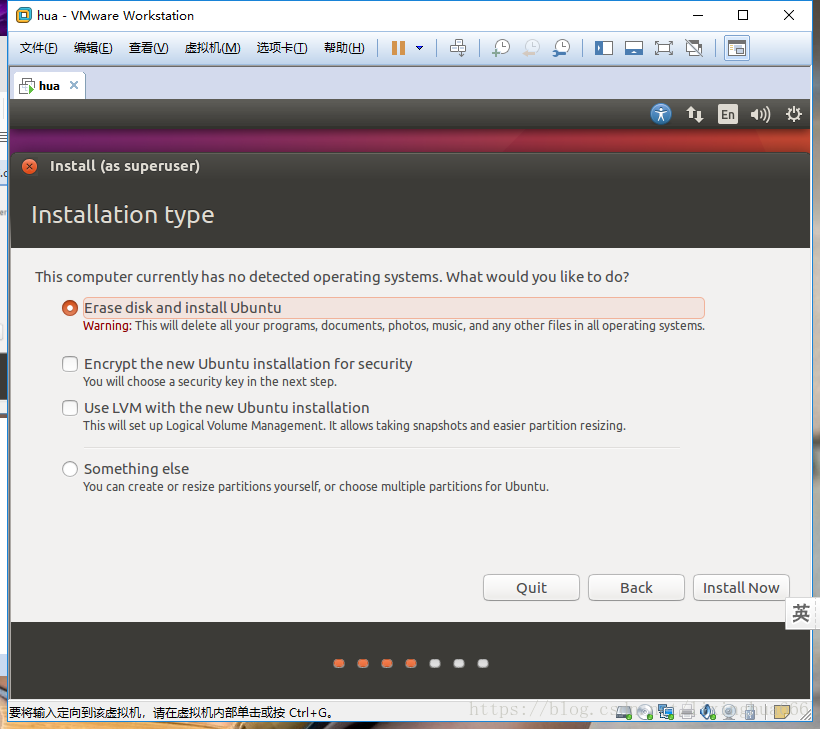
Continue 继续即可
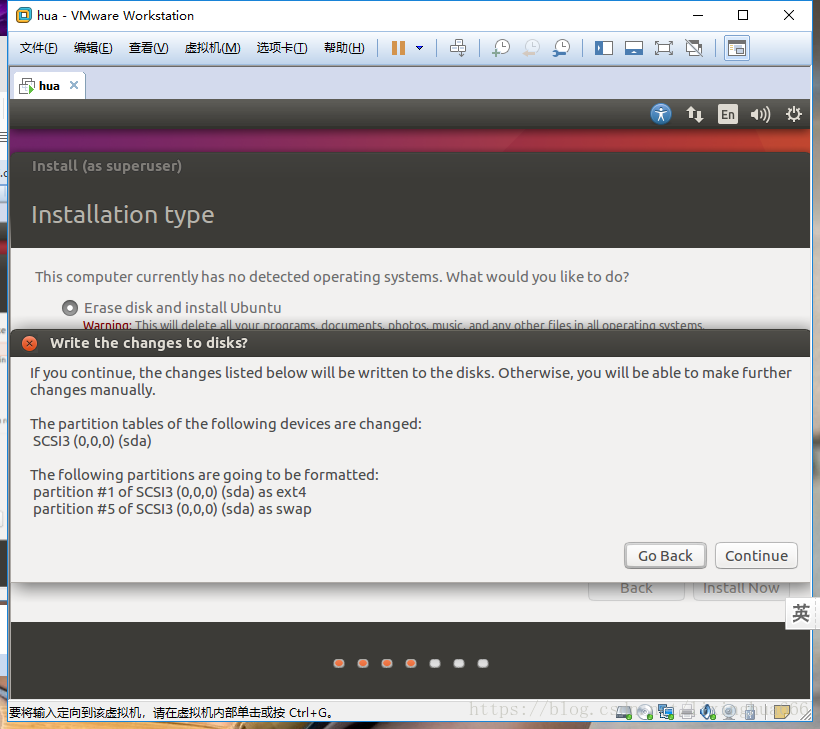
时区选择
时区选择shanghai, 继续
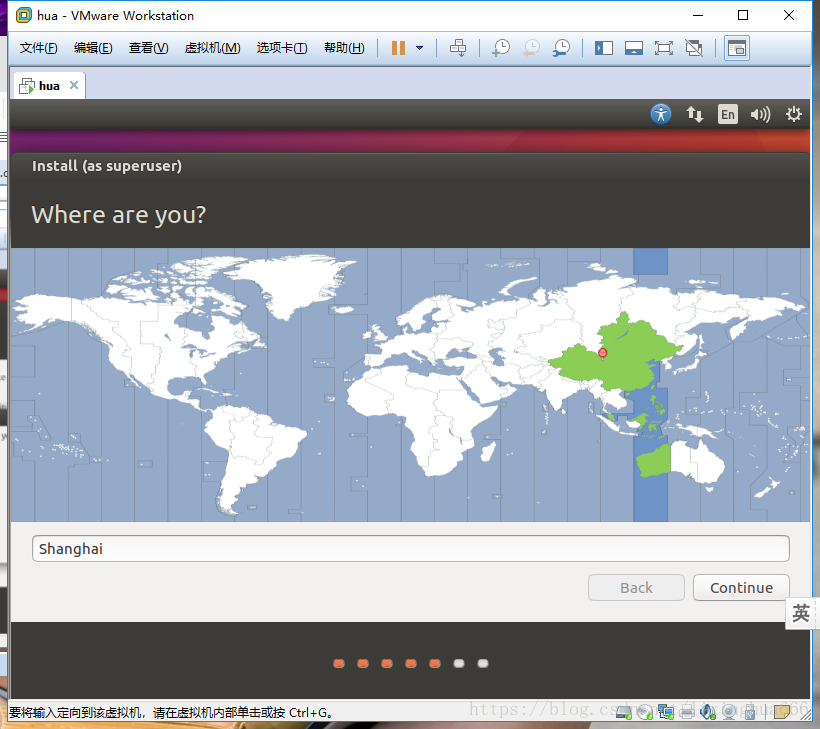
选择英语us,继续
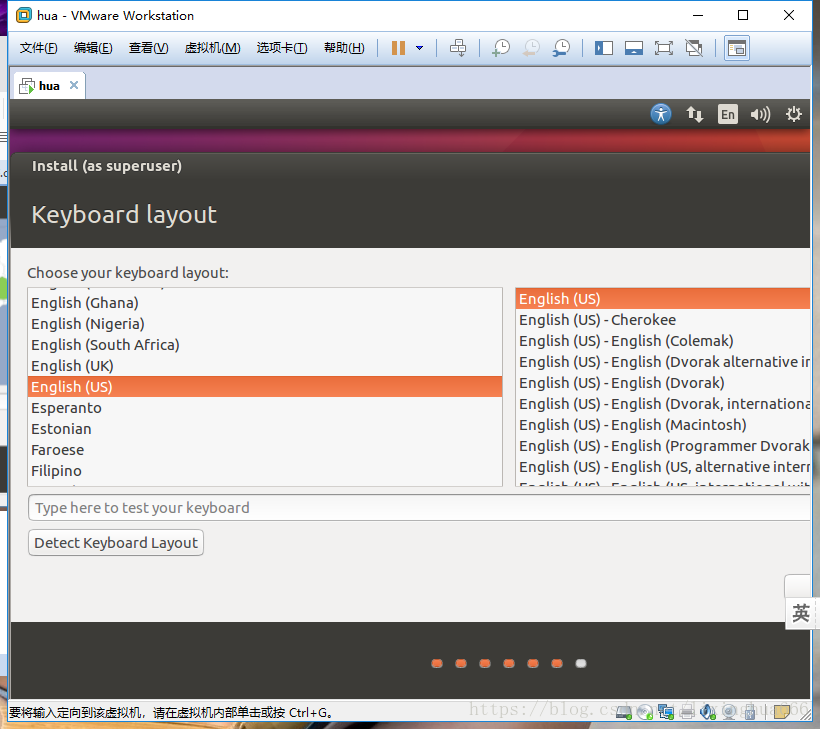
设置用户名, 主机名
设置密码, 密码最好6-16位, 英文,数字混合
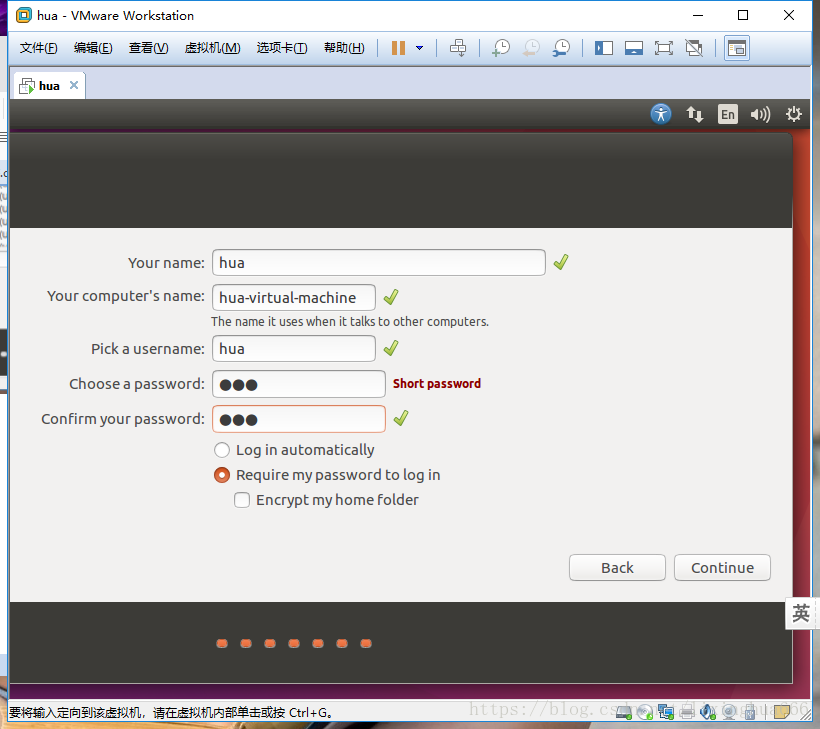
等待安装……
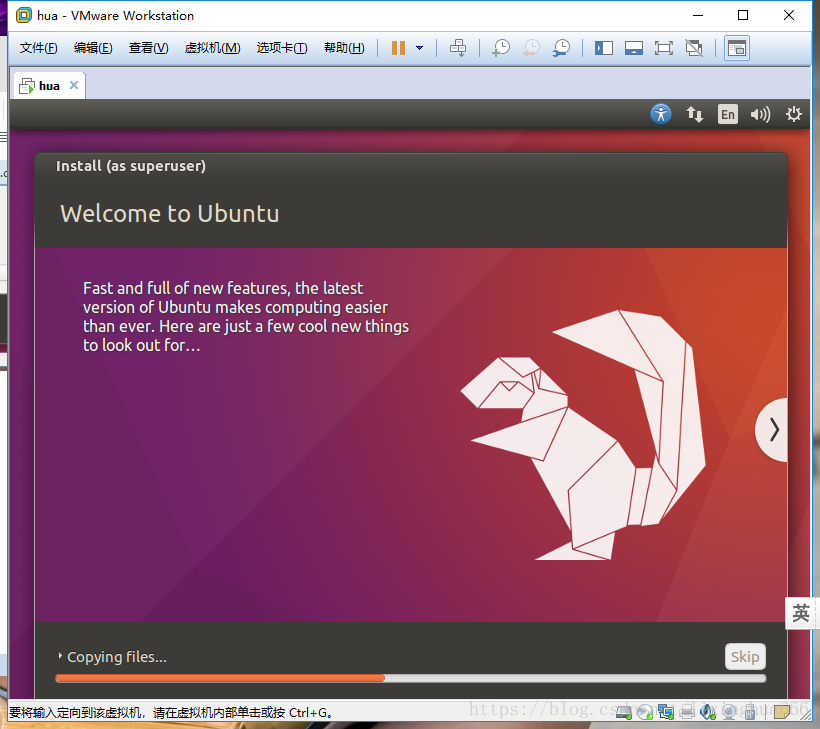
安装时间略长,安装完成后会提示重启
有时候重启时间过久,可以手动选择重启虚拟机