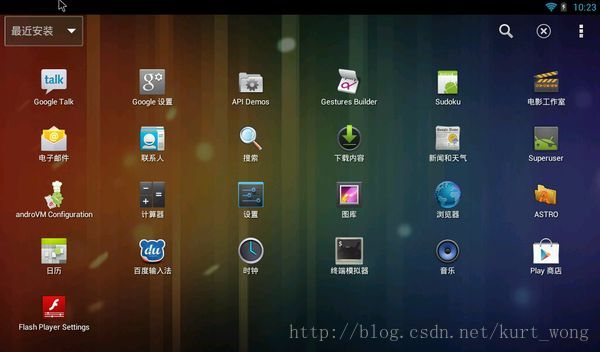介绍
android-x86 模拟器,基于x86指令,模拟速度更快,便于开发中使用。推荐安装在虚拟机virtualbox中, 个小速度快。
基于android-x86的项目有多个,我用过eeeps,后发现androVM。
androVM 有配置好的虚拟机下载,优化过。 官网下载,介绍 ;<==作废
eeeps 有iso文件下载,需要自行安装虚拟机。官网下载的eeepc 4.0版本,教程。
EEEPS
快捷键:
Host Key(Right Ctrl) + I 切换禁止独占鼠标
Alt-F1 = 进入 console 模式
Alt-F7 = 回到 GUI 模式
Alt-F9 = 图形界面
Alt-F10 = 画面旋转 180 度
Alt-F11 = 画面向左旋转 90 度
Alt-F12 = 画面向右旋转 90 度
Ctrl-P = 开启Android设定画面
"Windows 键"相当于 Android 的 Home 按钮。
"Esc" 相当于 Android 的 Back 按钮
F2 相当于 Android 的 Menu 按钮
F3 相当于 Android 的 Search 按钮
右边的菜单键(win和ctrl中间的键) = Android菜单键
virutal-box 联网设置和调试:
虚拟机设置-->网络->网卡1
启用,桥接网卡,Realtek PCIe FE family Controller, 因为我当前是有线网卡连接
PCnet-FAST III(Am79C973),拒绝,接入
android-x86 联网设置长期生效:
安装后在android-x86中设置,详细见下文。
eclipse 下载和调试:
host cmd行: adb connect 192.168.1.108
然后: eclipse 的DDM中,可以看到连接成功,就可以打包,运行等
*禁止自动独占鼠标
*在android设置中,打开永不关屏,否则,有时,会出现进入关屏状态,鼠标点击无响应
安装应用
由于模拟器中无法在浏览器和邮件中下载软件来安装,因此,可以在物理主机的命令行cmd:
连接
# adb connect 192.168.1.x
安装apk
# adb install -r HelloWorld.apk
卸载
#adb uninstall HelloWorld.apk
推荐应用:
安装一个能按序显示"最近应用"的启动器,如, Nemus启动器,xperia 启动器
便于每次调试时在应用列表中找到。
--------------------------------------------------------------------------
安装和设置
建议自己下iso文件自己安装,http://www.android-x86.org/download的eeepc 4.0版本,教程http://www.apkbus.com/android-43835-1-1.html。
最后联网方法设置完IP后还要设置dns,命令su;setprop net.dns1 8.8.8.8,就可以了
如果网络用NAT的话,ECLIPSE就无法联接并调试。
官方文档 http://www.android-x86.org/documents/virtualboxhowto
boot,primary, ext3,
boot 顺序,
禁止自动鼠标独占.
alt+F1, netcfg,
netcfg eth0 dhcp,
getprop net.dns1
. 调整分辨率
|-完全关闭VirtualBox,必须完全关闭,否者修改的参数会还原。
进入最后阶段吧,先把所有相关虚拟机的进程全部关掉
|-加入分辨率参数
修改虚拟机的.Vbox文件
在C盘搜索.Vbox的文件 ,找到了我们刚刚创建的android
在<ExtraData>小节中加入
<ExtraDataItem name="CustomVideoMode1" value="480x800x16"/>
<ExtraDataItem name="CustomVideoMode2" value="320x480x16"/>
设置方法二:
1. 下载“R.E.管理器”
2. 打开“R.E.管理器”并选择上方“挂载读写”
3. 找到“init.rc”并打开
4. 修改
在setprop net.tcp.buffersize.gprs 4092,8760,11680,4096,8760,11680
后加上 setprop net.dns1 117.79.88.213
5.按Menu键选择“保存并退出”
使联网设置长期生效:
在console模式下的配置信息似乎不会保存,使用以下方法可以保证设置一直生效
在文件末尾增加如下配置:
c、指定ip地址,执行如下脚本,ip地址需要和物理主机在同一个网段中
# ifconfig eth0 192.168.120.200 netmask 255.255.255.0 up
将物理主机网关加入路由表
# route add default gw 192.168.120.254 dev eth0
d、设定dns,或者设置为与物理主机的dns一致的地址,如202.106.196.115
# setprop net.dns1 8.8.8.8
添加 SD 卡:
可以参照 http://www.android-x86.org/documents/sdcardhowto 所提供的文档。
1.将文件伪装成 SD 卡
从 Android 命令行运行:
dd if=/dev/zero of=/data/sdcard.img bs=1024 count=65536 (64MB image) losetup /dev/block/loop7 /data/sdcard.img
newfs_msdos /dev/block/loop7
然后以 debug(调试)模式重启 VM,以 RW 模式重新挂载分区,然后编辑 menu.lst,向 kernel 中添加一个参数。
SDCARD=/data/sdcard.img
2.使用独立的分区
这种玩法需要额外做一点工作。
首先需要在 VirtualBox 中创建一个新的硬盘,然后将其配属给 VM。
然后以调试模式启动 VM。使用 fdisk 创建一个新的分区。分区创建完成后,对它进行格式化:
newfs_msdos /dev/sdb1
现在编辑 menu.lst 文件添加参数:
SDCARD=sdb1
androVM (2016起,不可用) 作废
只需导入到virtualbox即可使用,功能更强大,可以在android中,下载安装软件,使用谷歌软件,中文输入法等。
快捷键: Home 主页键, Esc(back 返回键), F1(menu菜单键)
软件: 推荐安装五笔输入法, 终端模拟器, Nemus启动器