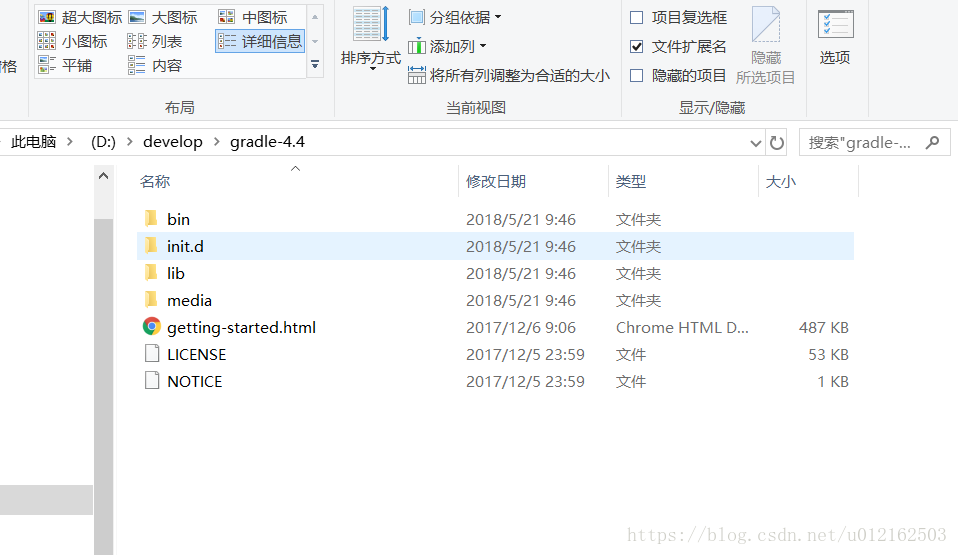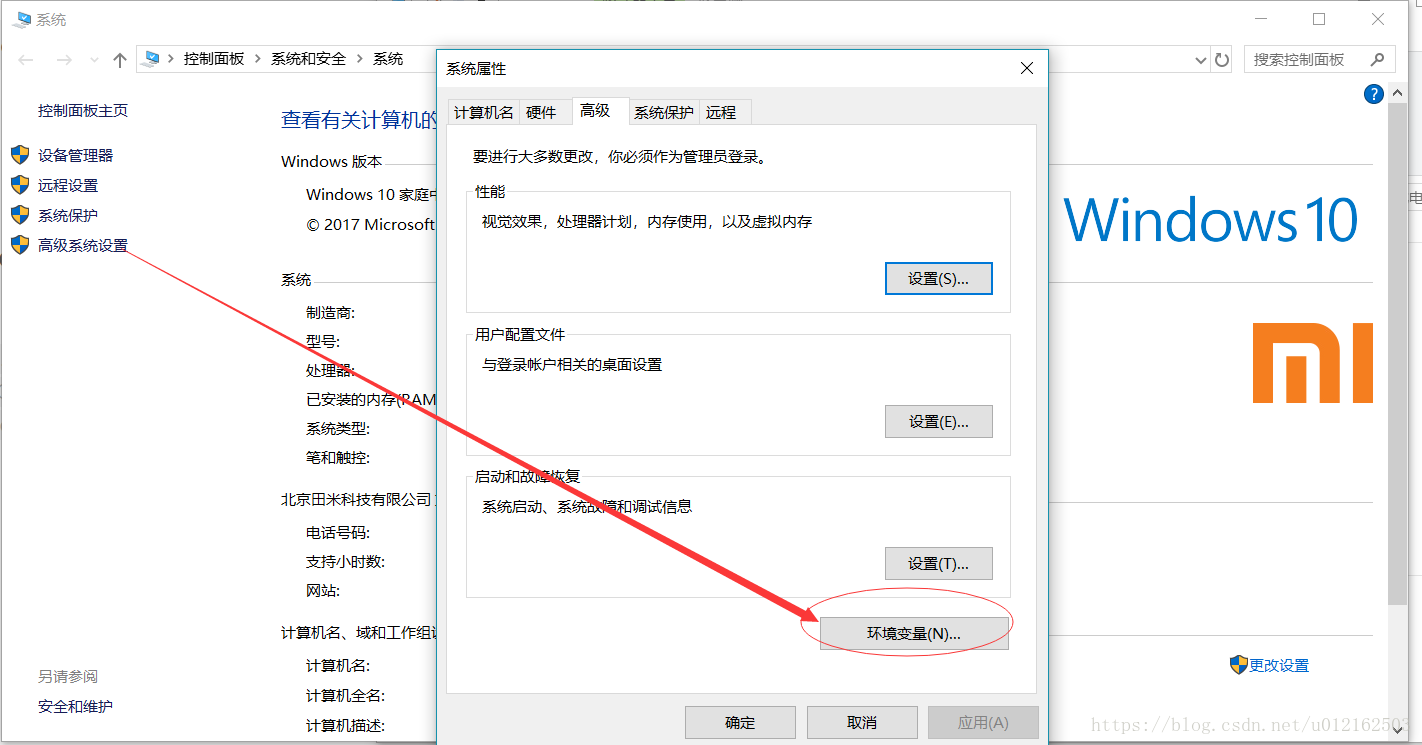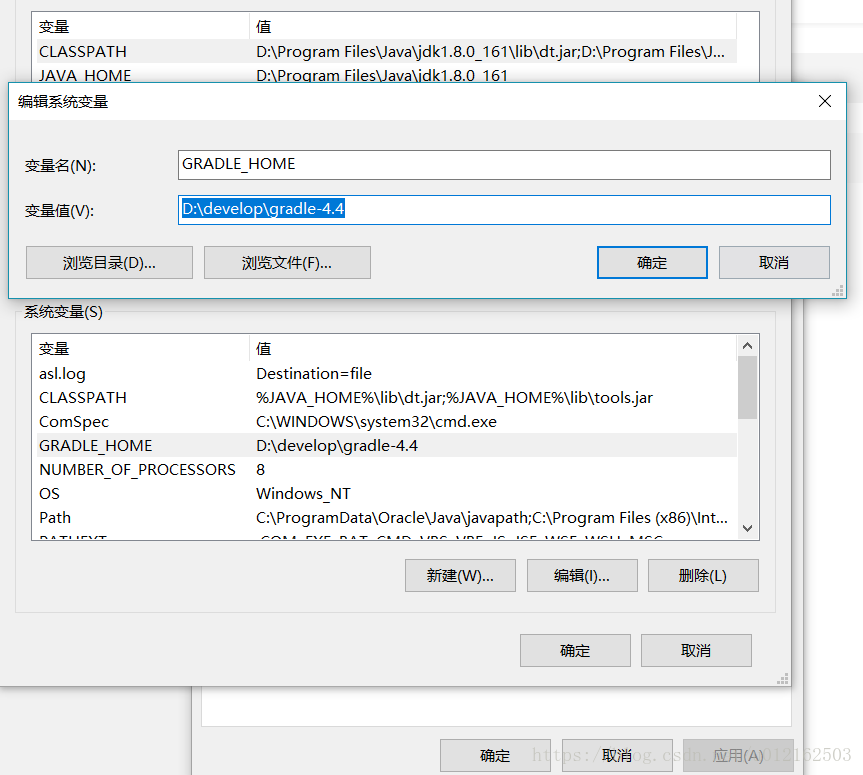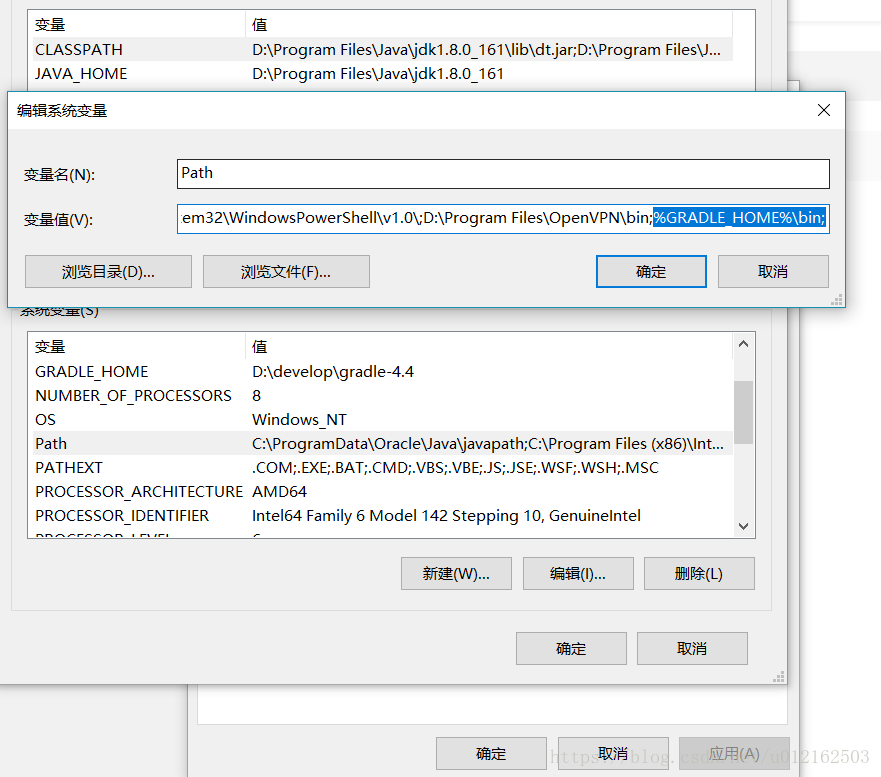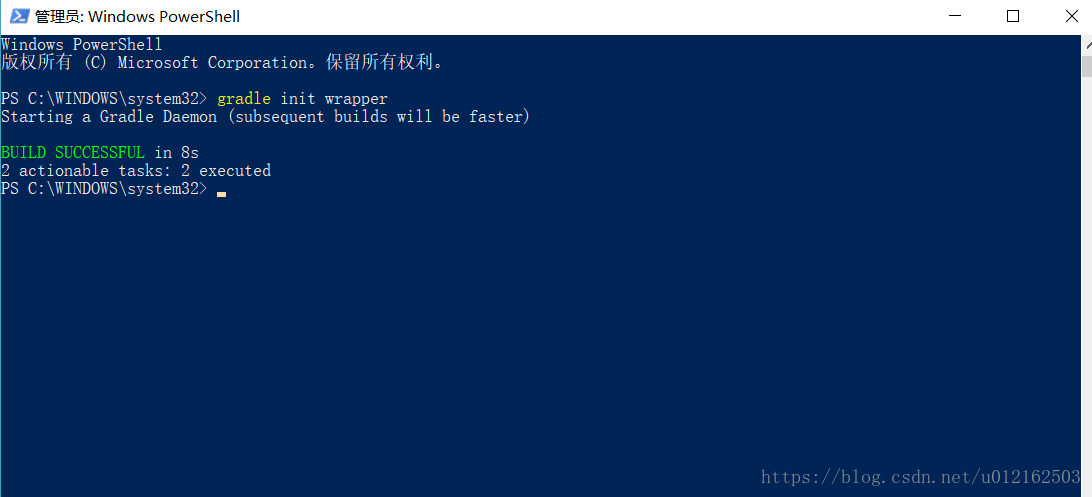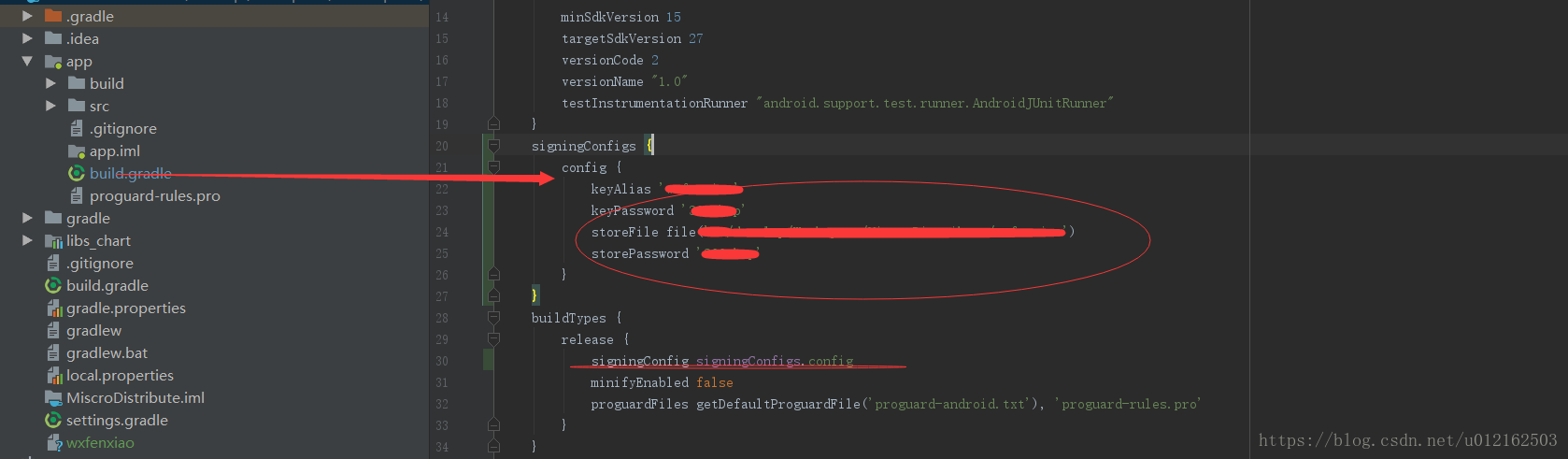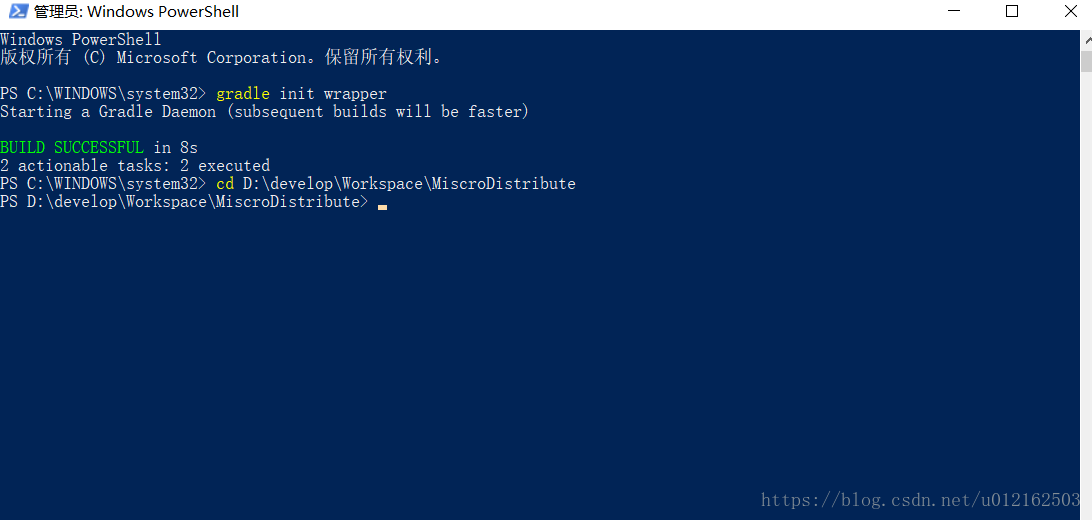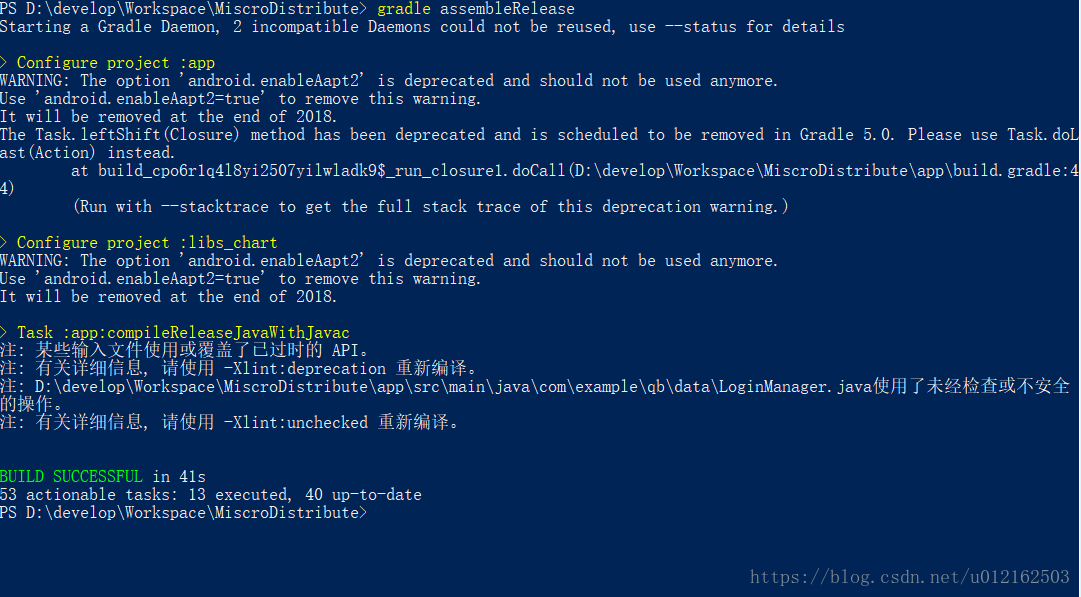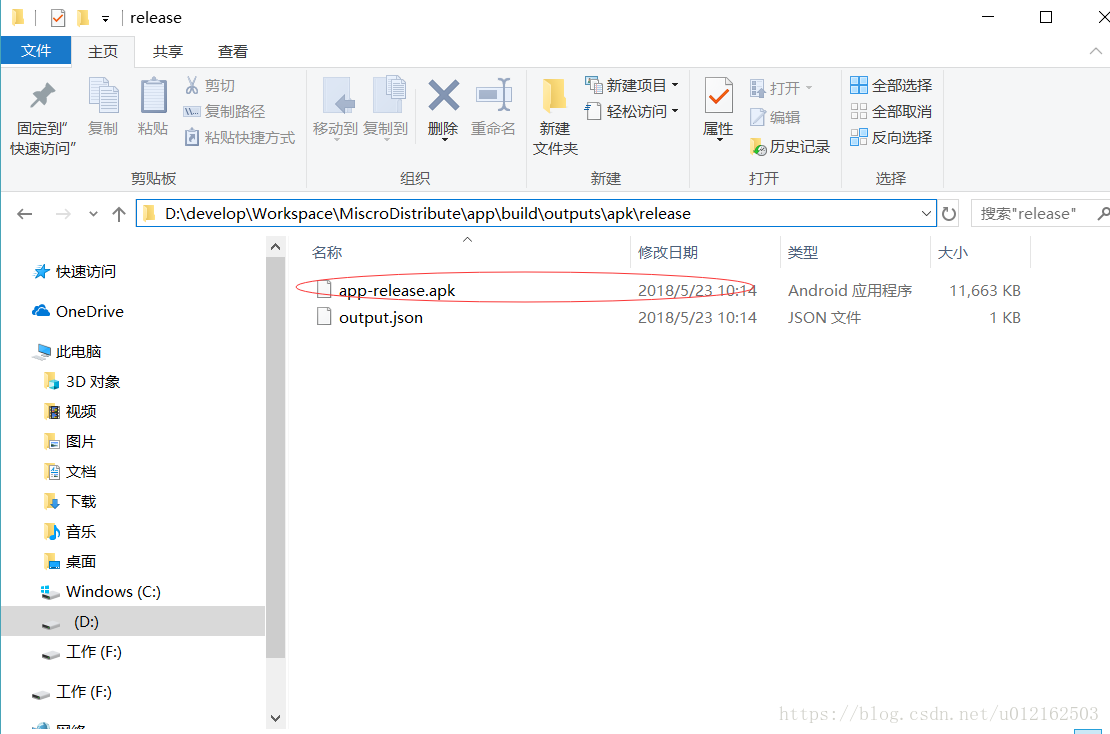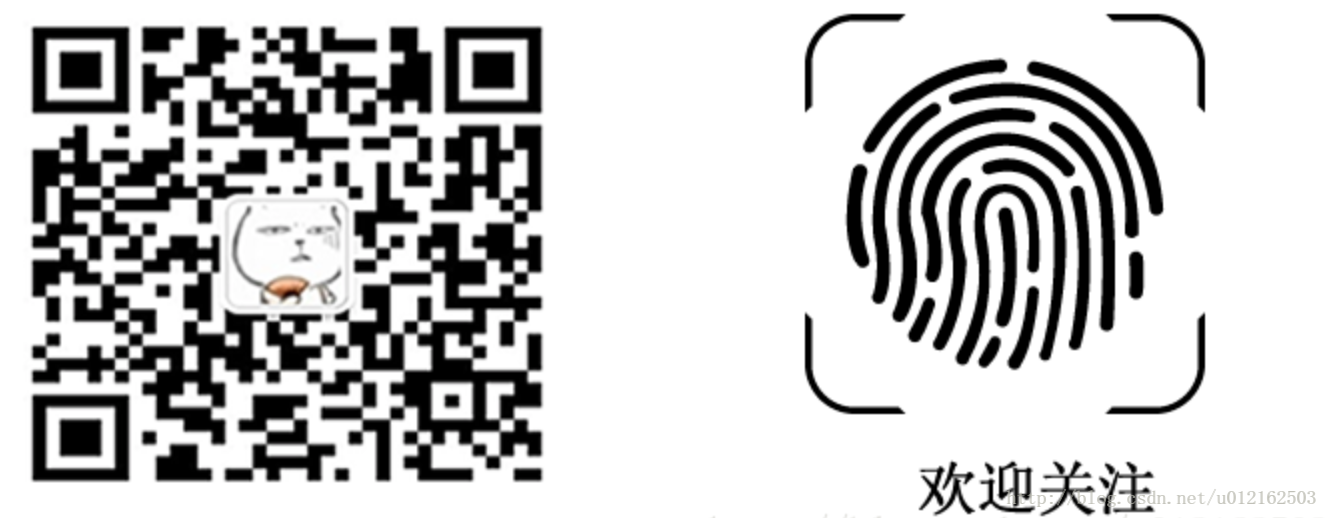版权声明:本文为博主原创文章,未经博主允许不得转载。 https://blog.csdn.net/u012162503/article/details/80415905
准备工作:
请自行下载Gradle下载地址),我使用的是gradle-4.4-bin.zip 版本。
完整流程如下:
第一步win配置 Gradle环境
解压gradle-4.4-bin.zip
找到系统高级配置配置Gradle环境
Path 路径里面添加%GRADLE_HOME%\bin;
点击确认重新电脑就Gradle配置完成了。
CMD环境验证下 出现BUILD SUCCESSFUl恭喜你!Gradle配置成功啦!
第二步配置你的Android 环境让其支持Gradle命令打包
signingConfigs {
config {
keyAlias 'xxxxxxxx'
keyPassword 'xxxxxxxx'
storeFile file('D:/develop/xxxxxxxx')
storePassword 'xxxxxxxx'
}
}
buildTypes {
release {
signingConfig signingConfigs.config
minifyEnabled false
proguardFiles getDefaultProguardFile('proguard-android.txt'), 'proguard-rules.pro'
}
}主要D:/develop/xxxxxxxx签名文件路径一定要配置正常。Android Project环境也配置完成了。
第三步完成Gradle命令打包生成apk安装包
- cdm 进入项目目录下
- 输入命令
gradle assembleRelease 输入release包
CMD环境验证下 出现BUILD SUCCESSFUl恭喜你!Gradle打包成功啦! - 找打包输出地方目录文件
以上就是今天分享Gradle win10下 cdm命令打包全部内容,我会不定期更新自己觉不错推文,谢谢支持。
喜欢的可以关注微信公众号,哪里也会不定期更新 欢迎订阅