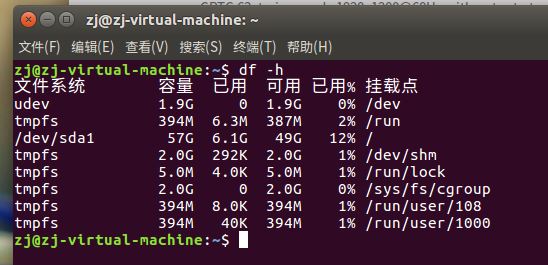使用 VMWare 安装 Ubuntu 系统后,如何扩展 Ubuntu 系统的磁盘容量,之前操作过没有成功,这一次找到几篇很好的教程,终于成功了,通过可视化工具 gparted 实现
当前 VMWare 版本:VMware® Workstation 14 Pro
当前 Ubuntu 版本:Ubuntu 16.04.3
主要内容:
系统备份
这一步不是必须的,只是万一扩容过程中出现数据丢失,可以及时通过备份文件找回
有 3 种方式备份
- 通过备份软件
- 通过
VMWare快照 - 制作
ISO文件
通过备份软件
参考:
通过 VMWare 快照
参考:How VMware Backup Uses Snapshots
制作 ISO 文件
Create an ISO image backup file from a Folder in Ubuntu 17.10
How To Customize Ubuntu Or Linux Mint Live ISO With Cubic
8 Tools to Easily Create Your Own Custom Linux Distro
VMWare 配置
想要扩容 Ubuntu 系统,首先通过 VMWare 设置新的容量
在 VMWare 上打开虚拟机,点击 编辑虚拟机设置 选项
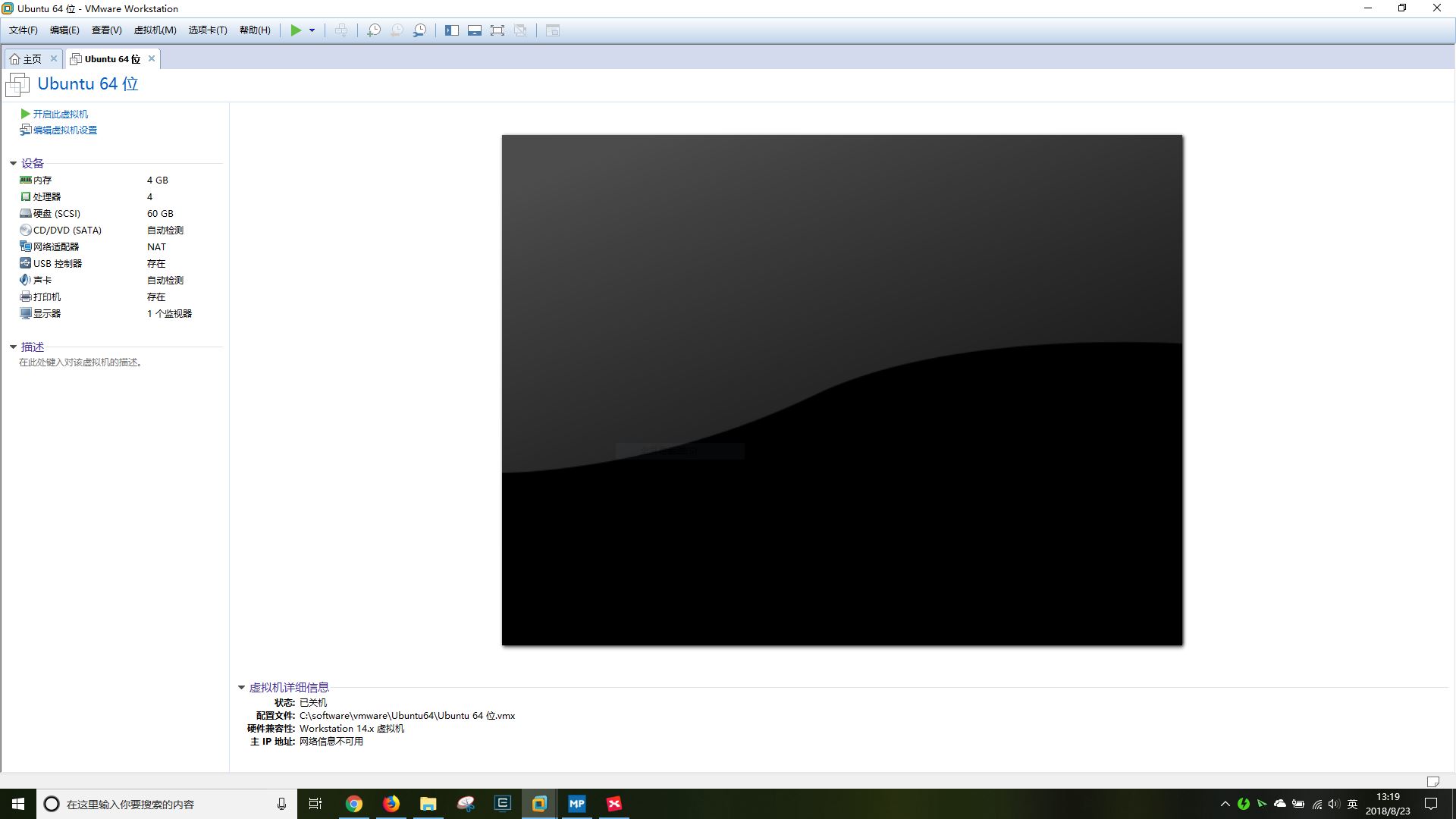
选择 硬件 -> 硬盘(SCSI)-> 扩展选项
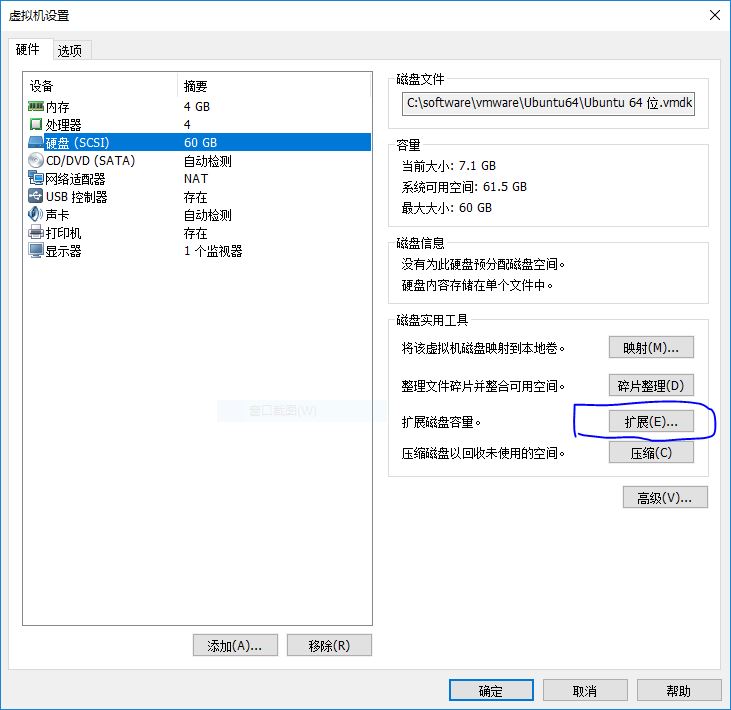
调整最大磁盘大小(之前是 60GB,新增到 62GB)
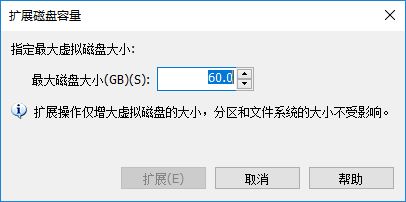
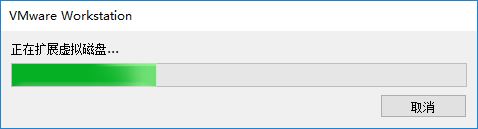

gparted 配置
gparted 配置
参考:
VMware11下对虚拟机Ubuntu14.10系统所在分区sda1进行磁盘扩容
VMware12 Pro下对虚拟机Ubuntu16.04系统所在分区sda1进行磁盘扩容
使用gparted工具扩充vmware UBUNTU虚拟机磁盘空间
磁盘扩展成功后,还需要经过文件系统的扩展,才能真正使用新增加的磁盘空间,这一步骤可通过 gparted 工具实现
下载对应的 gparted 文件:Downloads
重新编辑虚拟机配置,选择 硬件 -> CD/DVD(SATA),将下载好的 gparted 镜像文件添加进去
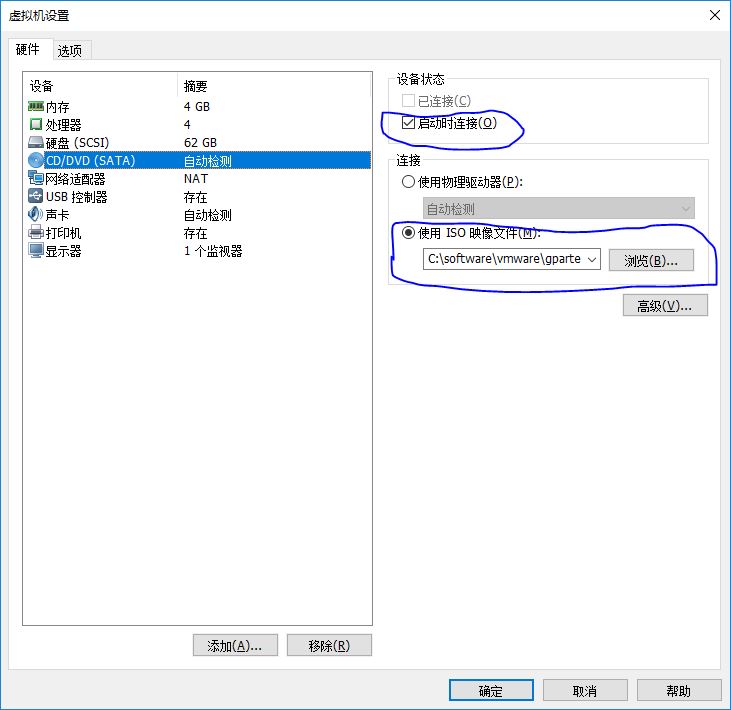
开启虚拟机,进入 BIOS 系统(我的 Ubuntu 16 是点击 F2 键),设置 CD-ROM Drive 为第一启动项

保存设置,启动系统,就会进入 gparted 设置界面,选择默认设置

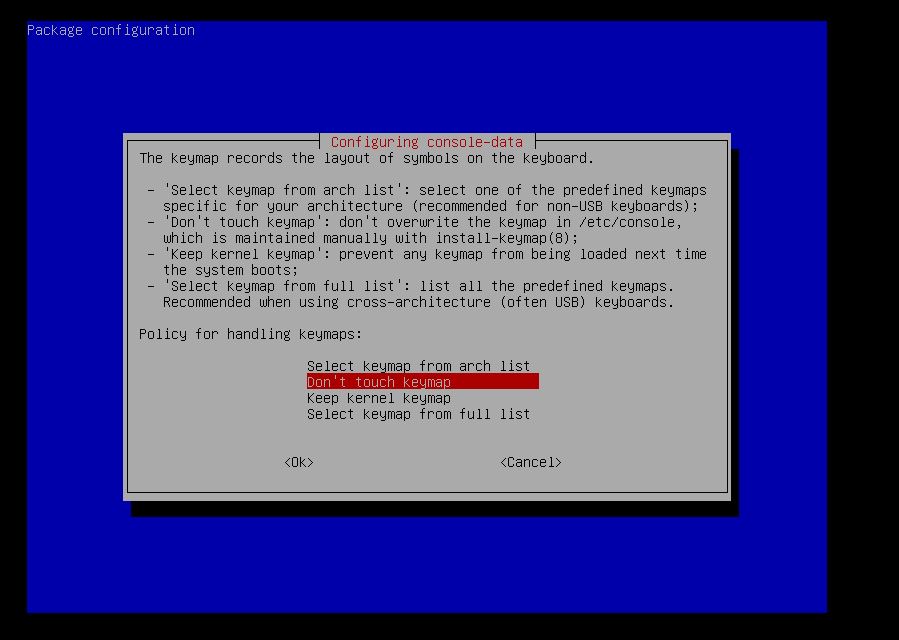
语言选择 26(简体中文),模式选择 0(直接打开 gparted 分区操作)
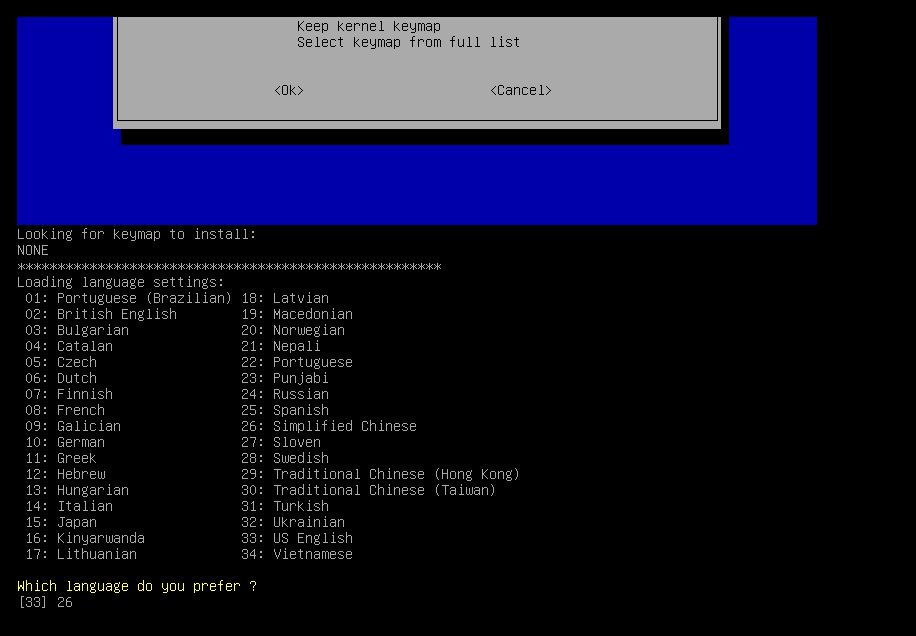
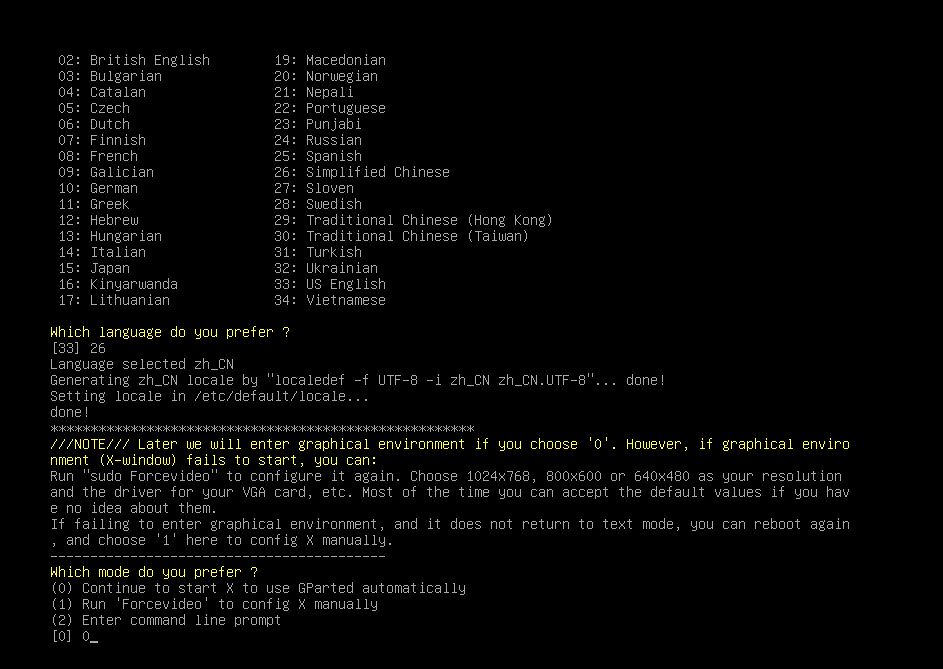
打开磁盘操作界面后,可以看到当前系统已分配的磁盘空间和新增的磁盘空间
接下来的操作就是先删除已分配的扩展空间,然后调整 /dev/sda1 的空间大小,最后再分配扩展空间
依次删除 linux_swap 文件系统, extended 分区
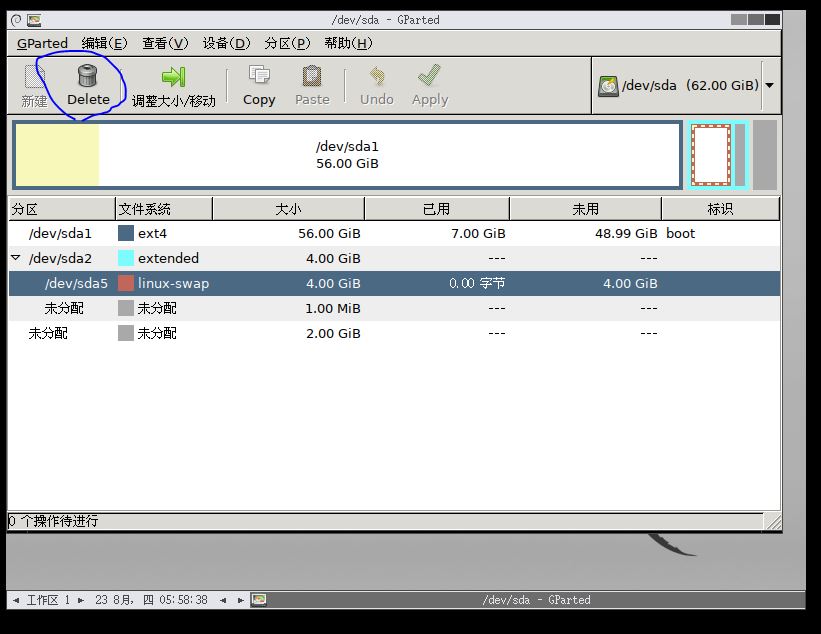
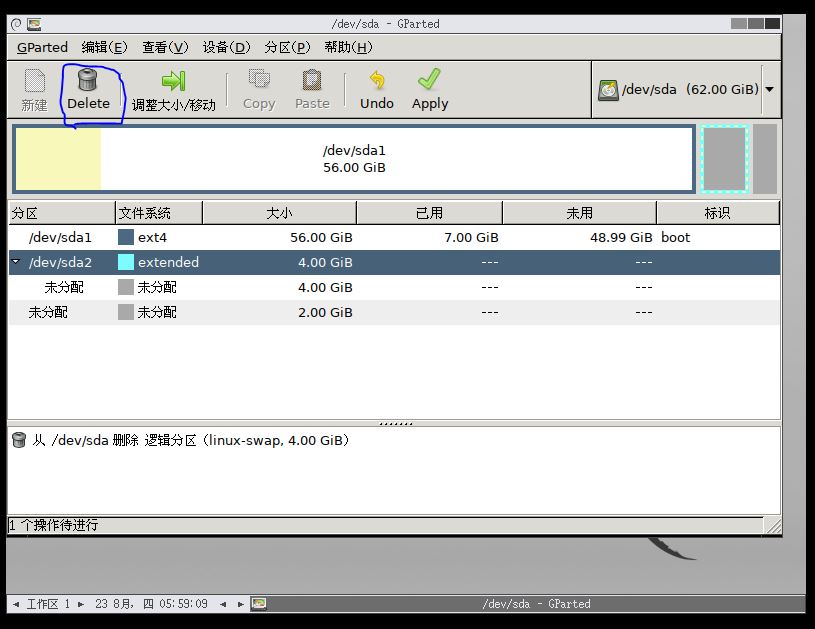
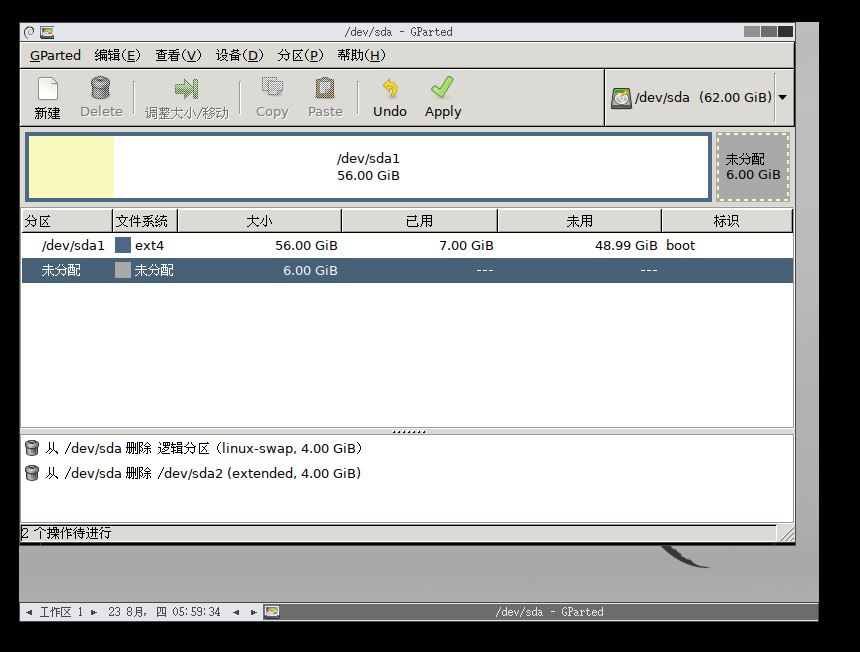
最后仅剩下 /dev/sda1 分区和未分配的空间,下面扩展 sda1 的文件大小(需要预留出扩展分区的容量)
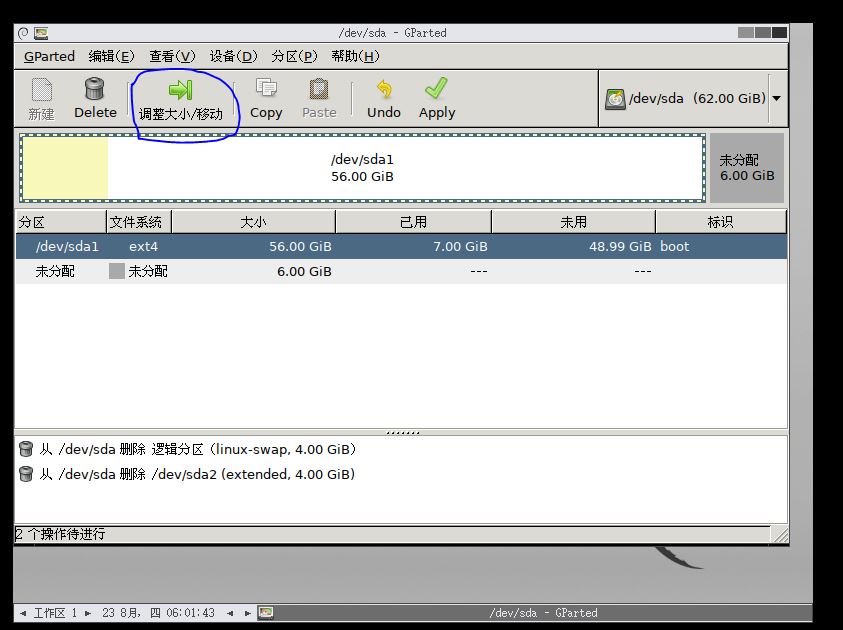
可通过拖拽箭头实现,也可以手动输入


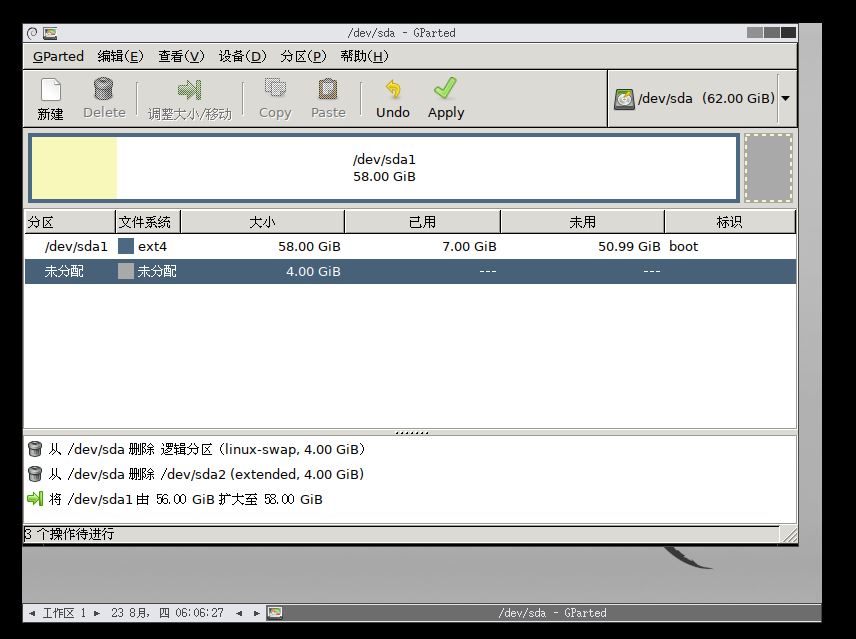
最后利用未分配的空间新建 extends 分区和 linux_swap 文件系统
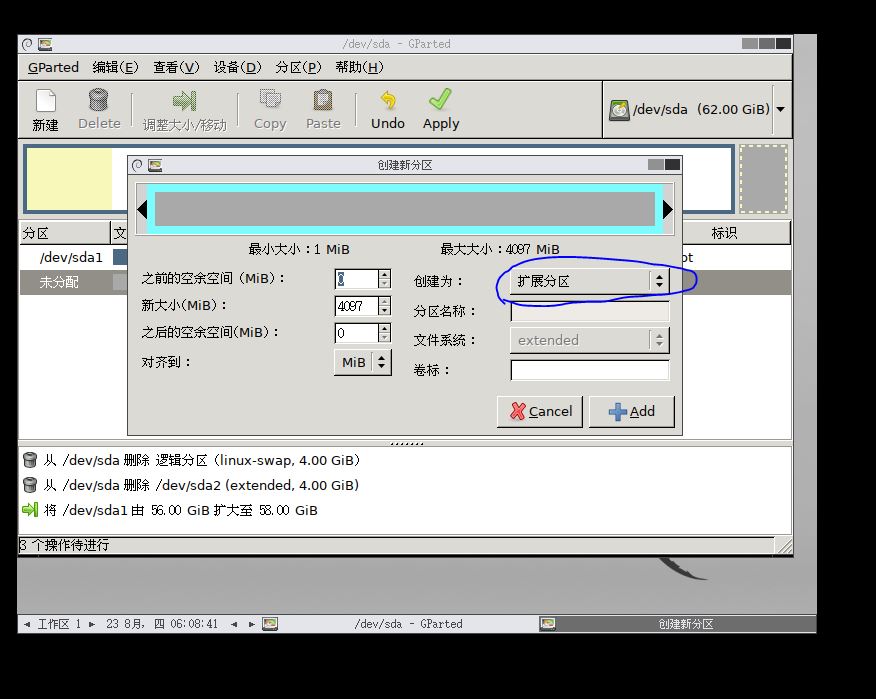

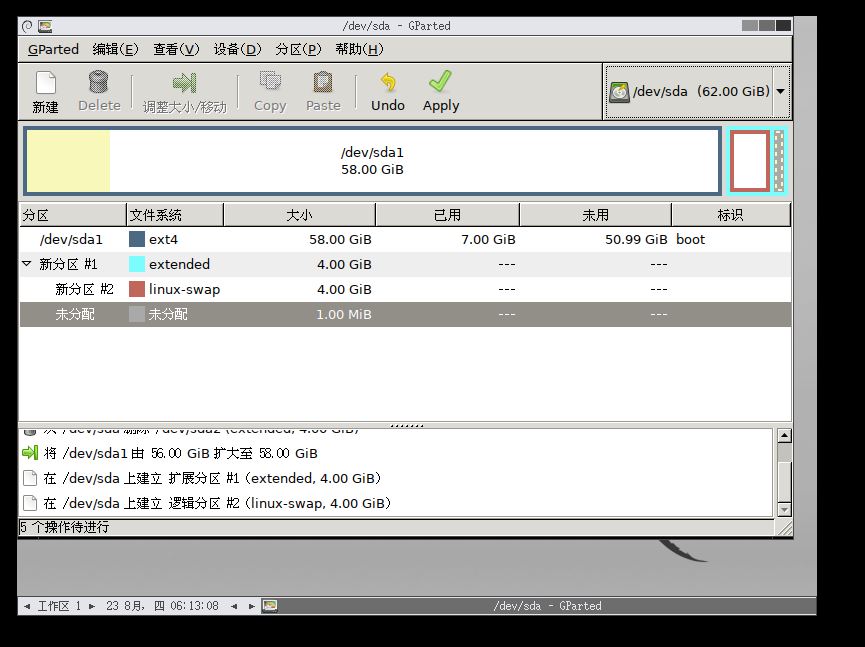
这样文件系统就完成了扩容操作,最后还需要点击 Apply 选项才能实现上述这些操作
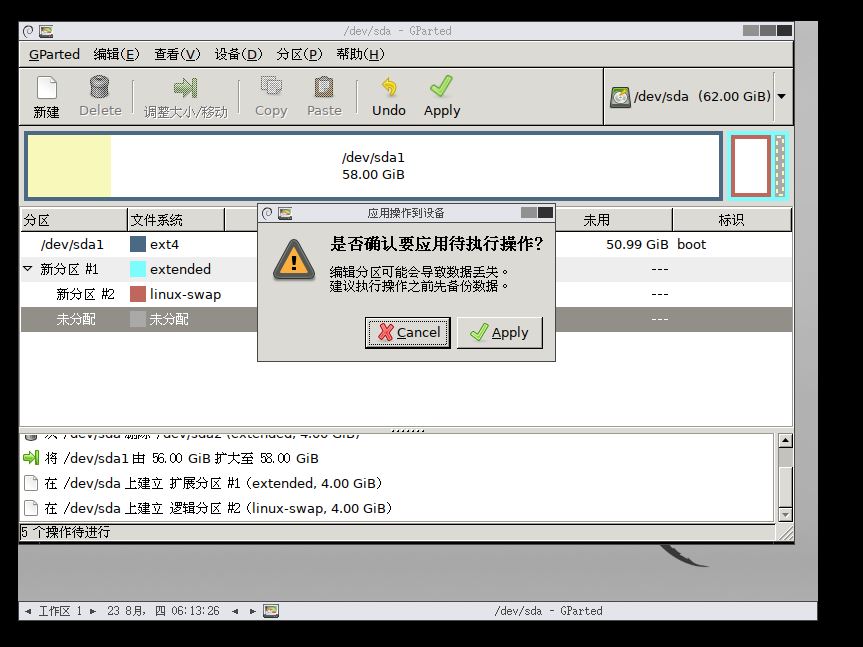
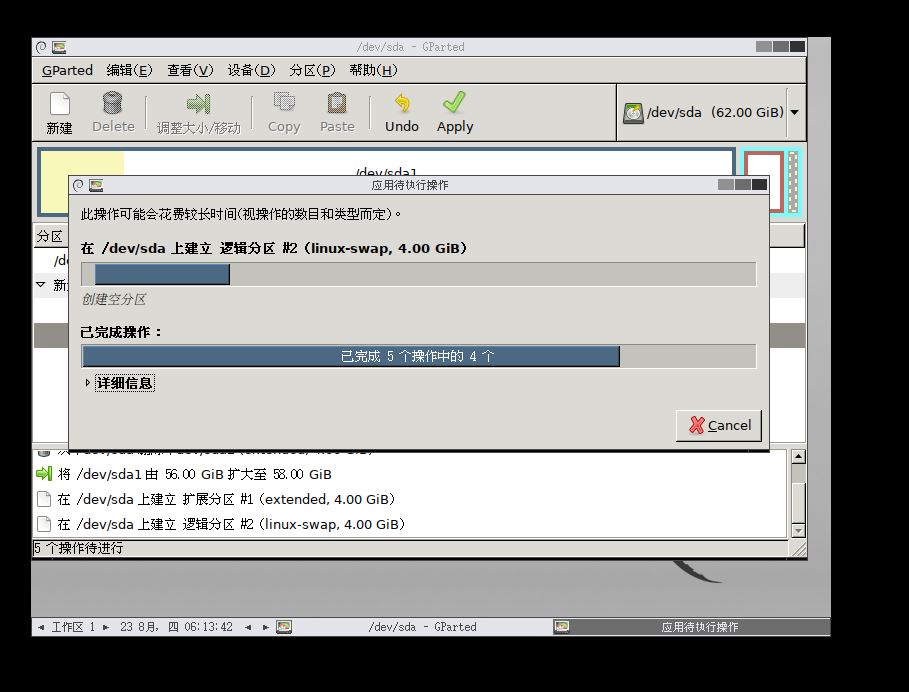
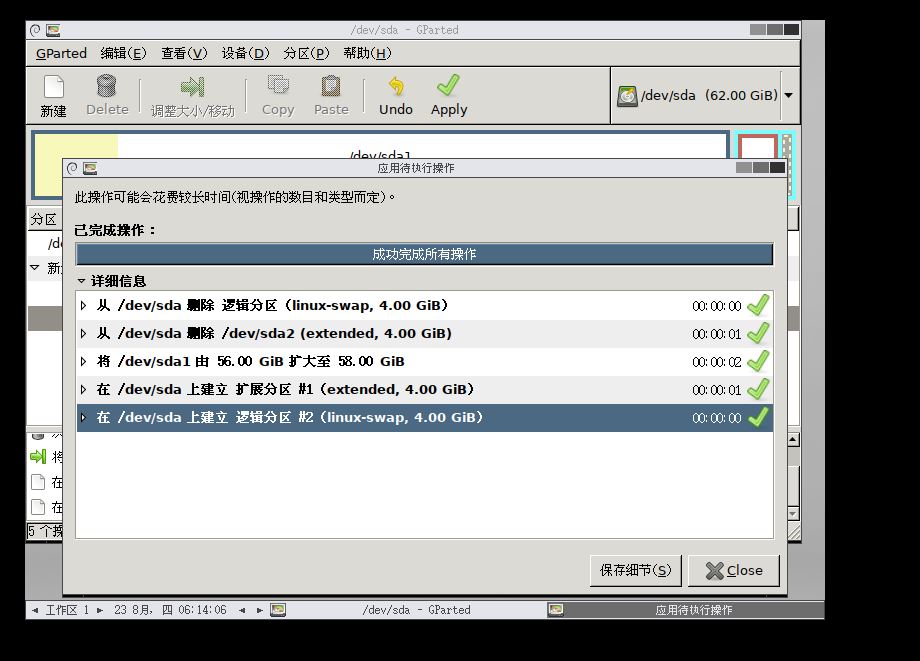
退出 gparted,双击 Exit 关机
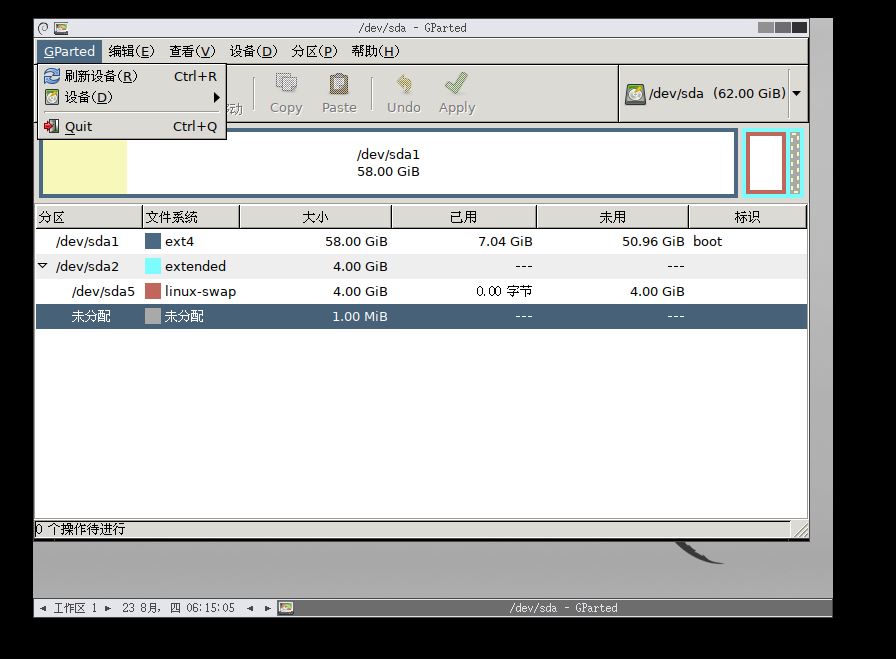
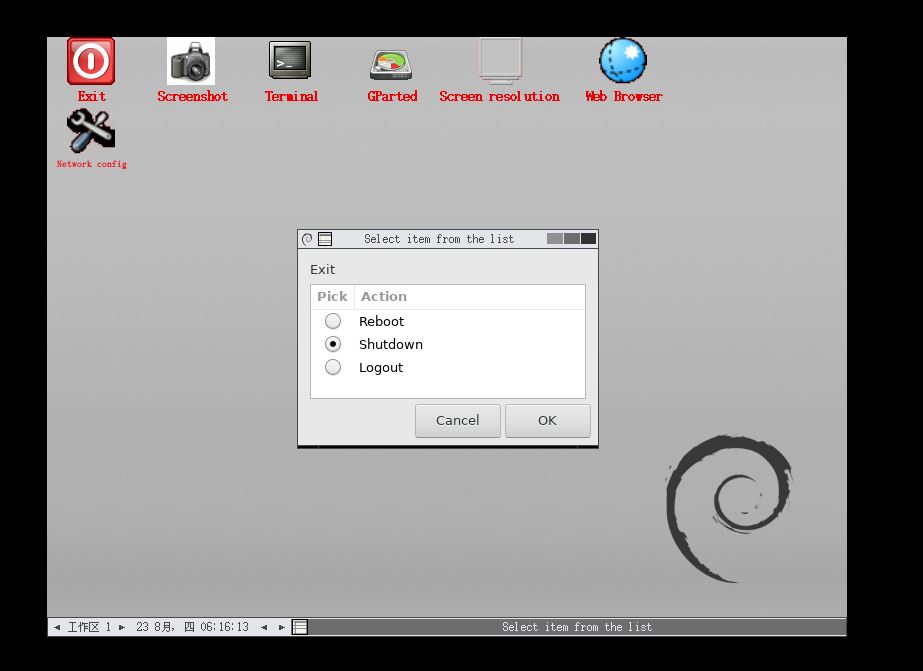
重新编辑虚拟机设置,取消之前设置的 gparted 镜像文件(不取消设置的话一直会进入 gparted 系统)
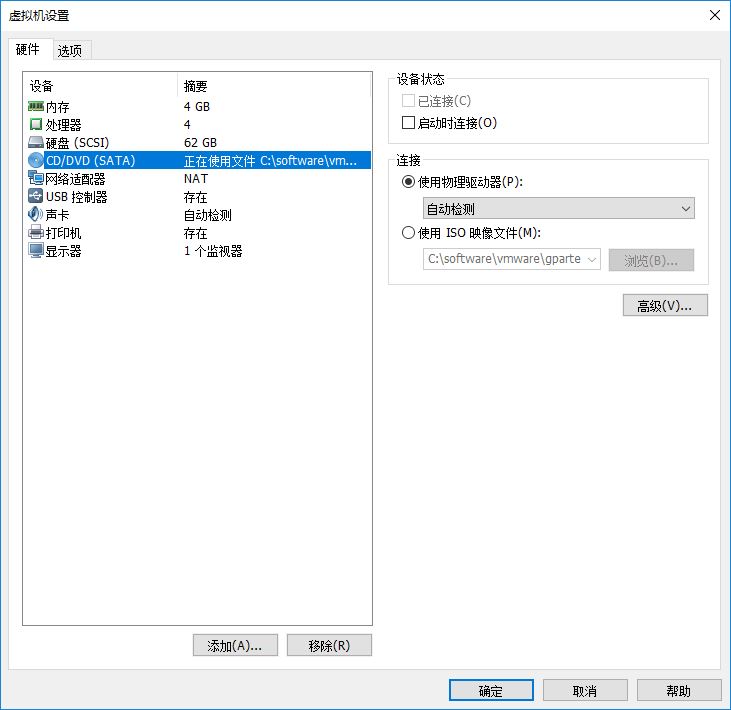
重新启动 Ubuntu 系统,打开命令窗口,输入 df -h 查询分区信息,可以发现系统容量已经提高