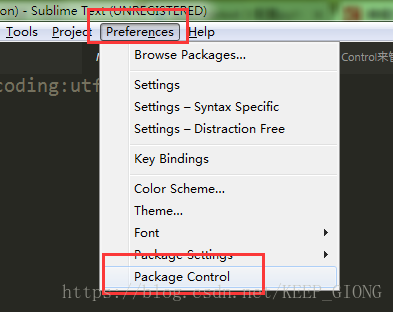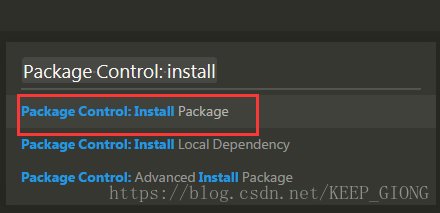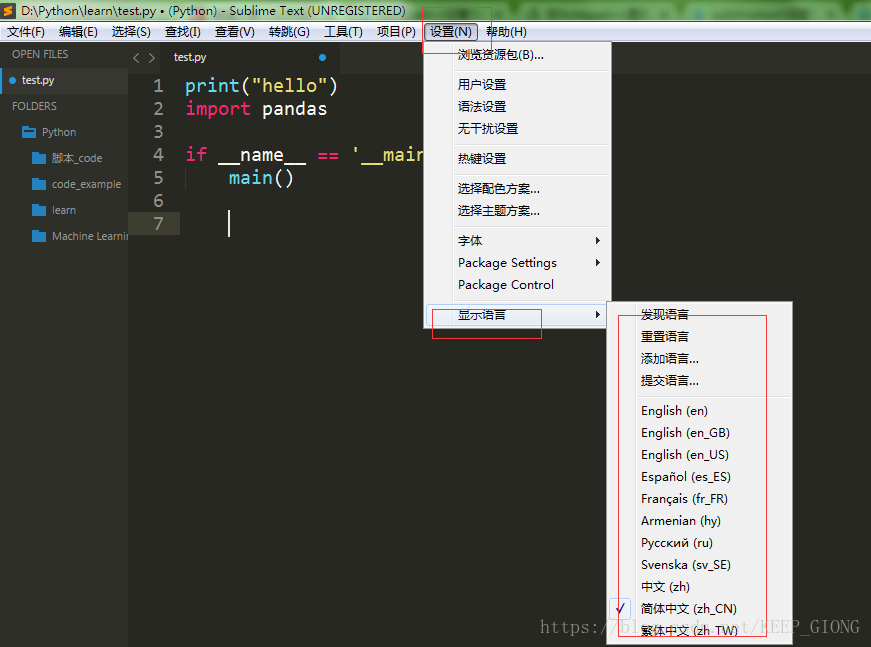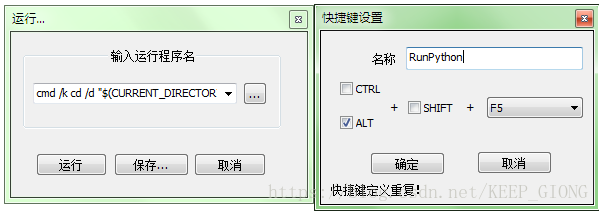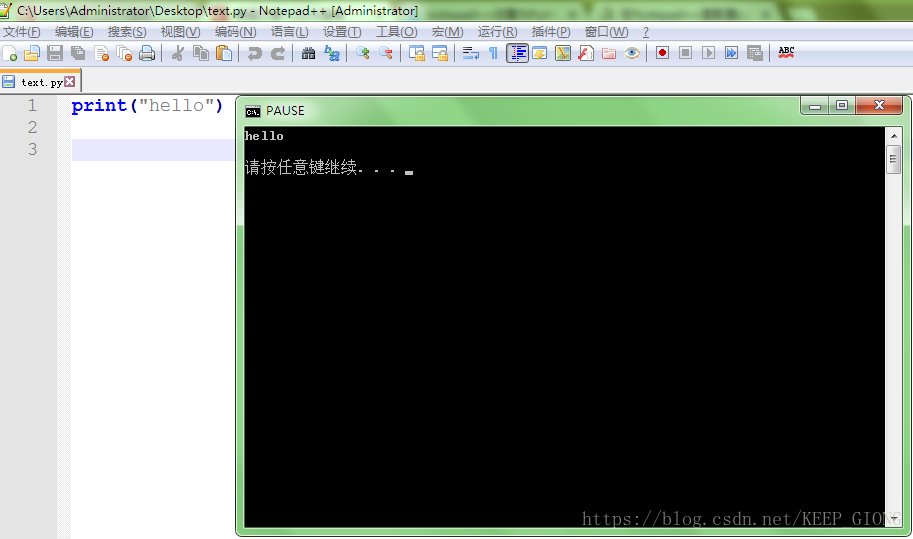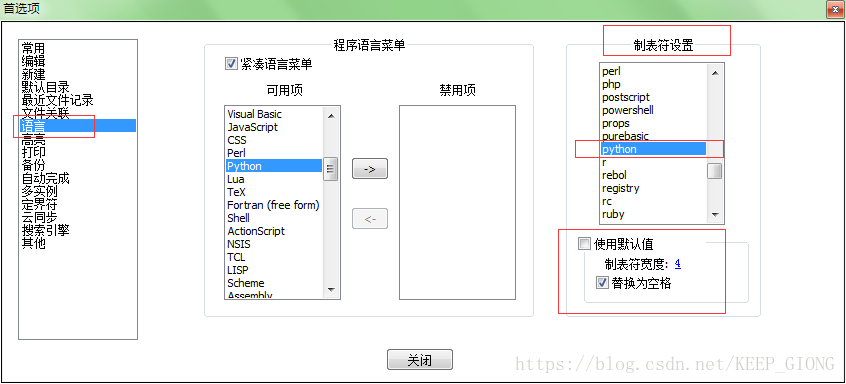大家好,我是概率论与数理统计专业的毕业生,目前在做数据分析工作,在金融类的公司,刚工作的我属于技术小白,对于语言和编程方面的学习也是前学后忘的,今天算了一下步入工作的路程已经快一年了,回想过去工作的时间,自己学的一些专业技能都是不全面不深入的,像猴子扒苞米一样学一样丢一样,我看到很多大神都通过写博客记录自己学习成果和解决的困难,这样可以让自己即使忘记了,也可以很快的通过博客重新拾起来,所以我再听取大神的建议后,想从今天开始记录自己的学习成长过程,可能写的不是很全面,可能会有纰漏,如果大家看到了希望帮我指出来,写的不好也希望大家提建议,我主要会从自己以往所学有Excel VBA、Mysql、Oracle、R、SPSS、Python方面来记录。
今天我就写一下编程用到的编辑器,一个优秀的编辑器,可以节约大量的工作量。包括编辑器的环境配置到熟练使用,主要介绍我经常使用的两款编辑器Sublime Text3、Notepad++。
1、sublimetext 3(ST3) 的下载安装在这里就不累述了,自行下载一步步安装即可;
2、首先,ST3比较轻巧灵活的原因就是你需要什么插件就下载安装即可,下面说一下插件的安装:
安装Package Control来管理模块插件,Ctrl+`调出ST3 控制台复制如下代码回车:
import urllib.request,os,hashlib; h = '7183a2d3e96f11eeadd761d777e62404' + 'e330c659d4bb41d3bdf022e94cab3cd0'; pf = 'Package Control.sublime-package'; ipp = sublime.installed_packages_path(); urllib.request.install_opener( urllib.request.build_opener( urllib.request.ProxyHandler()) ); by = urllib.request.urlopen( 'http://packagecontrol.io/' + pf.replace(' ', '%20')).read(); dh = hashlib.sha256(by).hexdigest(); print('Error validating download (got %s instead of %s), please try manual install' % (dh, h)) if dh != h else open(os.path.join( ipp, pf), 'wb' ).write(by)打开ST3软件看到如下图内容就说明插件控制安装成功了:
下面我们就可以随心所欲的安装自己想要安装的插件了,先按Ctrl+Shift+P调出Package Control的面板,输入install package安装插件,然后回车,再输入自己需要安装的插件名称,查询到相应的插件后回车即可安装,如图:
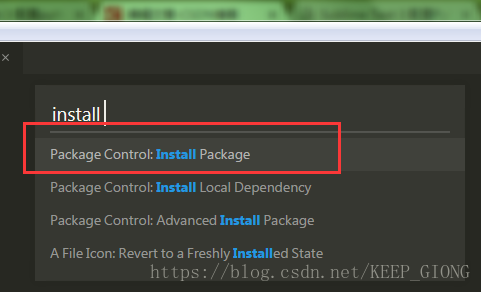
还有其他一些相关命令如下:
List Packages 显示所有已安装的插件
Remove Packages 移除一个指定的插件
Upgrade Package 更新一个指定的插件
Upgrade/Overwrite All Packages 更新所有已安装的插件
3、Python开发常用搭配相关插件:
(1)SublimeCodeIntel 插件,代码自动提示作用(可以自己添加配置路径);
(2)Pylinter 插件,Python语法检查作用;
(3)Anaconda 插件,Python终极插件,它为 ST3 增添了多项 IDE 类似的功能,例如:
Autocompletion 自动完成,该选项默认开启,同时提供多种配置选项;
Code linting 使用支持 pep8 标准的 PyLint 或者 PyFlakes;
Goto Definitions 能够在你的整个工程中查找并且显示任意一个变量,函数,或者类的定义;
Find Usage 能够快速的查找某个变量,函数或者类在某个特定文件中的什么地方被使用了;
Show Documentation: 能够显示一个函数或者类的说明性字符串。
(4)SideBarEnhancements 插件,扩展侧边不需要配置,但值得注意的是ST3打开(项目)文件夹后才有用;
(5)SublimeREPL 插件,由于Ctrl+B运行Python文件不能输入,所以安装此插件可以解决,还有一个好处就是 可以分屏调试,保留结果;
(6)Python PEP8 Autoformat 代码格式更正,快捷键ctrl+shift+R,可以使你的代码美观整齐;
(7)Terminal 调出Windows的控制台,用于各种命令操作;
(8)SublimeLinter 是ST3的一个代码静态检查工具框架(linter);
(9)GitGutter 让ST3能在左边栏的位置显示一个小图标,用以表示在最后一次提交以后,代码是否有追加,修改或者删除;
(10)Djaneiro 支持 Django 模版和关键字高亮以及许多实用的代码片(snippets)功能;
(11)AutoPep8:python开发规范pep8;
后续还有比较有用的插件,我将及时补充入内。接下来我主要介绍其中几个插件的配置:
SublimeREPL 插件,说一下怎么通过设置快捷键来快速执行当前python代码和打开类似于IDLE形式的窗口,Preferences->Browse Packages->SublimeREPL->config->Python->Default.sublime-commands可以看到SublimeREPL 默认的配置,我们可以通过tool查看它的功能,如下图:
我们还可以添加自定义快捷键:
Step1. 点击菜单Preferences->Browse Packages...,进入目录%appdata%\Sublime Text 3\Packages;
Step2. 打开文件 SublimeREPL\config\Python\Default.sublime-commands,找到你想要的命令,如图:
Step3. 回到SublimeText3,点击菜单Preferences->Key Bindings,此时弹出一个窗口,
左边是Default(Windows).sublime-keymap —— Default,
右边是Default(Windows).sublime-keymap —— User,我们可以右侧窗口编辑自己需要的快捷键,只需加入“key”:["f1"]即可指定,如图:

按下 F1,就能打开类似Python基础的IDLE形式的窗口了,如下图右侧所示:
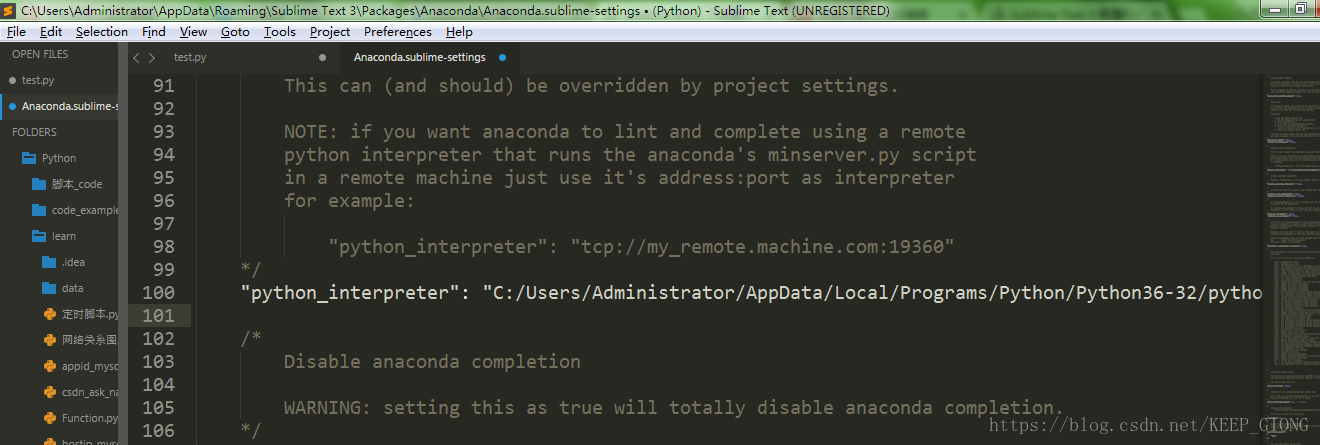
此外我们还可以在默认设置中调整它代码函数、参数的自动完成功能,修改相应的ture或false即可,如下图:

我们还可以拷贝到个性化设置中配置,就是settings-user中修改,如下图:

Anaconda如何关闭警告框,如图所示这样的框框,代码并没有出错,但是侧边栏的白点和代码框会让人有些无所适从。这还算好的,当代码多时,那简直是灾难。

Anaconda默认开启了linting功能,linting说白了大概就是提示代码在之后有可能会出错。这种作用不大,副作用却不小——影响视觉,破坏心情的功能应该除掉。在菜单中Preferences >> Package Settings中打开Anaconda的user settings配置文件,加入"anaconda_linting": false,保存即可,如图所示:
我们还可以进行如下配置,方便我们进行代码的编写,如图所示:
模块、类的属性、方法“.”触发设置,我们可以在Preferences->Browse Packages->Packages->User->修改
Python.sublime-settings文件,加入:
{
"auto_complete_triggers":
[{"selector": "source.python - string - comment - constant.numeric", "characters": "."}]
},
Anaconda还有其他功能,我们可以定义快捷键快速调用这些功能,如图:
打开选项:preferences -> package setting ->Anaconda ->Key Bulidings -default
{
"command": "anaconda_goto", "keys": ["ctrl+alt+g"], "context":
[
{"key": "selector", "operator": "equal", "operand": "source.python"}
]
},
其他相关插件的设置我会后续进行补充。
这里先补充一个Tab转为4个空格的设置:由于Python语法缩进判断语句结束的,空格不一致导致的语法错误是非常头疼的,为了从源头避免错误,可设置tab等于4个空格,保存时tab自动转空格。菜单栏里点击 Preferences-> Setting,在Setting-User中添加以下代码:
{
"expand_tabs_on_save": true,
"font_size": 12,
"ignored_packages":
[
"Vintage"
],
"tab_size": 4,
"translate_tabs_to_spaces": true
}
sublimeText3汉化插件,我们先按Ctrl+Shift+P调出Package Control的面板,输入install package安装插件,再搜索local,找到如下选项就是语言插件,点击安装
按下图操作找到设置下的语言 自由切换中英文语言即可,如图:
4、Sublime text3快捷键总结
shift+↓ 向下选中多行。
Shift+← 向左选中文本。
Shift+→ 向右选中文本。
Ctrl+← 向左单位性地移动光标,快速移动光标。
Ctrl+→ 向右单位性地移动光标,快速移动光标。
Ctrl+Shift+← 向左单位性地选中文本。
Ctrl+Shift+→ 向右单位性地选中文本。
Ctrl+Shift+↑ 将光标所在行和上一行代码互换(将光标所在行插入到上一行之前)。
Ctrl+Shift+↓ 将光标所在行和下一行代码互换(将光标所在行插入到下一行之后)。
Ctrl+Alt+↑ 向上添加多行光标,可同时编辑多行。
Ctrl+Alt+↓ 向下添加多行光标,可同时编辑多行。
编辑类:
Ctrl + J 可以把当前选中区域合并为一行
Ctrl+K+K 从光标处开始删除代码至行尾。
Ctrl+Shift+K 删除整行。
Ctrl+K+U 转换大写。
Ctrl+K+L 转换小写。
Ctrl+Y 恢复撤销
Ctrl+T 左右字母互换。
F6 单词检测拼写
Tab 向右缩进。
Shift+Tab 向左缩进。
Ctrl+/ 注释单行。
Ctrl+Shift+/ 注释多行。
显示类:
Alt+Shift+1 窗口分屏,恢复默认1屏(非小键盘的数字)
Alt+Shift+2 左右分屏-2列
Alt+Shift+3 左右分屏-3列
Alt+Shift+4 左右分屏-4列
Alt+Shift+5 等分4屏
Alt+Shift+8 垂直分屏-2屏
Alt+Shift+9 垂直分屏-3屏
Ctrl+K+B 开启/关闭侧边栏。
Ctrl+PageDown 向左切换当前窗口的标签页。
Ctrl+PageUp 向右切换当前窗口的标签页。
F11 全屏模式
Shift+F11 免打扰模式
二、Notepad++配置Python 开发环境
1. Notepad++下载安装好了之后,打开编辑窗口点击 ->"运行"菜单->"运行"按钮
2. 在弹出的窗口内输入以下命令:
cmd /k cd /d "$(CURRENT_DIRECTORY)" & python "$(FULL_CURRENT_PATH)" & ECHO. & PAUSE & EXIT然后点击“保存”,随意取一个名字,比如“RunPython”,为方便,配置一下快捷键(比如 Alt+ F5),点OK即可。之后运行Python文件只要按配置的快捷键或者在运行菜单上点“RunPython”即可。
运行得到这个界面就说明设置成功了,如下图:
3、配置问题
自动缩进设置及tab换为4个空格的设置,如下图:
点击设置->首选项->其他 中进行设置
勾选了这个后,你换行是就会自动缩进了,下面还要设置将TAB更换成4个空格 设置->首选项->语言->制表符设置->python->设置勾选替换为空格,如图:
我们还可以设置显示缩进参考线和显示制表符,这样防止在编写代码时出现语法错误,如下图进行相关设置:
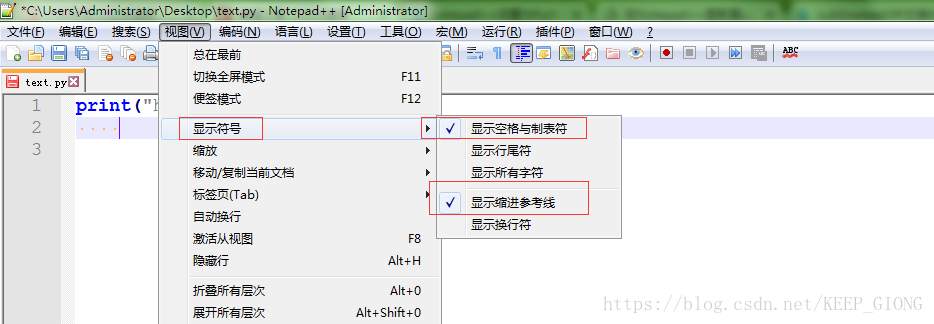
4、Notepad++插件的安装后续将补充.....
文件类:
Alt-F4 退出程序
Ctrl-Tab 文件标签跳转,跳至下一个打开文件
Ctrl-Shift-Tab 文件标签跳转,跳至上一个打开文件
Ctrl-W 关闭当前文件
编辑类:
Ctrl-Shift-T 复制当前行至剪贴板
Alt + 鼠标左键 列选择模式
ALT-C 列编辑器
Ctrl-D 复制当前行至下方,或者复制选中区域至其后
Ctrl-T 复制当前行至剪贴板(注:帮助中说是将当前行与上一行交换位置)
Ctrl-Alt-T 与上一行进行交换
Ctrl-Shift-Up 将当前行上移一行
Ctrl-Shift-Down 将当前行下移一行
Ctrl-L 删除当前行
Ctrl-Q 添加/删除注释
Ctrl-Shift-Q 区块添加/删除注释
Tab 插入Tab
Shift-Tab 删除位置之前的Tab
Ctrl-BackSpace 删除当前位置至单词开始的内容
Ctrl-Delete 删除当前位置至单词结尾的内容
Ctrl-Shift-BackSpace 删除当前位置至行首的内容
Ctrl-Shift-Delete 删除当前位置至行尾的内容
Ctrl-U 转换为小写
Ctrl-Shift-U 转换为大写
Ctrl-B 跳转至配对的括号
Ctrl-Space 触发函数自动完成列表
Ctrl-Shift-Space 触发函数参数提示
Ctrl-Enter 触发关键字自动完成列表
Ctrl-Alt-R 整个页面文字方向从右到左
Ctrl-Alt-L 整个页面文字方向从左到右
后续会补充不完善的地方......