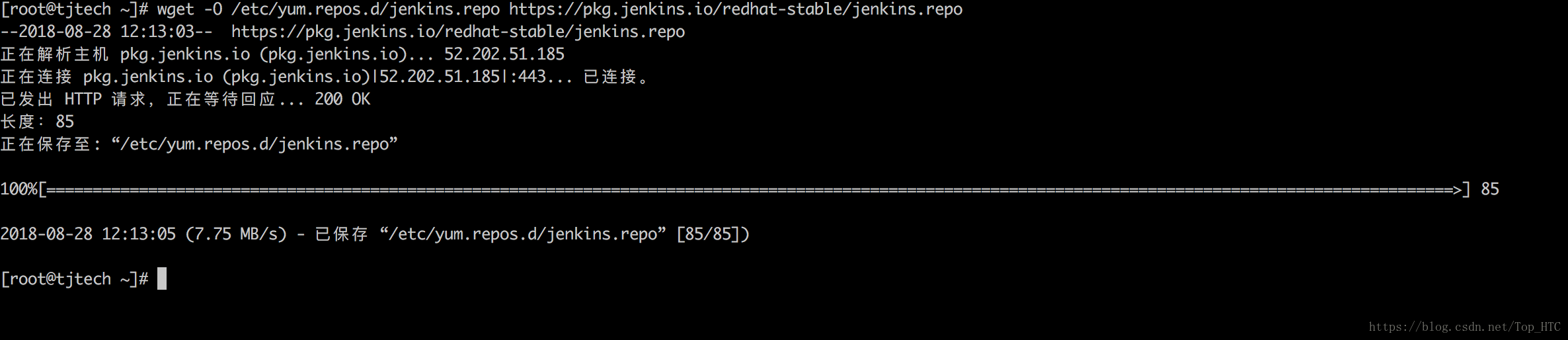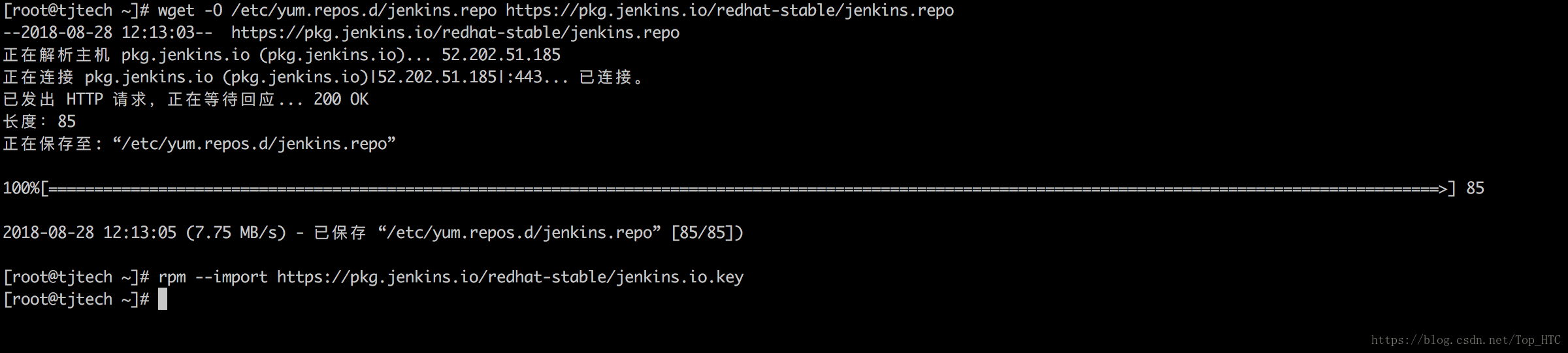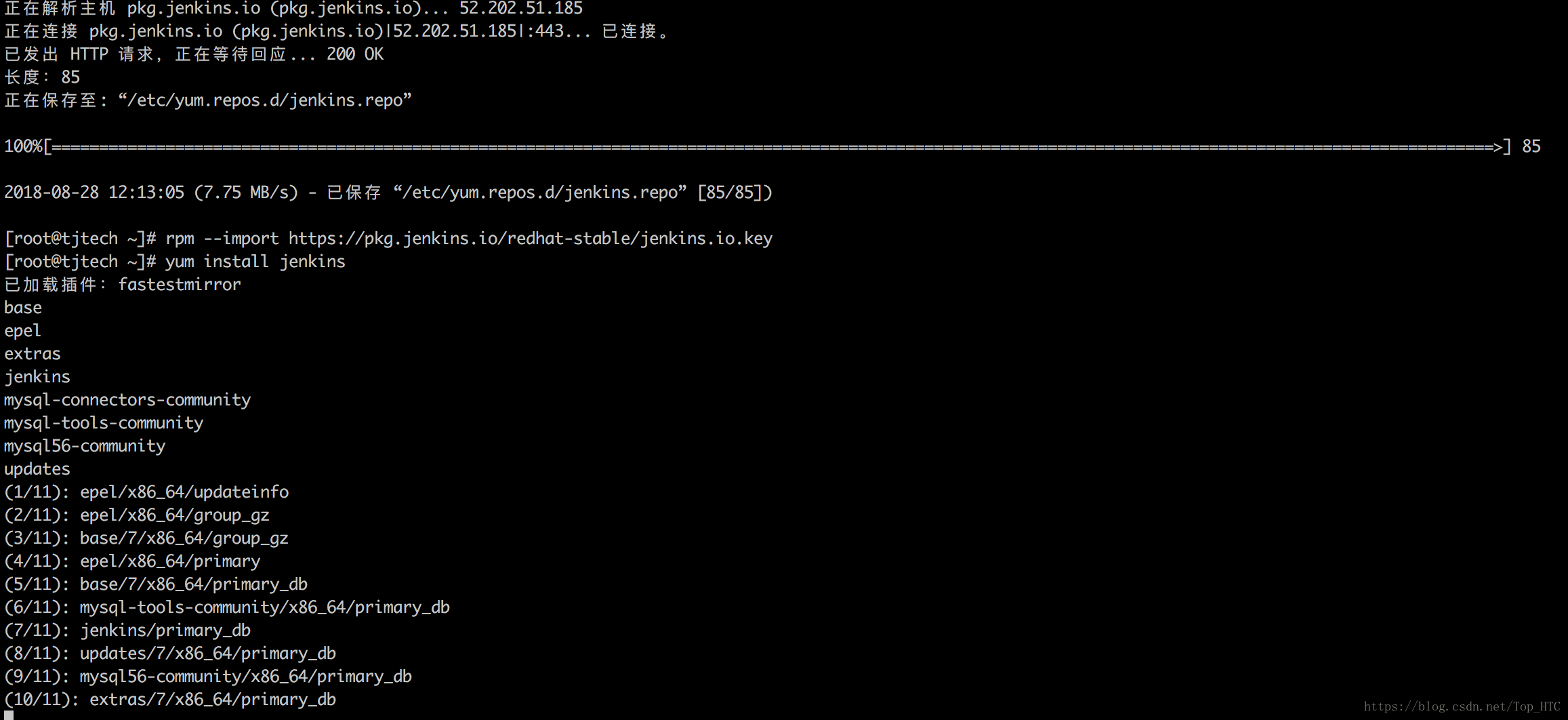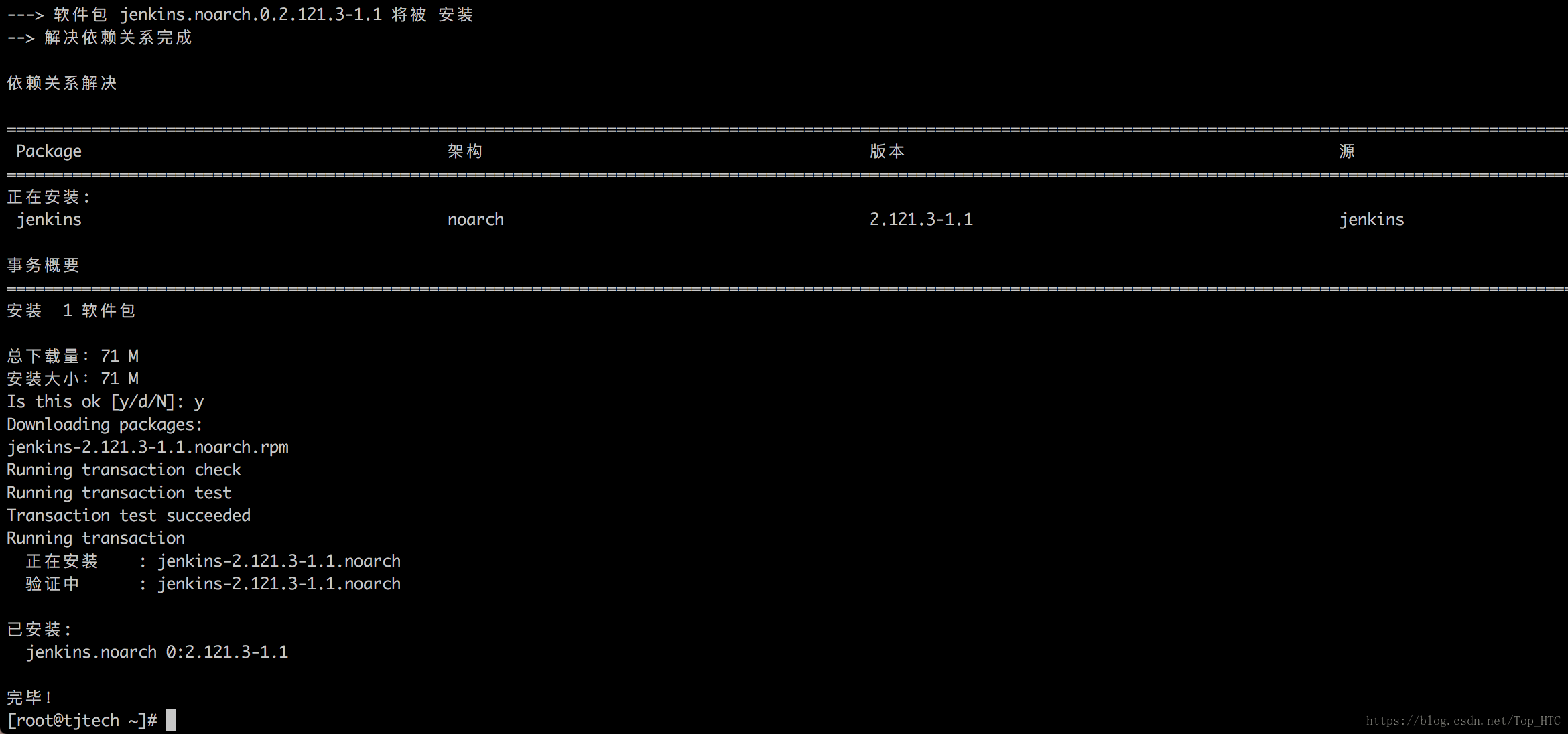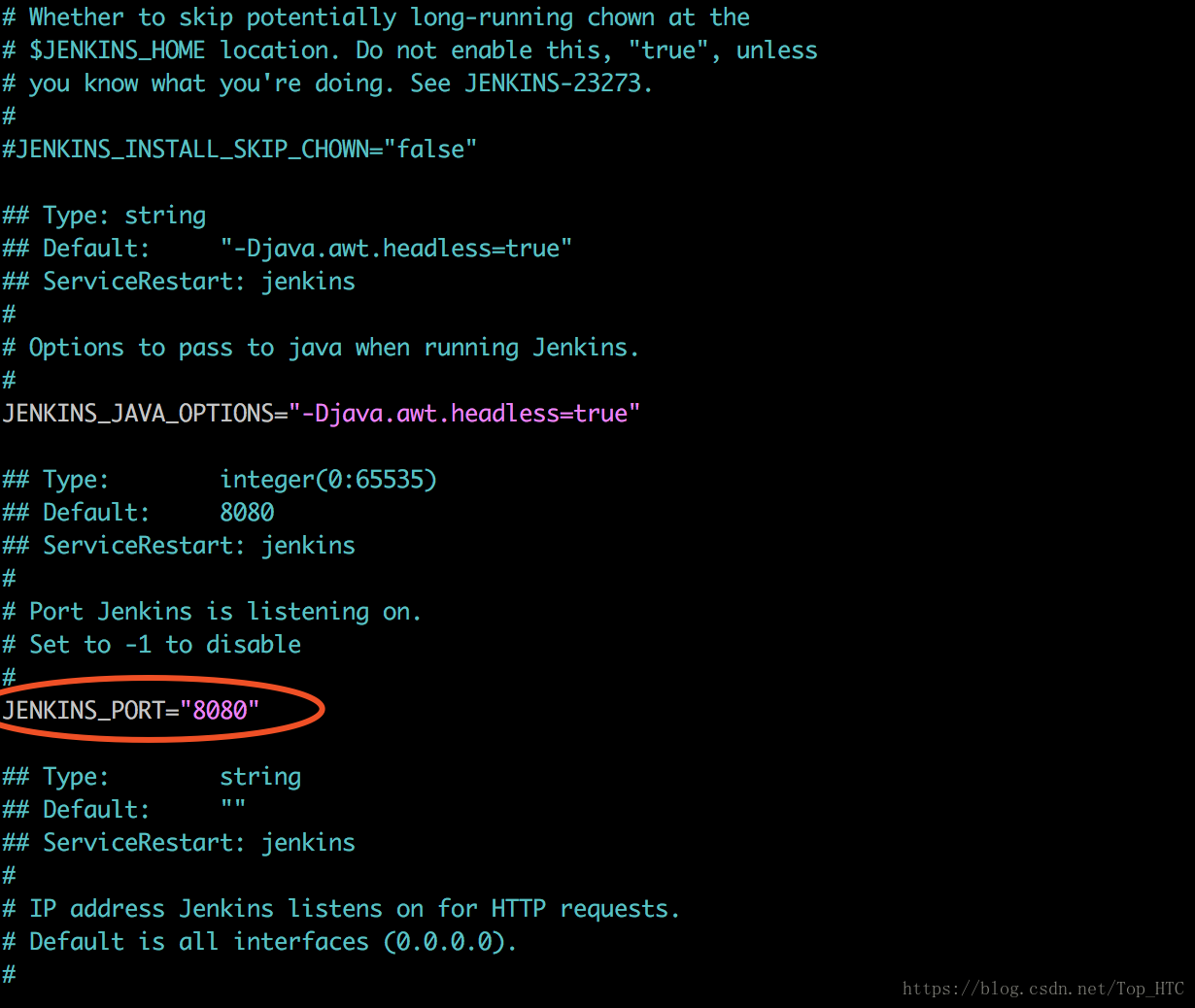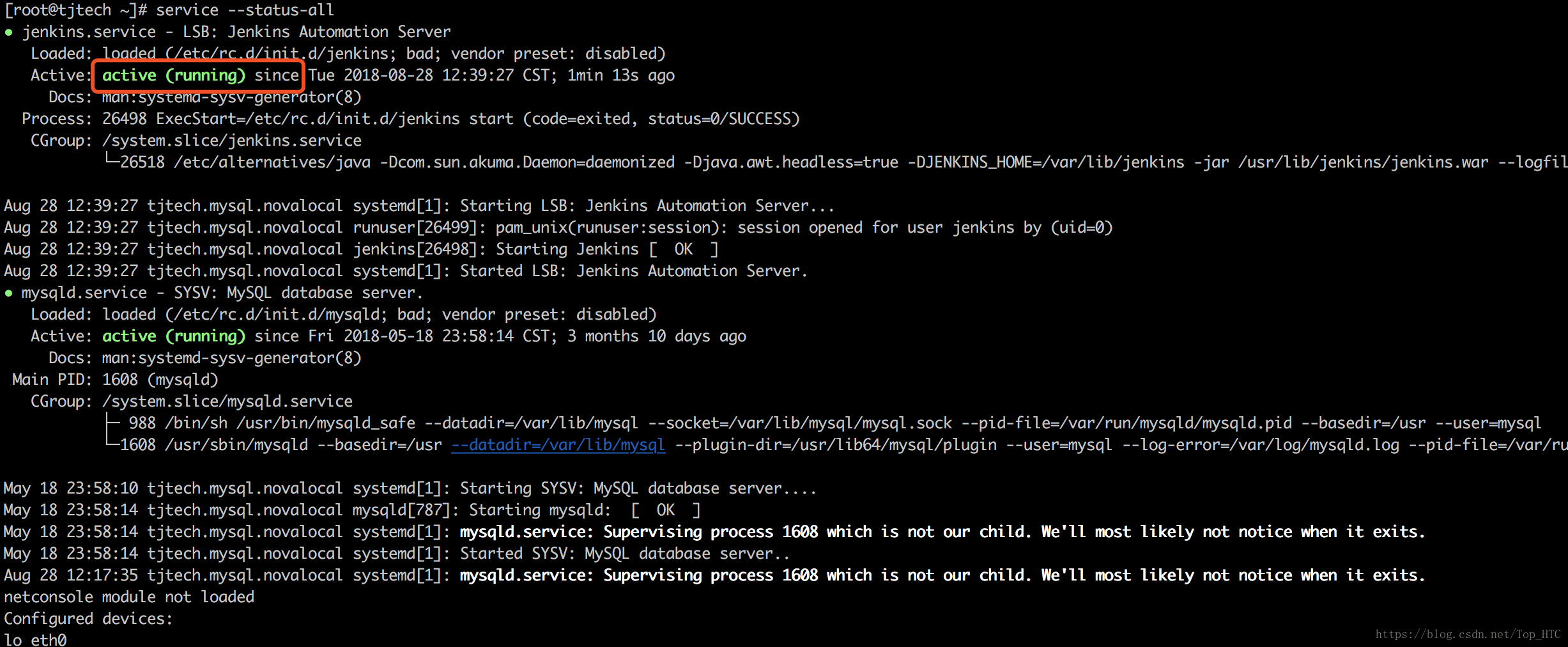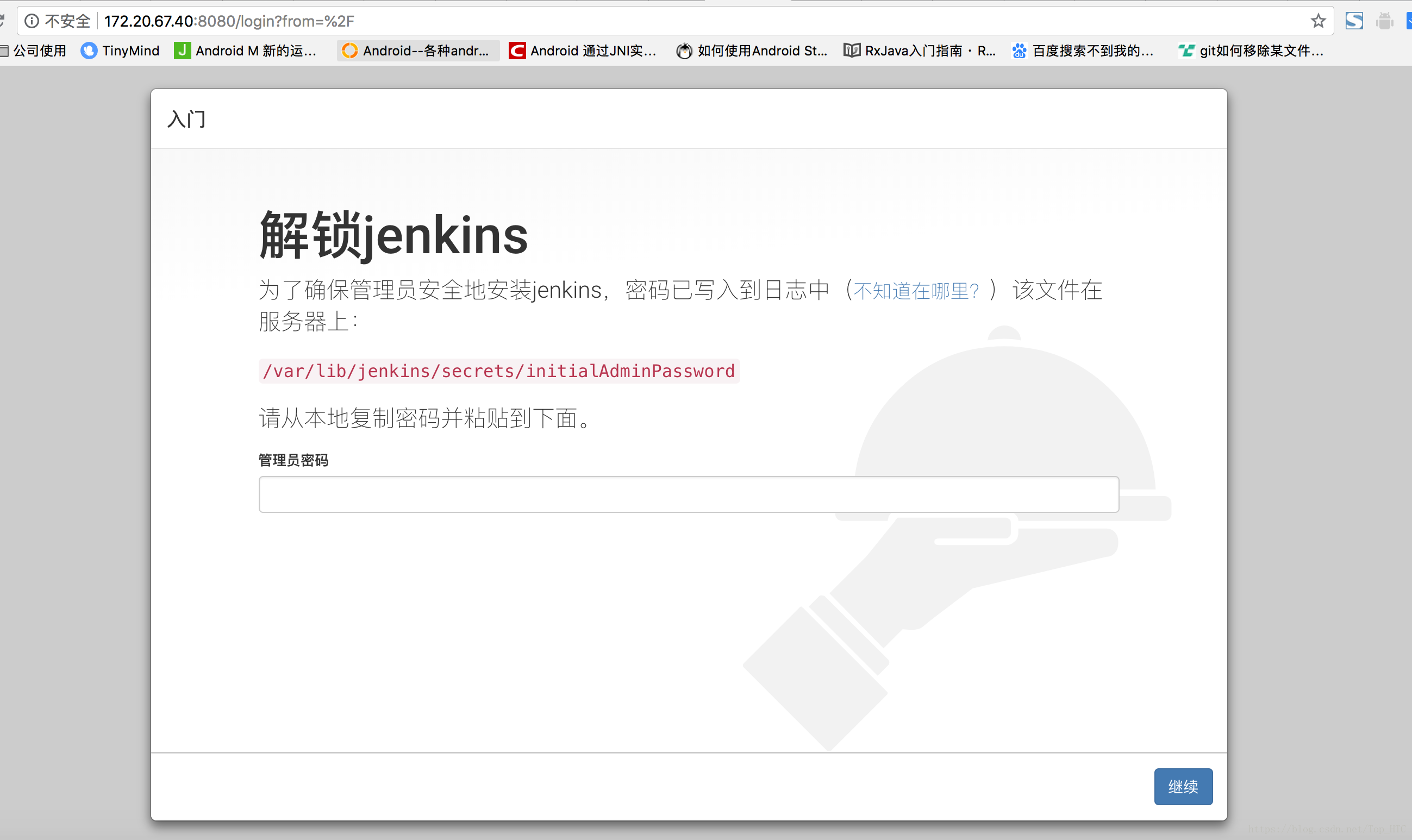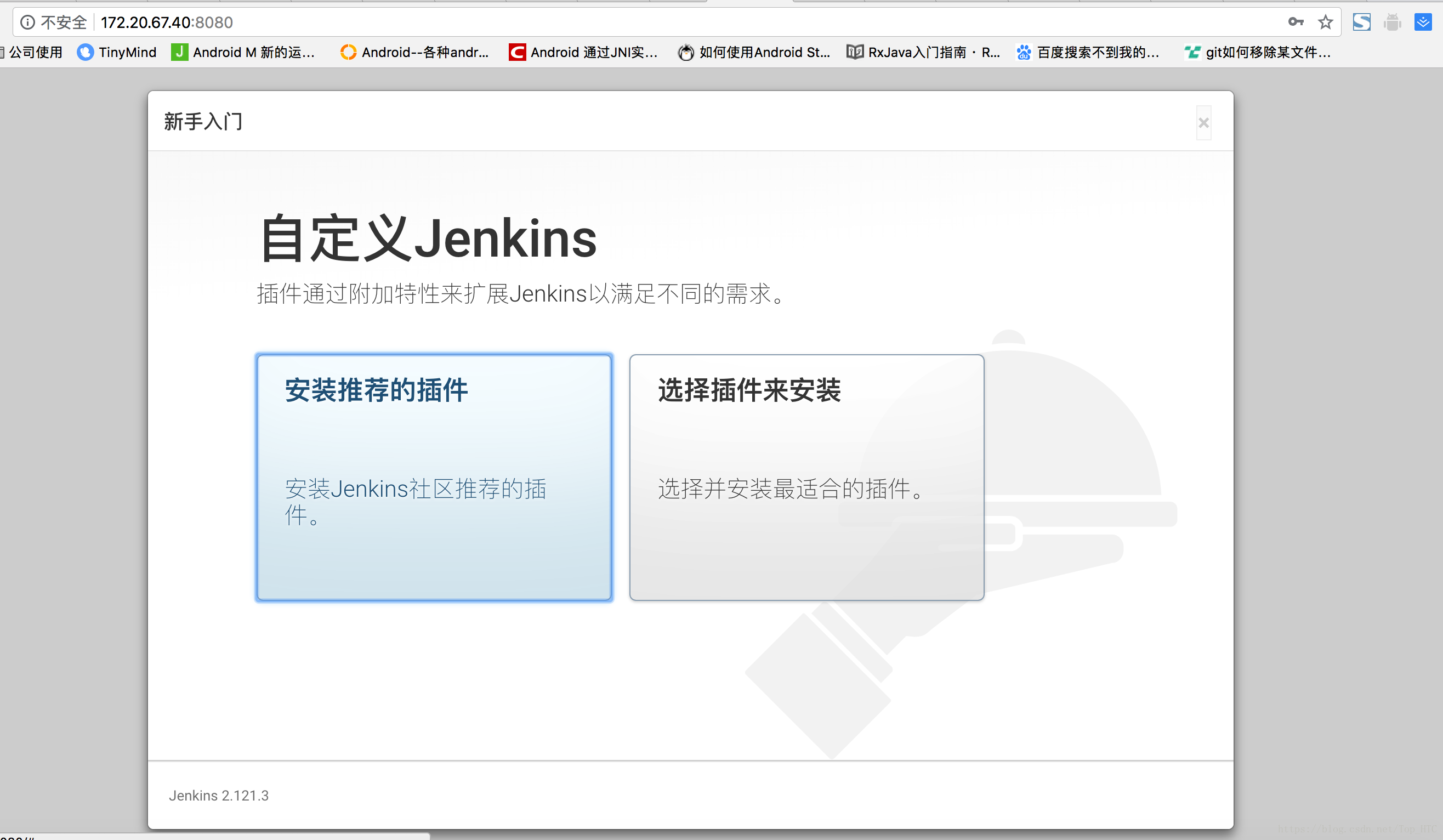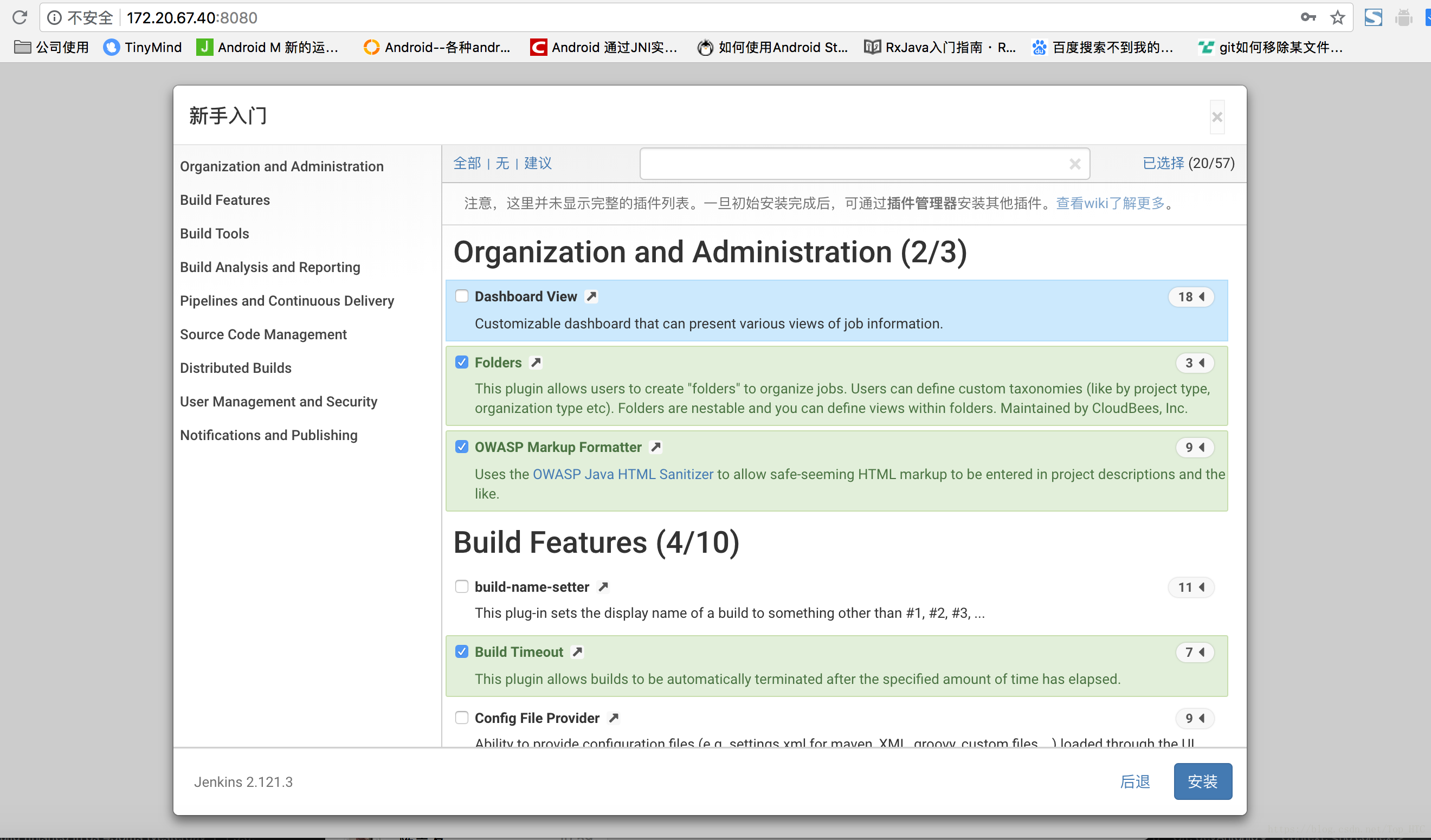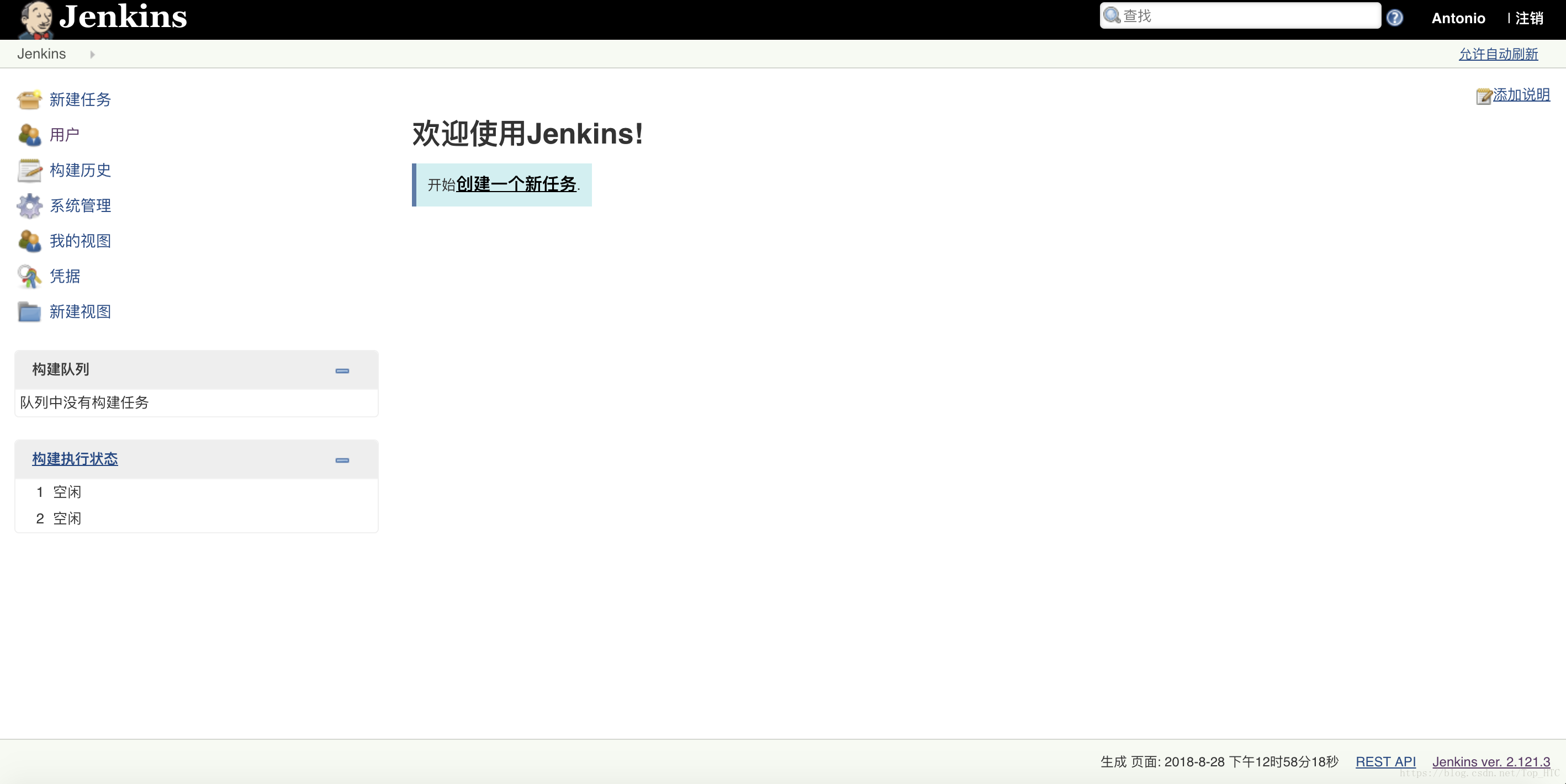安装Jenkins
使用ssh 账号@ip 登陆远程服务器
准备工作
安装 wget: yum install wget
安装 maven:yum install maven
安装 java: yum install java-1.8.0-openjdk-level
这里我安装的是1.8的openjdk 当然如果你想更换其他版本或者sun版本的都可以的,如果需要对Android还需要安装Gradle等软件,这里暂时只讲怎么安装Jenkins服务,后面的文章会对其他构建进行说明
配置Java环境变量
使用vi编辑或vim编辑 vim /etc/profile 在末尾追加
export JAVA_HOME=/usr/lib/jvm/java-1.8.0-openjdk-1.8.0.181-3.b13.el7_5.x86_64<br>
export JRE_HOME=$JAVA_HOME/jre<br>
export CLASSPATH=$JAVA_HOME/lib:$JRE_HOME/lib:$CLASSPATH<br>
export PATH=$JAVA_HOME/bin:$JRE_HOME/bin:$PATH<br>使得环境变量立马生效source /etc/profile
开始安装
- 1.wget -O /etc/yum.repos.d/jenkins.repo https://pkg.jenkins.io/redhat-stable/jenkins.repo
- 2.rpm –import https://pkg.jenkins.io/redhat-stable/jenkins.io.key
- 3.yum install jenkins
这里系统过一会会提醒你是否确认安装
输入y确认安装,直到出现如下界面说明安装成功了
配置端口
- vi命令修改默认端口如果安装了vim也可用vim命令编辑
vim /etc/sysconfig/jenkins 进入下图界面,找到JENKINS_PORT 这里默认值为8080如果你想更改默认端口,或者这个端口已经用于其他服务,这里可进行更改
启动Jenkins服务
- 使用命令:service jenkins start(restart,stop)
- 使用:service –status-all 命令查看所有服务状态
到这里Jenkins服务启动完毕
浏览器查看服务并安装基础插件
- 打开浏览器输入服务器ip:8080 如果端口有更改过”ip:你修改之后的端口” 例如http://172.20.60.40:8080 首先会进入到一个需要输入默认密码的界面
终端查看默认密码 cat /var/lib/jenkins/secrets/initialAdminPassword 复制密码粘贴到浏览器中进行下一步
这里的密码是我的,你们机器上获得的也不一样,这个是Jenkins默认配置的密码,第一次安装你把密码复制粘贴到浏览器中继续下一步
等待1-5秒钟会进入一个 自定义Jenkins 界面 有两个选项一个是推荐插件,一个是选择插件来安装 类似一个默认安装哪些插件,自定义插件的意思,这里看个人需要,我这里就选择自定义了
- 进入到自定义安装界面选择你要安装的插件就行了,默认会给你选中几个,当然,这里你也可以直接点击安装进行下一步,后面也是可以在进行插件的安装的
等待插件安装完成
添加账号密码,也可使用默认的admin账号,建议新增账号然后一直下一步,直到安装完成
这一步我就没有进行截图了,账号密码你们自己设置哈

点击开始使用或刷新浏览器可进入到Jenkins主界面,登录你的账号密码就可以开始配置等操作了
常用插件安装
系统管理->插件管理->可选插件
Robot Framework(Robot自动化接口测试)
Build Monitor view(用来展示项目健康情况)
FindBugs(代码分析插件)
Sornar (代码分析插件)
总结
1.可能遇到的问题,正常安装,但是浏览器打开ip或网址访问不到,检查端口是否打开
2.环境变量的配置一定要检查清楚,切记不要把PATH干掉了,一旦调用了source /etc/profile 生效了,那么会导致系统的默认命令都不可用了 ls vi 这样的命令都会不可用,遇到这种情况使用绝对路径执行vi 命令修改回来
3.这里暂时只讲到了基本配置,后面会讲到如何配置环境变量,如何结合构建一个maven项目,并且进行代码分析