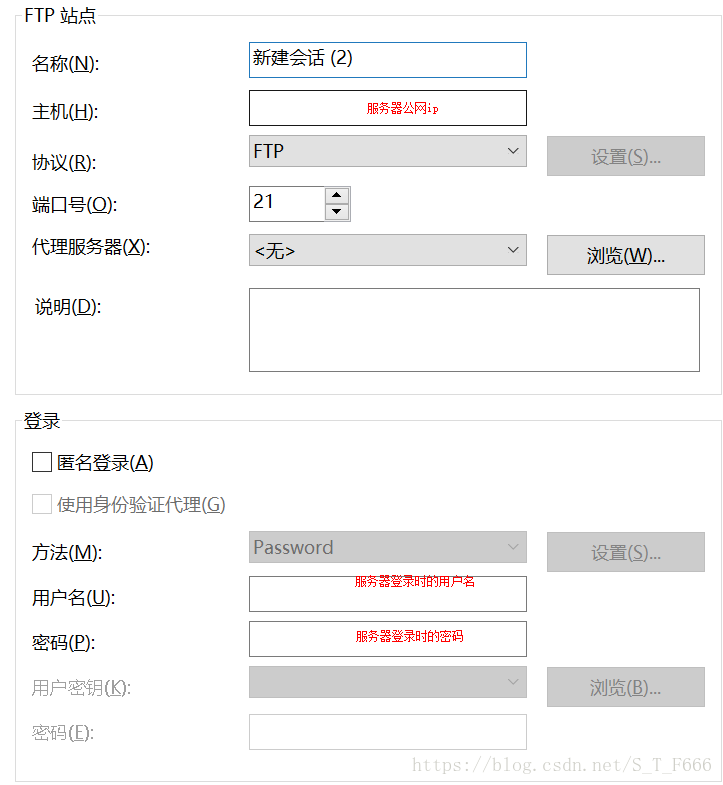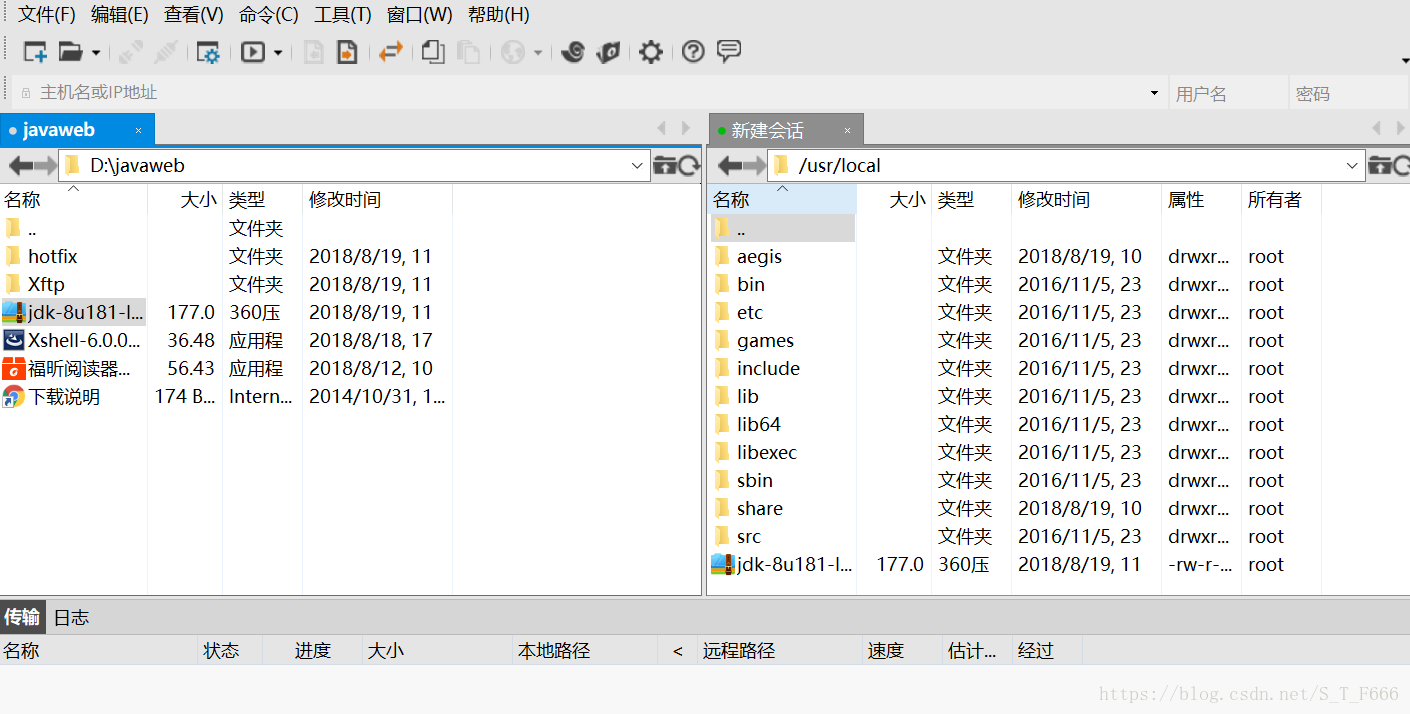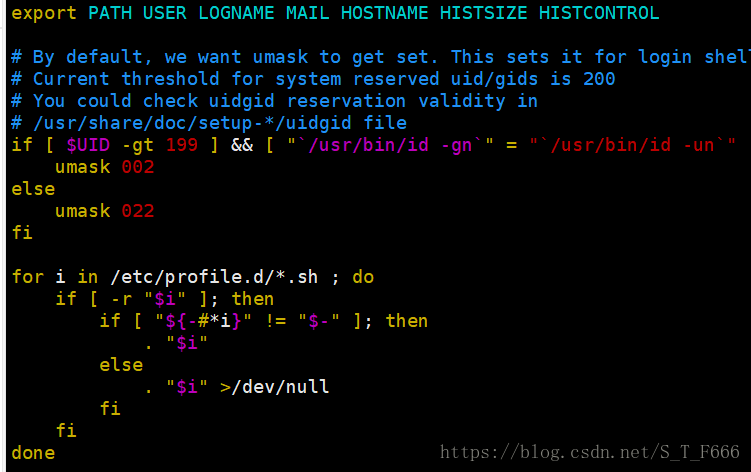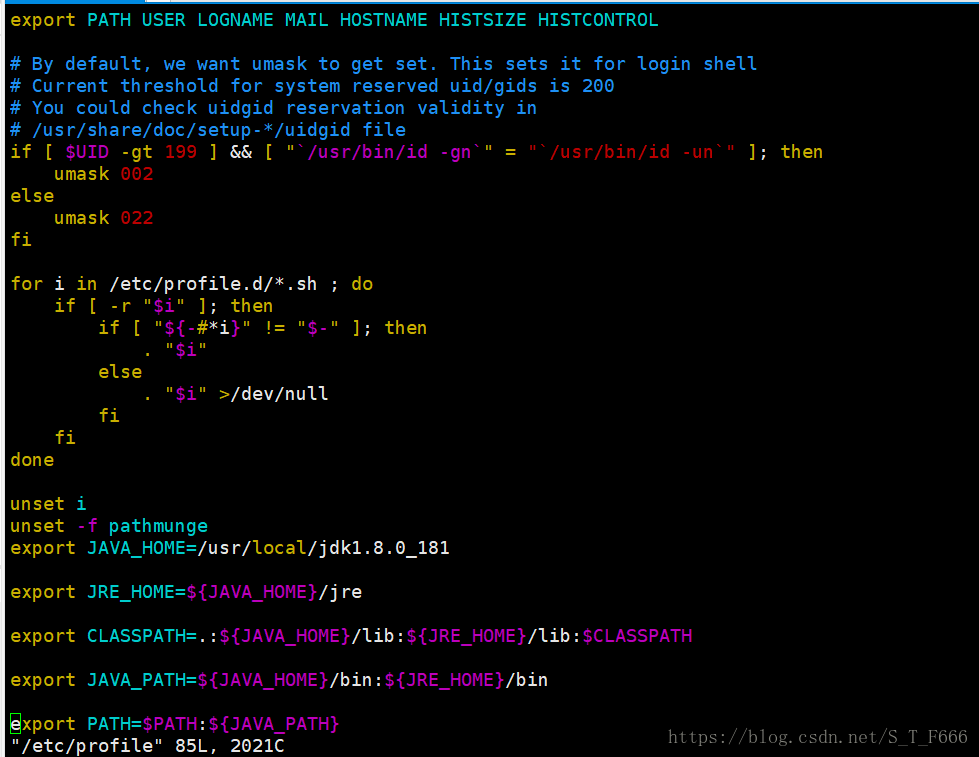版权声明:本文为博主原创文章,未经博主允许不得转载。 https://blog.csdn.net/S_T_F666/article/details/82142912
准备工作
1、xsftp-5:链接:https://pan.baidu.com/s/1nkKzoFA4CQiygoBl3htt_Q 密码是:ejtn
2、xshell-5/6 链接:https://pan.baidu.com/s/1nkKzoFA4CQiygoBl3htt_Q 密码是:ejtn
http://www.oracle.com/technetwork/java/javase/downloads/jdk8-downloads-2133151.html
二、经文件下载好的jdk通过xsftp5/6传送至服务器的/usr/local下(linux一般软件安装目录)
linux命令: cd /usr/local (存在红色标注)
linux命令:tar -zxvf jdk-8u181-linux-x64.tar.gz
rm -f jdk-8u181-linux-x64.tar.gz
| export JAVA_HOME=/usr/local/jdk1.8.0_181 #jdk安装目录
export JRE_HOME=${JAVA_HOME}/jre
export CLASSPATH=.:${JAVA_HOME}/lib:${JRE_HOME}/lib:$CLASSPATH
export JAVA_PATH=${JAVA_HOME}/bin:${JRE_HOME}/bin
export PATH=$PATH:${JAVA_PATH} |
欢迎指点评论!!!