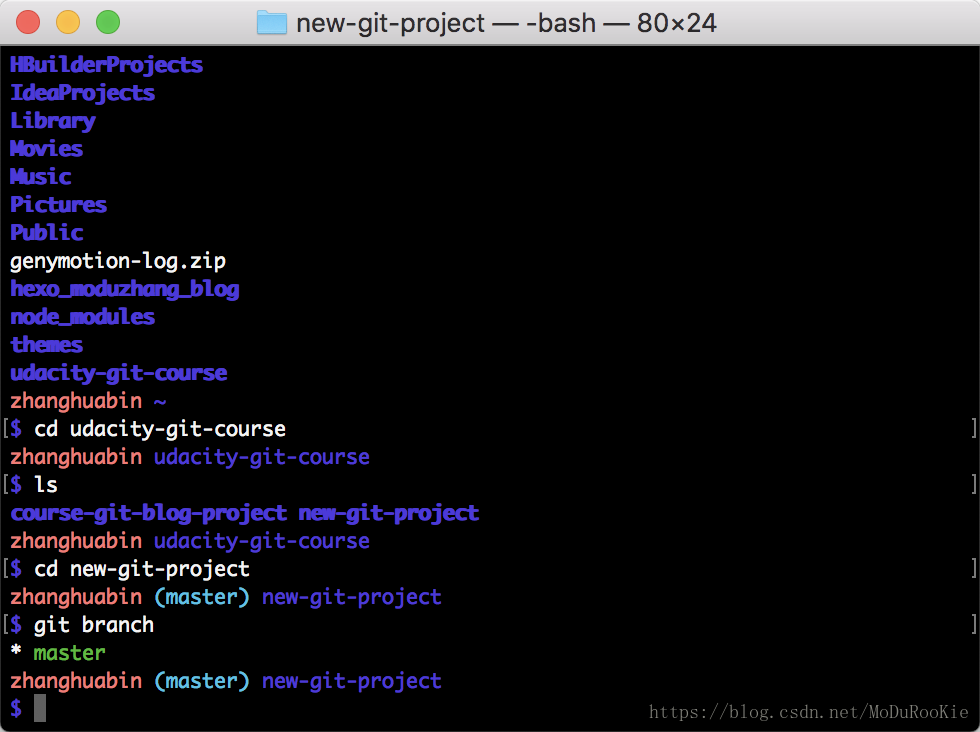版权声明:如有转载请注明出处 http://blog.csdn.net/modurookie ,谢谢 https://blog.csdn.net/MoDuRooKie/article/details/82142459
安装 Git
Mac OS 实际上已经安装了 Git,但是我们可以重新安装,以便使用最新的版本:
- https://git-scm.com/downloads
- 下载 Mac 版软件
- 安装 Git 并选择所有默认选项
安装完毕后,你应该能够在命令行工具中运行 git。如果显示了使用信息,则一切正常!
配置 Mac 的终端
我们即将配置终端,以便当我们位于版本控制目录下时,可以显示有用的信息。这是可选步骤!你不需要重新配置终端,Git 就能运行。你可以完成整个课程而不用重新配置终端。但是,重新配置的话,使用起来更方便。
如果你选择配置终端,完毕后,看起来如下图所示:
配置步骤
要配置终端,我们将执行以下步骤:
- 下载 zip 文件
- 将目录
git-terminal-config移到你的主目录下,并命名为.git-terminal-config(注意前面有个点) - 将
bash_profile文件移到你的主目录下,并命名为.bash_profile(注意前面有个点) - 如果主目录下已经有
.bash_profile文件,则将下载的bash_profile文件中的内容复制到现有的.bash_profile文件中
注意,这上述过程中涉及到在终端中打开代码编辑器,以 sublime 为例,可以查看 Mac 上命令行操作 sublime 打开文件。
初次配置 Git
在开始使用 Git 之前,你需要配置 Git。在命令行工具中运行以下每行,确保所有选项都已被配置好。
# 设置你的 Git 用户名
git config --global user.name "<Your-Full-Name>"
# 设置你的 Git 邮箱
git config --global user.email "<your-email-address>"
# 确保 Git 输出内容带有颜色标记
git config --global color.ui auto
# 对比显示原始状态
git config --global merge.conflictstyle diff3
git config --listGit 与代码编辑器
后一个配置步骤是让 Git 能与你的代码编辑器结合使用。以下是三个最热门的代码编辑器。如果你使用的是其他编辑器,则在 Google 中搜索“修改 Git 默认编辑器为 X 编辑器”(将 X 替换为你的代码编辑器的名称)。
Atom Editor 设置
git config --global core.editor "atom --wait"Sublime Text 设置
git config --global core.editor "'/Applications/Sublime Text.app/Contents/SharedSupport/bin/subl' -n -w"VSCode 设置
git config --global core.editor "code --wait"