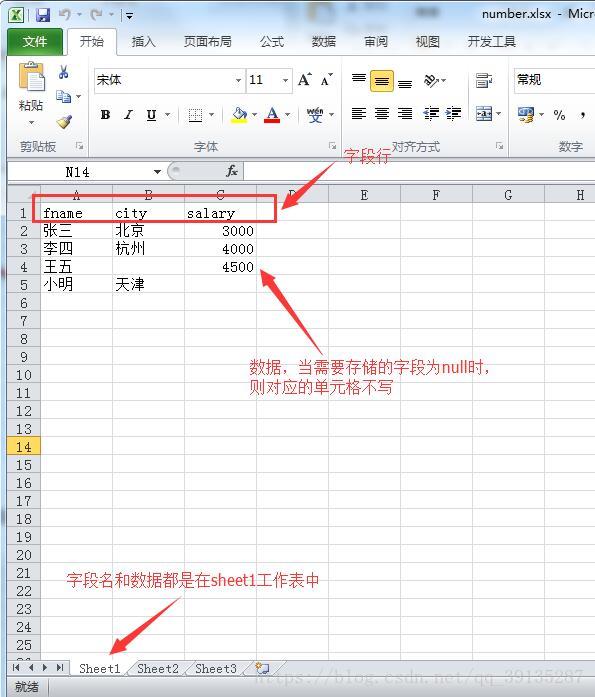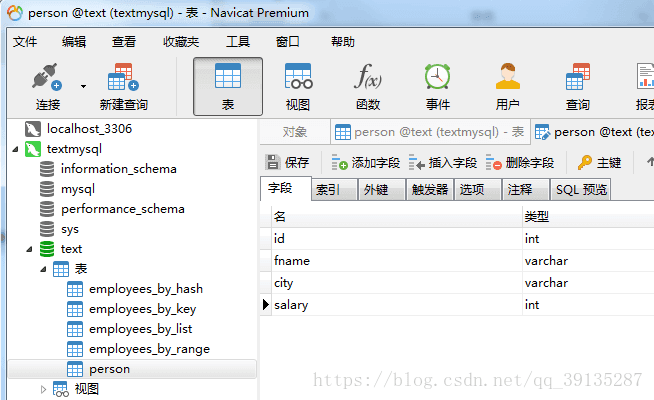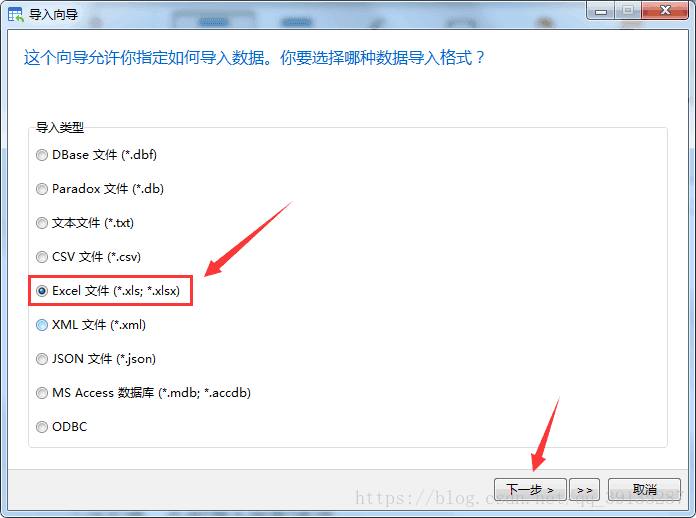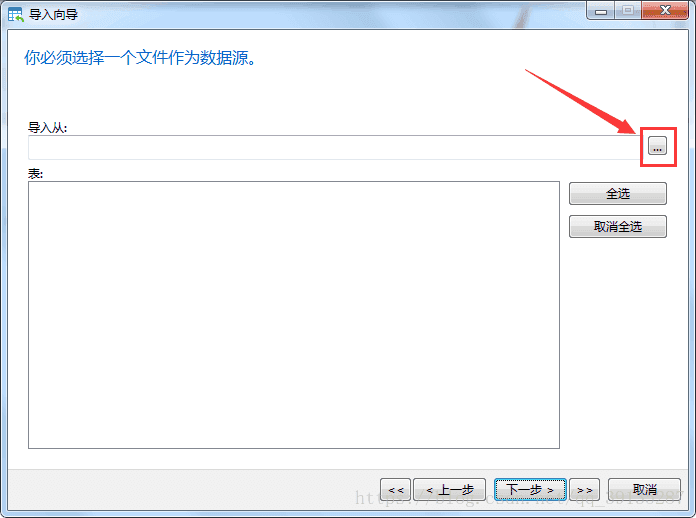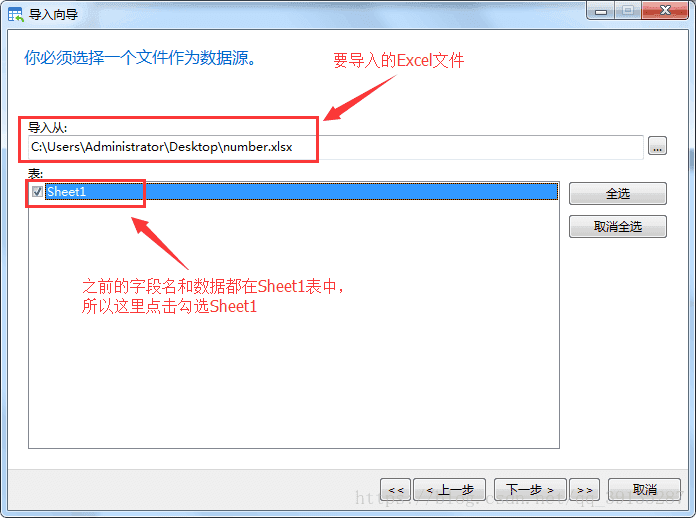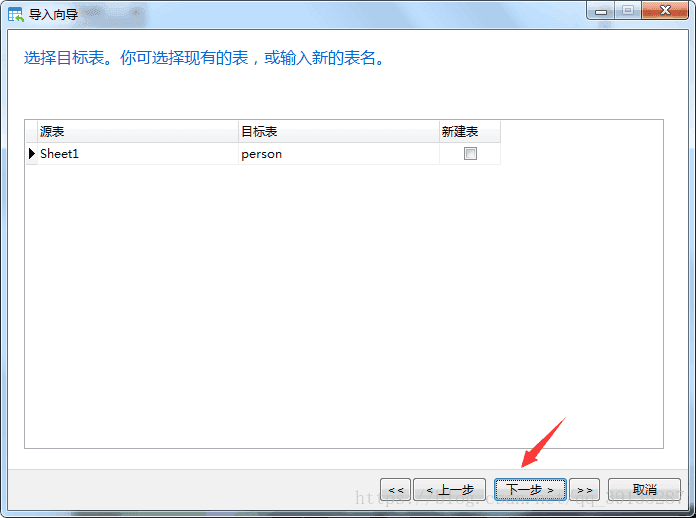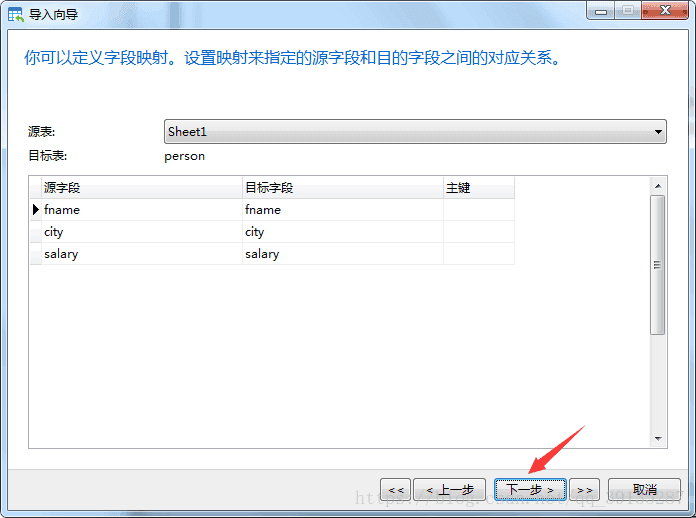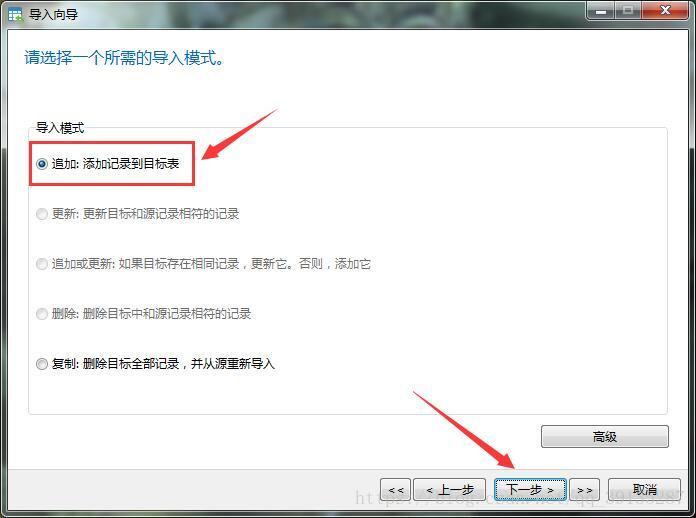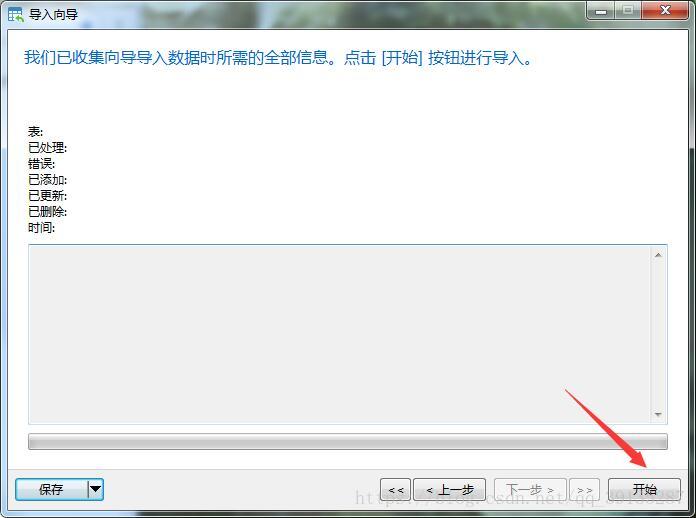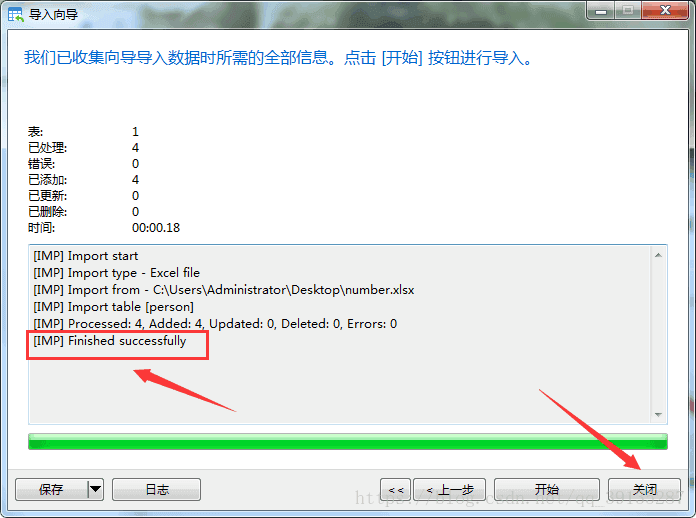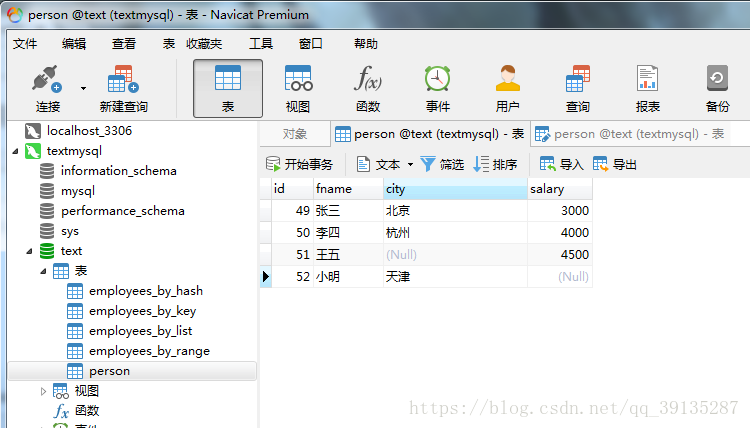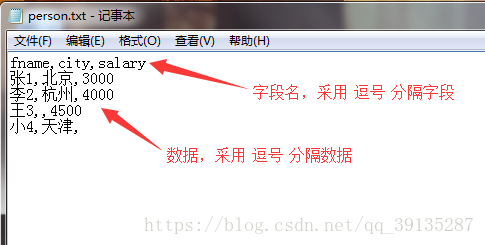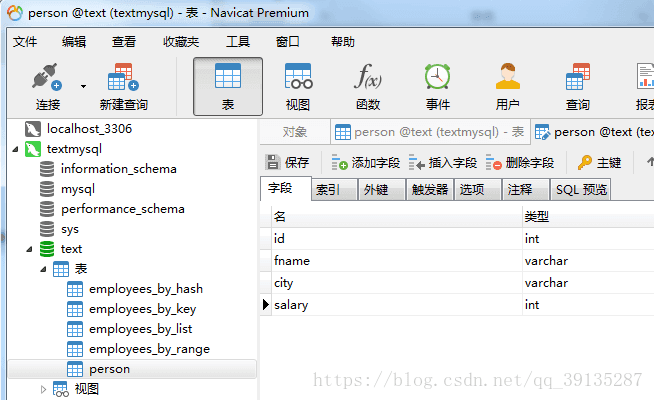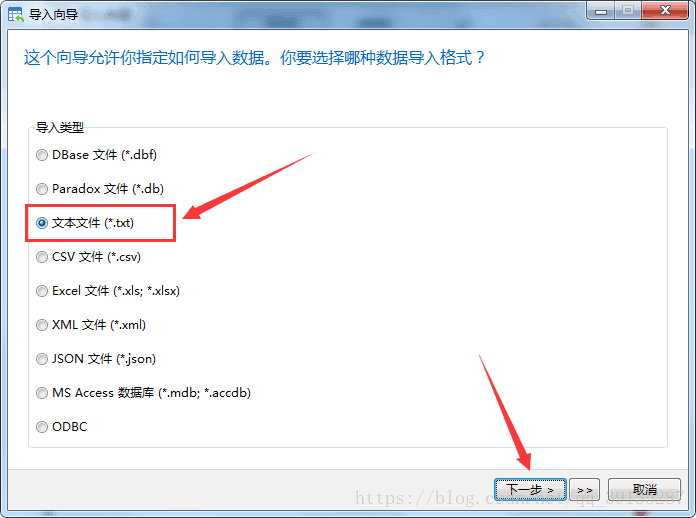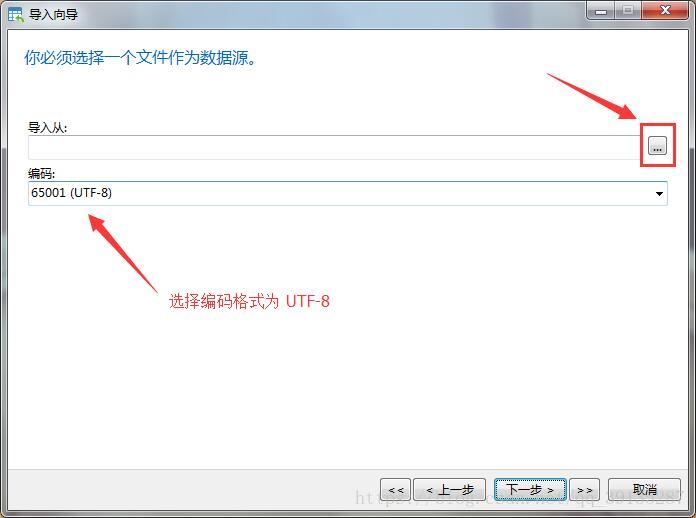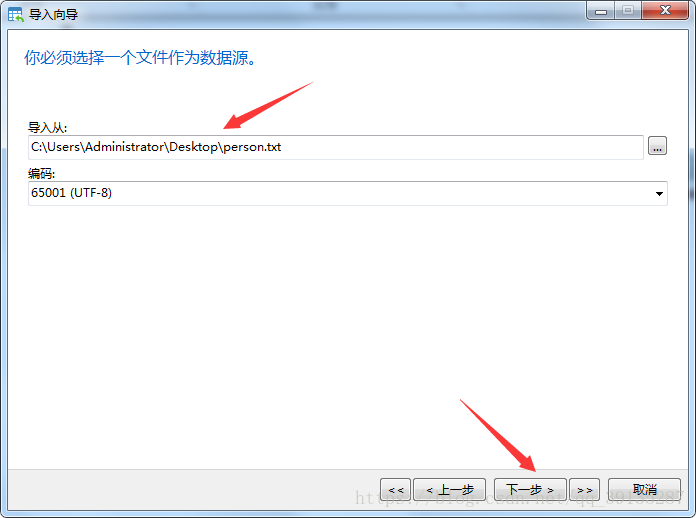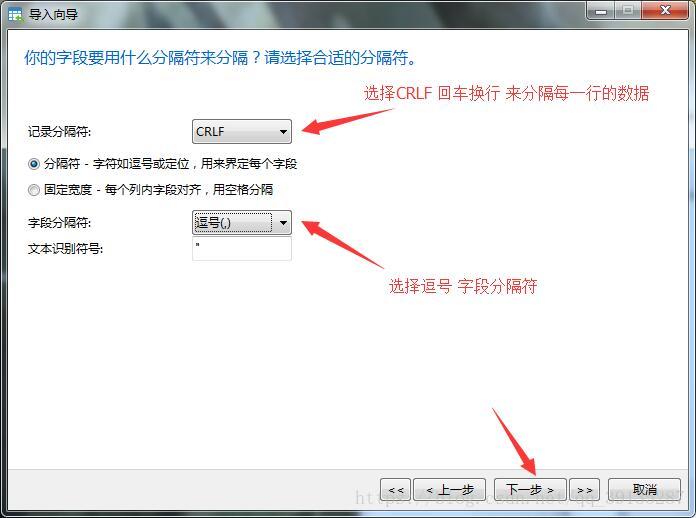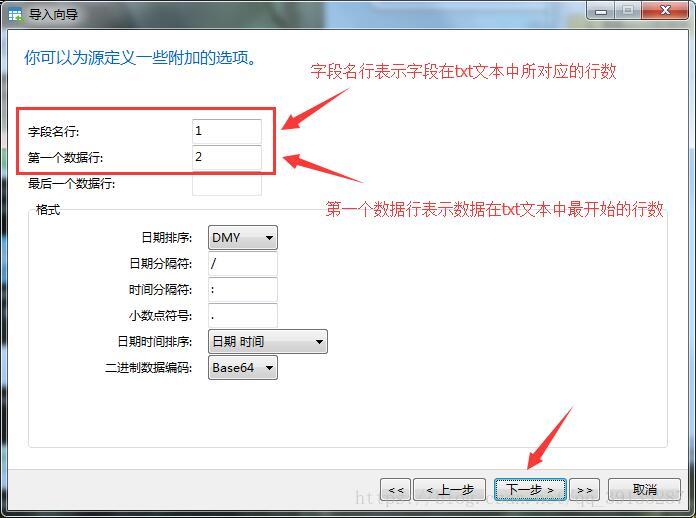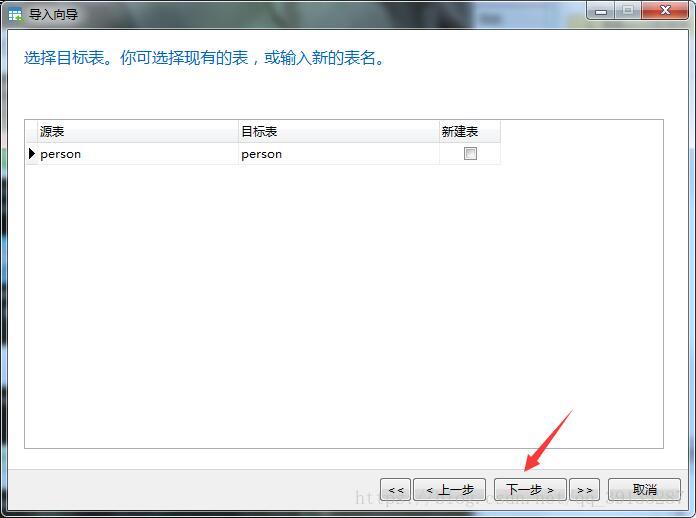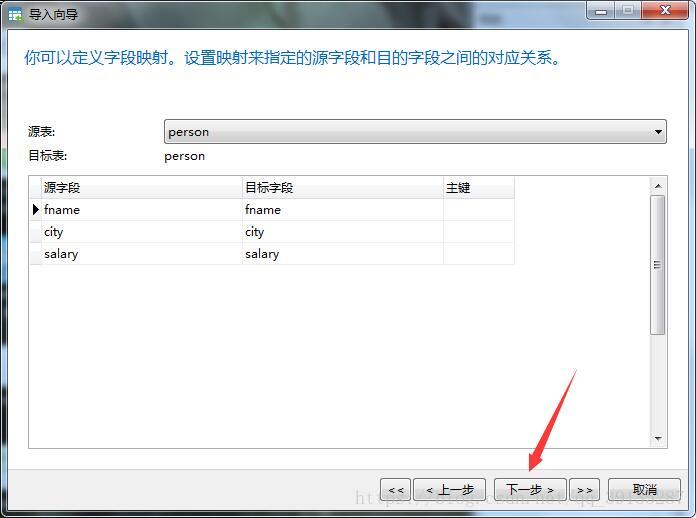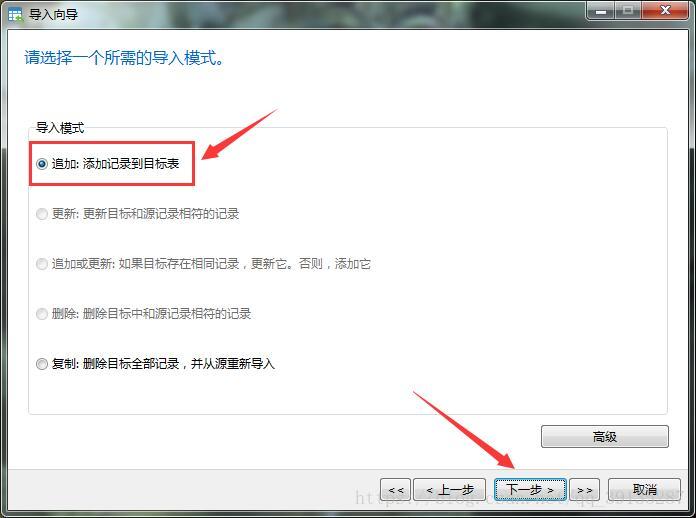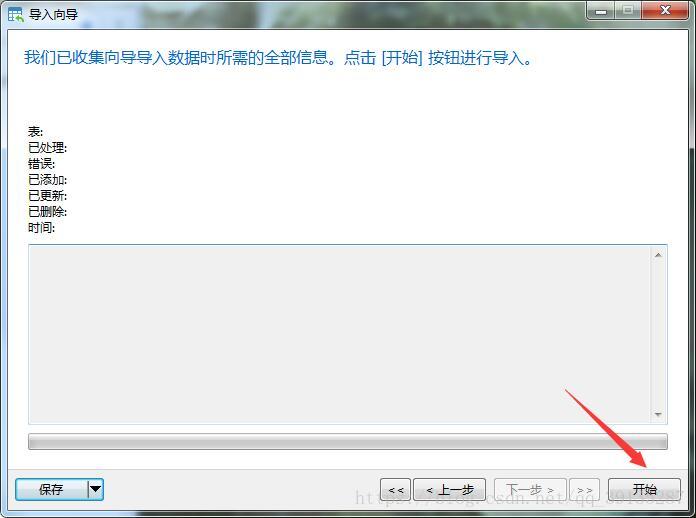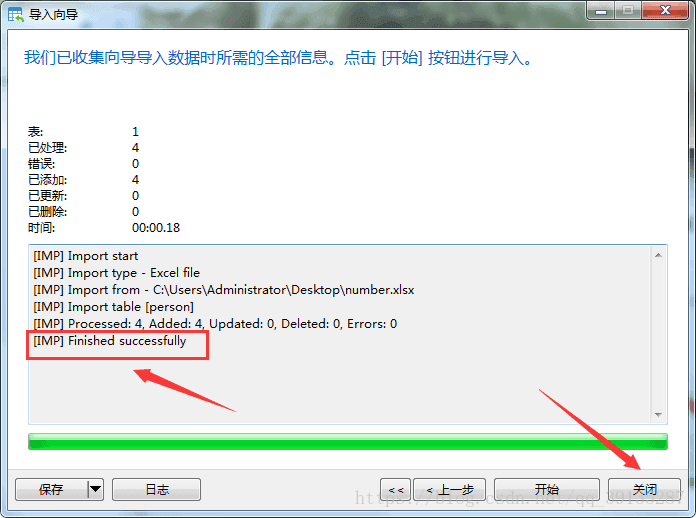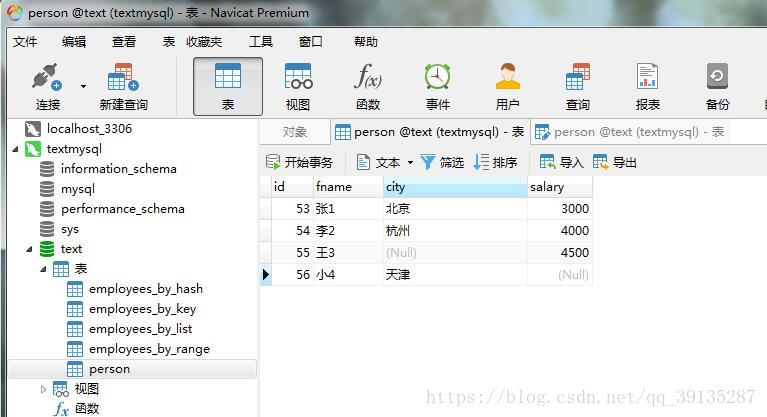Navicat怎样导入Excel表格数据
1. 准备excel数据表,第一行是字段名,第二到五行是数据 (1.当需要存储的字段为null时,对应的单元格不写 2.注意数据是在哪个工作表中,例如:下面例子中的数据是在sheet1工作表中 3.excel表中的字段名要与数据库中的字段名一致)
2. 接着我们打开Navicat,选择数据库中要插入数据的表(本例中为person表,id为自增长,所以不需要准备id的数据)
3. 然后我们单击鼠标右键,点击“导入向导”选项。
4. 接着选择要导入的文件的格式,这里我就选择了Excel文件(*.xls)格式,然后点击“下一步”。
5. 如图,点击右边的浏览按钮来查找要导入的Excel文件。
6. 选择好导入的Excel文件之后,勾选字段名和数据所在的Sheet工作表 (本例字段名和数据都在Sheet1表中,所以勾选Sheet1)
7. 接着输入数值,字段名行表示字段在Excel表中所对应的行数,我的是第一行,第一个数据行表示数据在Excel表中最开始的行数,我的数据最开始是在第二行的

8. 接着可以看到有源表(含有插入数据的表)和目标表(待插入数据的表),然后点击“下一步”
9. 接着可以看到Excel表中要插入数据的字段,以及person表中待插入的字段,然后点击“下一步”
10. 选择追加的导入模式,然后点击“下一步”
11. 然后点击“开始”按钮,开始导入Excel表格的数据
12. 当提示Finished successfully时,表示追加数据成功,点击“关闭”按钮即可
13. 打开person表,即可看到追加的数据
1. 准备txt数据文本,第一行是字段名,第二到五行是数据,本例采用的是逗号分隔使用逗号分隔时,当要插入的数据为null时,直接用逗号隔开该字段就行(即数据,,数据)而采用空格分隔则不行 , txt文本中的字段名要与数据库中的字段名一致
注意 txt文本的编码格式,默认为ANSI编码,而我们要修改成UTF-8编码,不然在导入数据后,会出现乱码现象
(1) 点击txt文本左上角的文件,然后选择“另存为”选项
(2) 此时在“保存”按钮的左边有个编码下拉框,然后选择UTF-8编码,再点击“保存”按钮就可以了
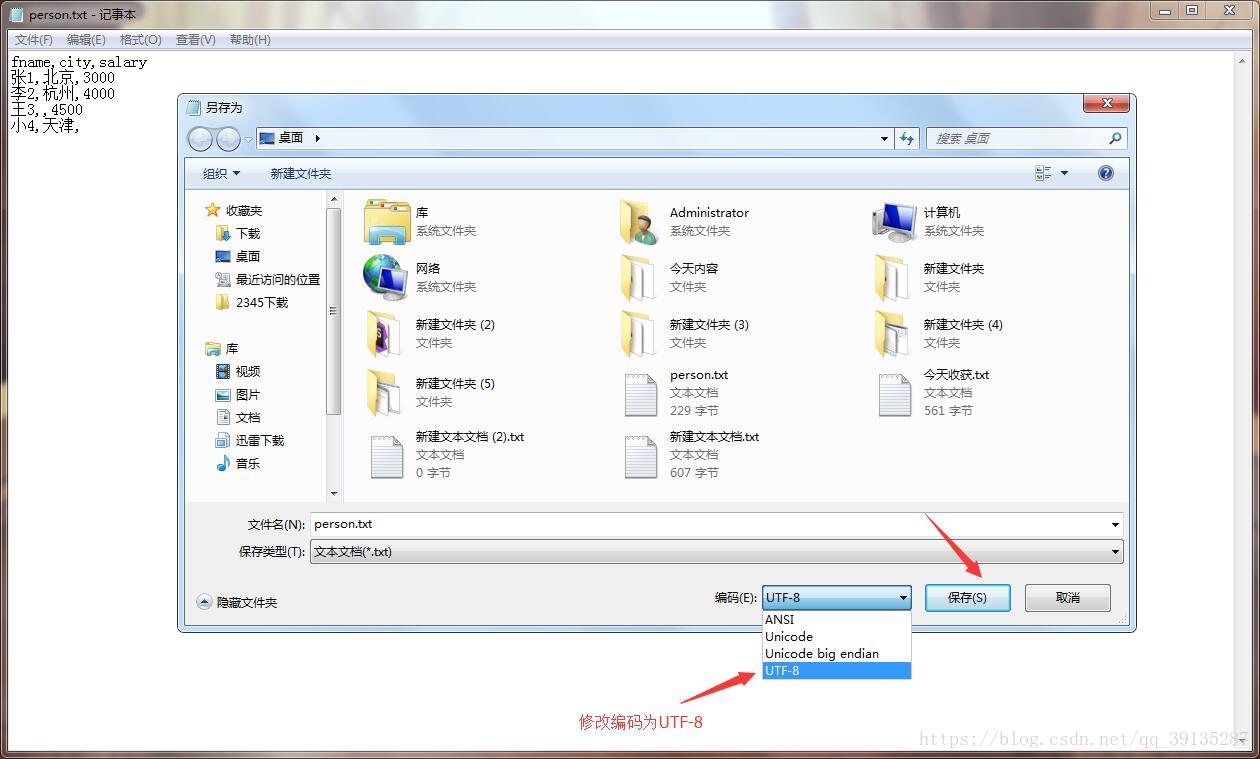
2. 接着我们打开Navicat,选择数据库中要插入数据的表(本例中为person表,id为自增长,所以不需要准备id的数据)
3. 然后我们单击鼠标右键,点击“导入向导”选项
4. 接着选择要导入的文件的格式,这里我就选择了文本文件(*.txt)格式,然后点击“下一步”。
5. 如图,点击右边的浏览按钮来查找要导入的txt文件,编码格式选择UTF-8。(之前txt文本默认编码格式为ANSI,所以我们才要修改txt文本的编码格式为UTF-8,保持编码一致)
6. 选择好要导入的txt文本之后,点击下一步
本例采用的是逗号分隔每个字段,所以这里选择逗号(,)字段分隔符 如果是用空格分隔每个字段,则选择空格字段分隔符
8. 接着输入数值,字段名行表示字段在txt文本中所对应的行数,我的是第一行,第一个数据行表示数据在txt文本中最开始的行数,我的数据最开始是在第二行的
9. 接着可以看到有源表(含有插入数据的表)和目标表(待插入数据的表),然后点击“下一步”
10. 接着可以看到txt文本中要插入数据的字段,以及person表中待插入的字段,然后点击“下一步”
11. 选择追加的导入模式,然后点击“下一步”
12. 然后点击“开始”按钮,开始导入txt文本的数据
13. 当提示Finished successfully时,表示追加数据成功,点击“关闭”按钮即可
14. 打开person表,即可看到追加的数据