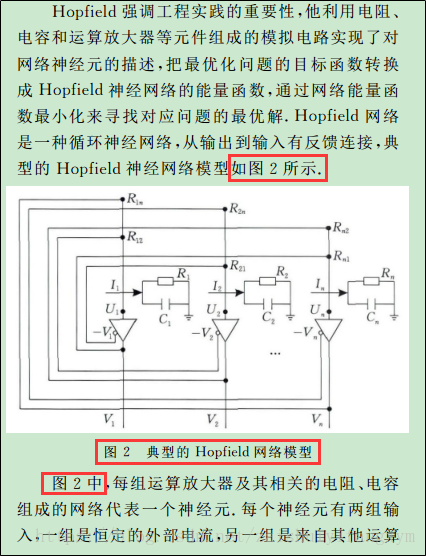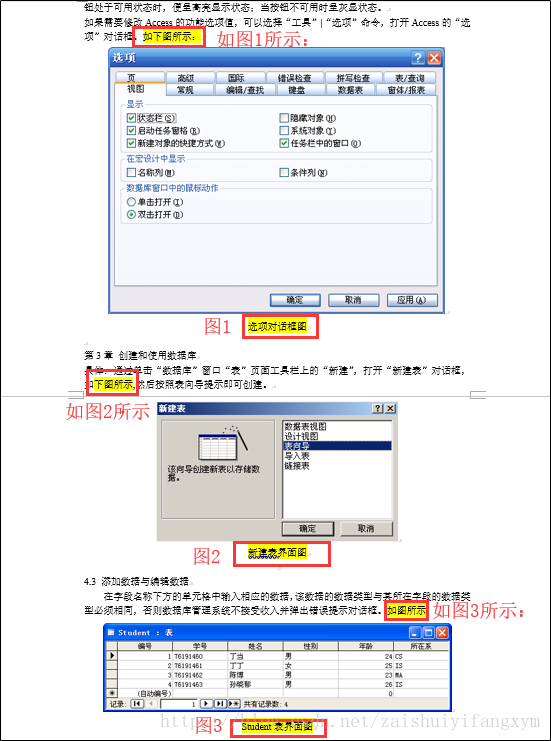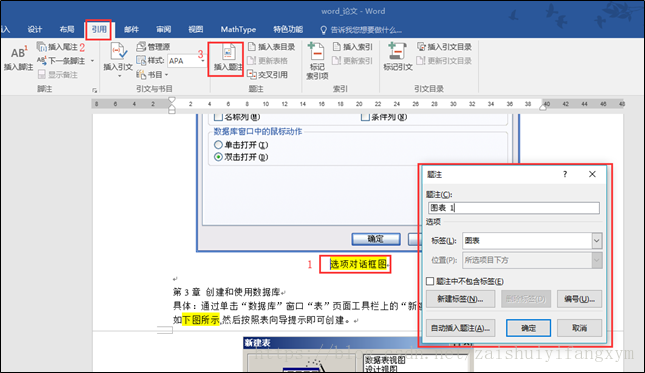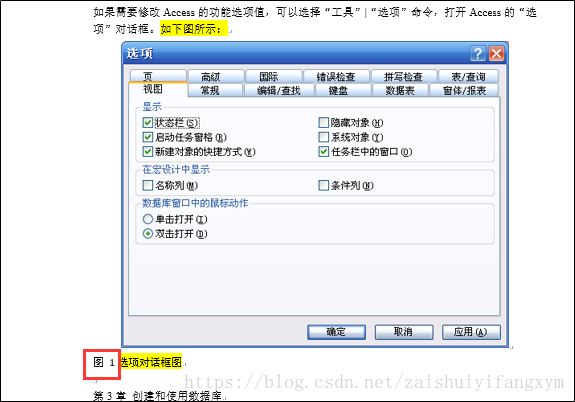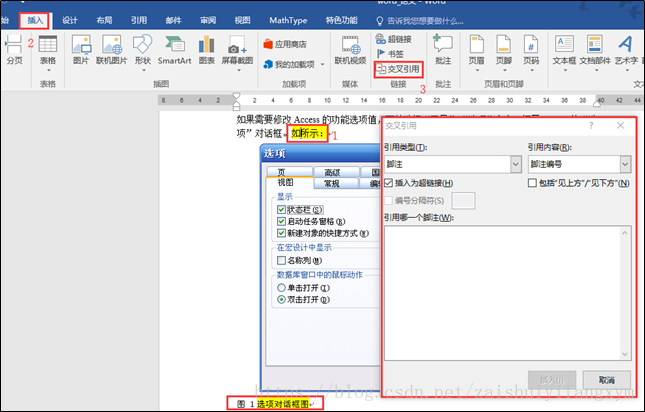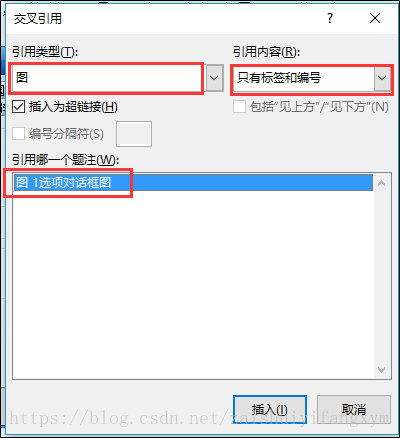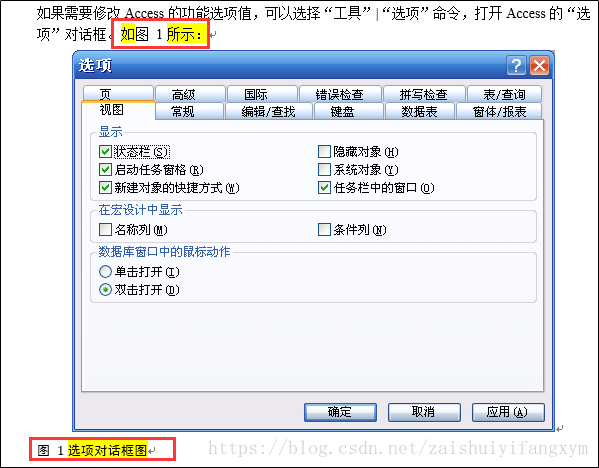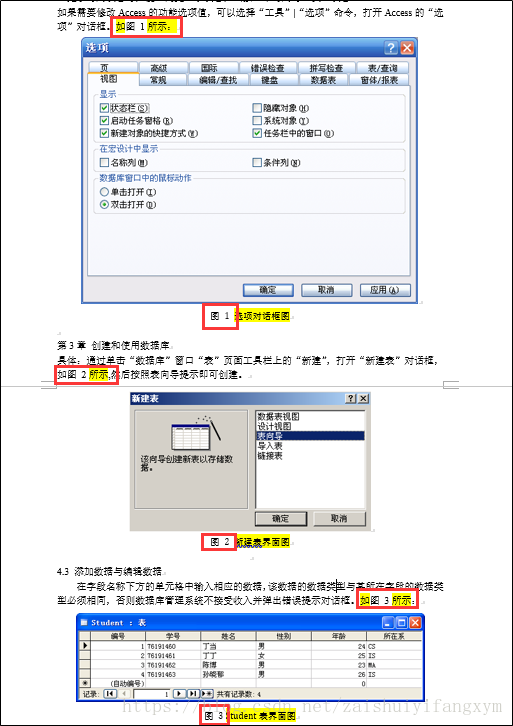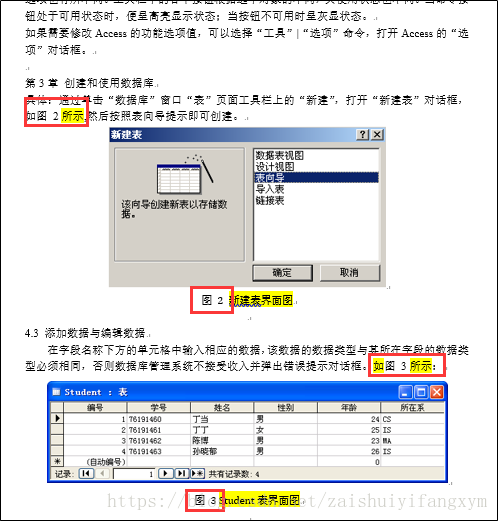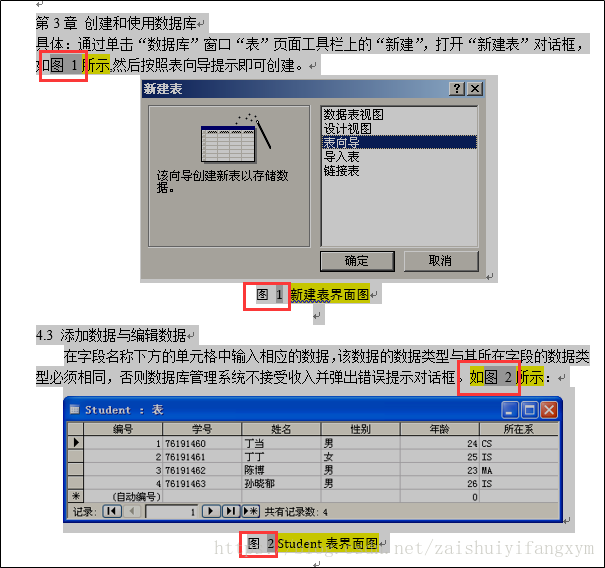在利用Word编辑论文时,谁也不可能保证自己撰写的文档会一次性成功,不做任何修改,这就避免的会碰到增加或删减某些图片或表格的情况,以及对插入图片的顺序进行变更,这就产生一个问题,为了是文档产生图文并茂的效果除了需要为图表添加适当的图注之外,还需要在文档中经常为指明某一图片其他地方引用图注的名称(如在文档中:“由图1、图2可知”等字样)。这些内容若采用手工进行不但麻烦,而且一旦论文需要修改,牵一发而动全身,容易出错。
为了提高效率,降低错误率,Word当然给你提供方便了。利用Word 的交叉引用功能就可以解决这一问题。咋一看,“交叉引用”,貌似没听过,有什么用?恐怕有的同学本科毕业论文在这地方吃了不少亏,根本没用过“交叉引用”。一旦要修改,一个个的修改,一会几个小时过去了。
Word交叉引用功能不但可以去除重复输入修改的麻烦,而且最方便的是:交叉引用的图注等内容还具有自动更新的功能,也就是说,当用户引用图注的编号发生变化之后,Word会自动进行更新。
交叉引用可以为6种项目类型创建交叉引用,他们是编号项(常用)、标题、题注(常用)、书签、脚注,尾注。建立了交叉引用之后,修改了某些内容,需要进行更新。全部更新:选中全部文档,按“F9”键更新全部交叉引用的内容。个别更新:将光标移到要更新的交叉引用处,右击——>选择“更新域”;删除交叉引用按“Del”键即可。
说了那么多理论,感觉好厉害的样子,废话不多说,直接实战。下面对论文中常用的交叉引用功能依次进行操作,睁大你的双眼,仔细看。
首先看一下中文期刊论文的格式,图片下面有题注:“图2 典型的 Hopfield网络模型”,正文中都用到“图2”。其实这里面就需要插入题注和交叉引用两个环节了。其中只需要在图片下面插入题注“图2”,在正文中提及这个图片,直接用交叉引用这个题注就行了。假如修改论文,图片需要修改,修改,在正文中,直接更新就行了。
下图,是我随便找一篇文章作为例子,下图中,三张图片,分别为图1、图2、图3,红色字体就是需要改正的内容。
1、光标定位到第一张图片下面一行最前面——>选项卡点击“引用”——>点击“插入题注”弹出题注选项窗口。
2、在题注窗口中,“新建标签”——>输入“图”——>确定后,文档正文,图片下面出现“图1”。题注没有居中,后面设置成居中即可。
接下来,要引用图片的序号,将用到“交叉引用”功能。
3、将光标放到正文中要引用图1的位置,菜单栏点击“插入”——>点击“交叉引用”——>弹出交叉引用窗口——>引用类型选择刚才新建便签的“图”,引用类型选择“只有标签和编号”,选择的题注“图1 选项对话框图”——>插入后,正文中出现“图1”。
4、后面两张图和刚才的步骤类似,只是不需要新建标签,只有第一张图或者第一个表格需要新建标签。下面将演示,删掉第1张图片,看后面两张图片的题注如何更新。
5、删掉图1之后,下面的两张图的题注没有变化,这时候,将这一块区域全部选中,按“F9”键,瞬间,这两张图的序号被更新了。假如是100张图呢,1秒更新。要是没有“交叉引用”,估计要好几十分钟修改,而且还可能出现错误,万一1到100数错了怎么办。
以上就是撰写论文中,“交叉引用”功能,刚开始一步步设置比较慢,也比较繁琐,但是在修改论文时候,速度立马就提上去了。刚开始的慢,是为了后面的快——厚积薄发。当然,“交叉引用”参考文献的编号,方法类似。