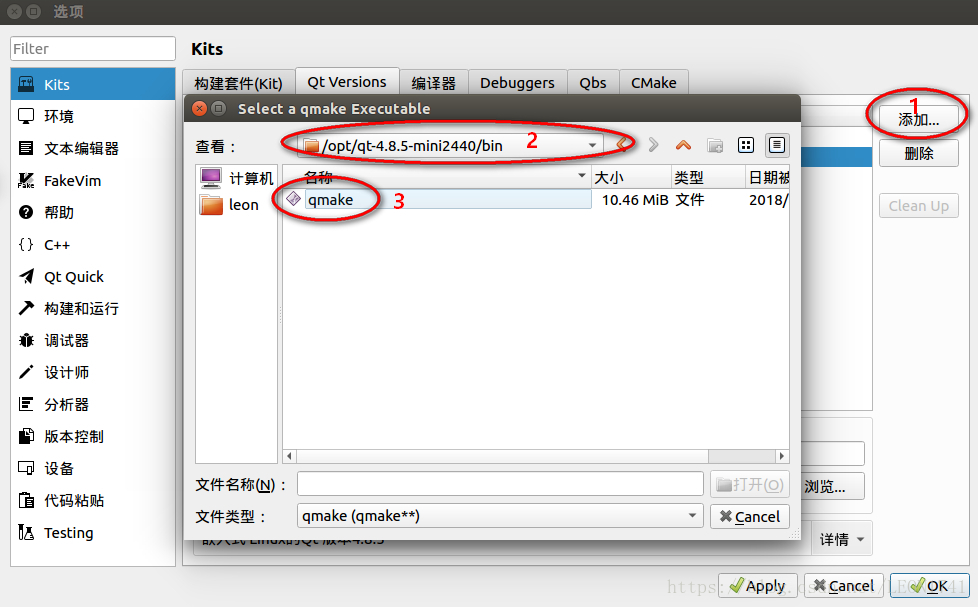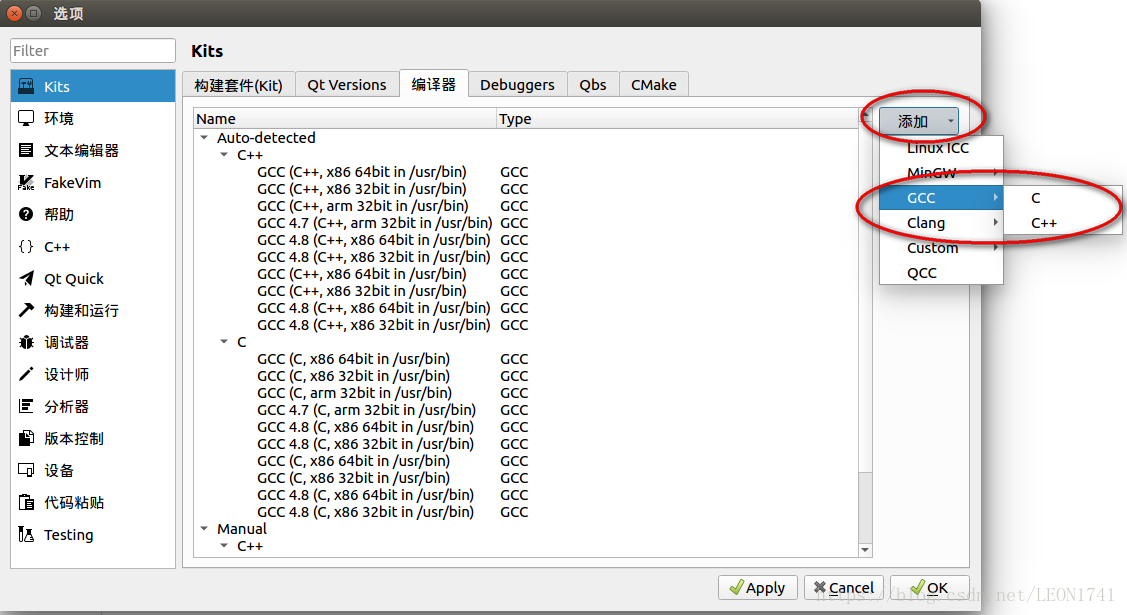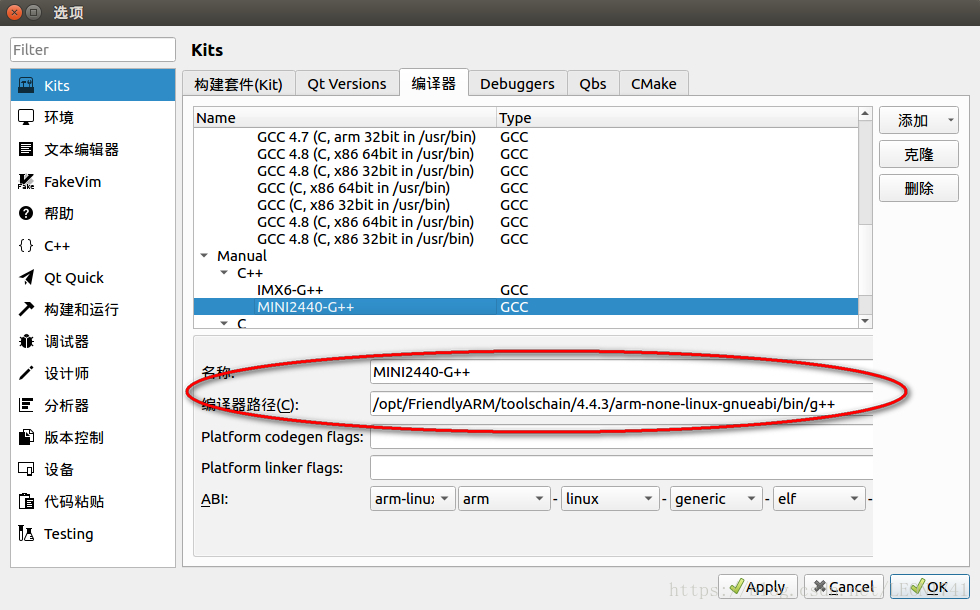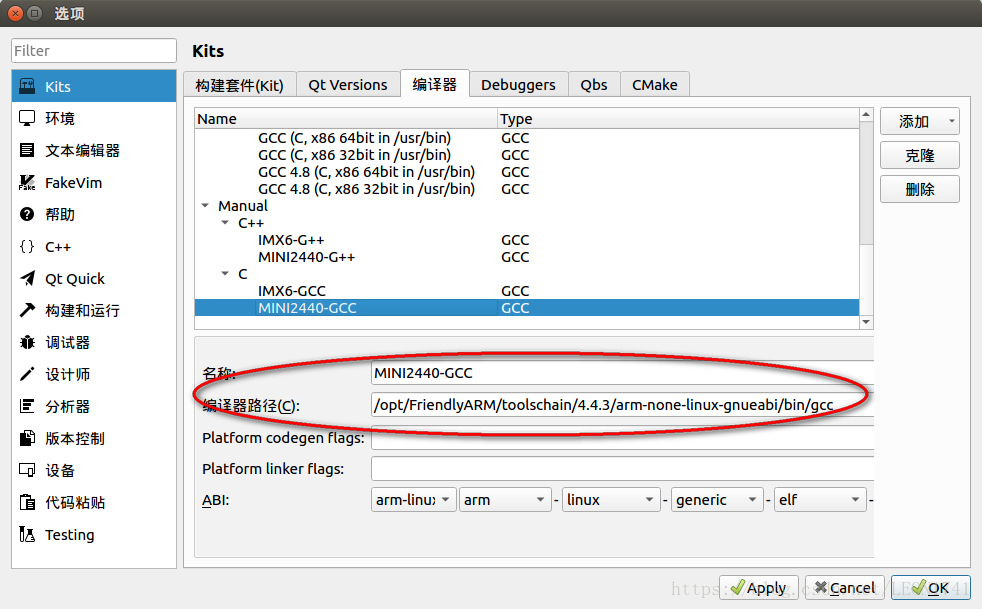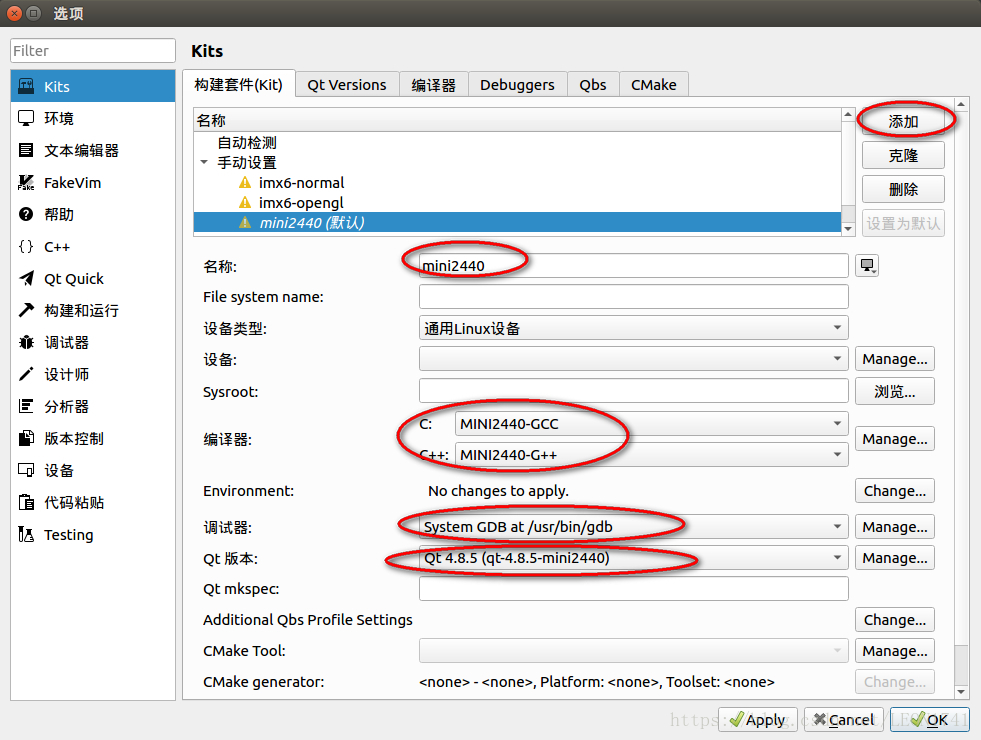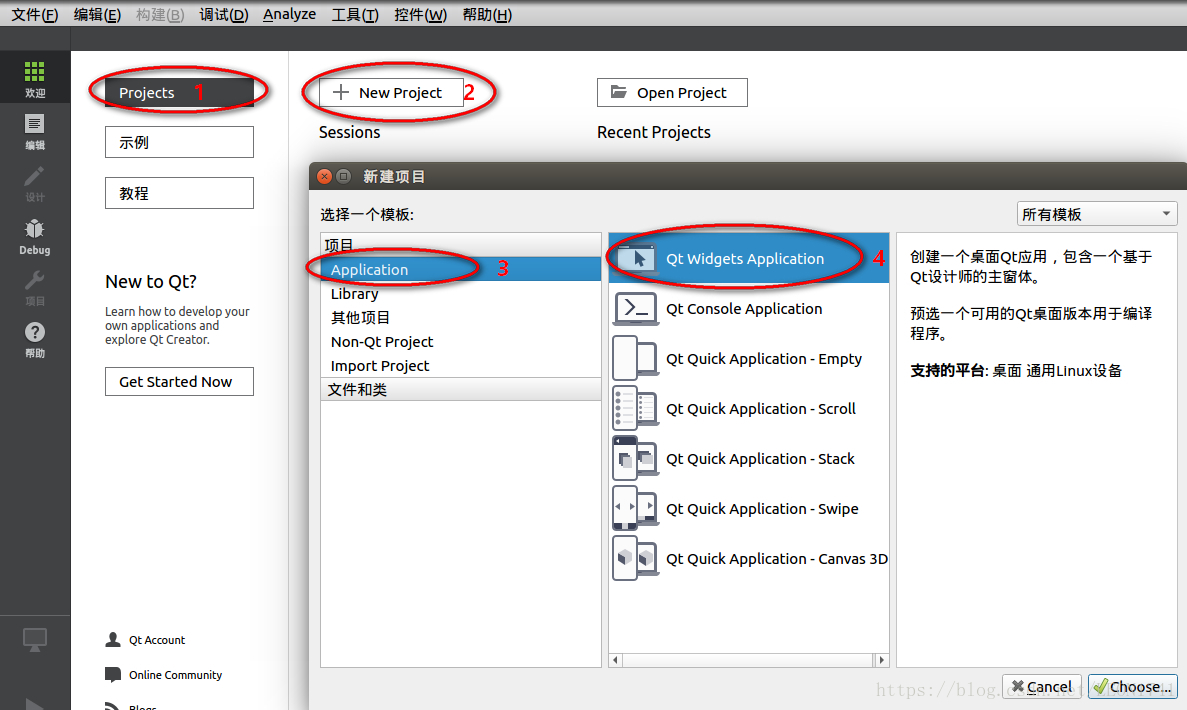玩了这么久的mini2440开发板,今天终于完整的将QT研究了一遍,从下载QT库的源码包、配置、编译、安装,然后再到QT Creator的下载、安装和配置,进而新建一个工程,并成功编译,下载到开发板中,最后通过配置开发板的运行环境,使得程序成功运行起来,算是将所有流程都理解并执行了一遍。下面就将整个过程记录如下,以备参考:
O、开发环境介绍
- 主机系统:win10(64位);
- 虚拟工具:Virtualbox 5.2.0;
- 虚拟系统:Ubuntu 14.04(64位);
一、QT lib库
1、下载
可直接从友善之臂的光盘中获取,arm-qte-4.8.5-20131207.tar.gz的压缩包中就有了,qt-everywhere-opensource-src-4.8.5.tar.gz。当然,也可以去qt的官网(http://download.qt.io/archive/qt/)下载,内容应该是一样的。
这里需要注意的是,我们要下载的是源码压缩包,而不是现成编译好的可执行文件。下载好了之后解压,命令如下:
tar -xvzf qt-everywhere-opensource-src-4.8.5.tar.gz说明一下:为了详细了解具体的编译和配置过程,我这里并没有直接使用友善之臂在arm-qte-4.8.5-20131207.tar.gz压缩包里预置好的脚本文件进行后续的配置和编译工作,而是自己摸索。
2、配置
请选确保系统中已经按照友善之臂的介绍步骤,安装好了arm-linux-gcc 4.4.3版本的编译器。其他版本的编译器,我没有验证,不保证可用。
在开始配置之前,要交代一下。根据QT官方的说法,建议大家不要在QT源码的目录下直接进行编译,这样会污染源码所在的目录,无法达到多个版本共存编译的效果。可以在QT源码所在的同级目录下,新建一个临时用的编译目录,只为存放编译脚本和编译所产生的临时文件。如下:
leon@Ubuntu:~/tempuse$ ll
总用量 20
drwxrwxr-x 4 leon leon 4096 8月 26 11:10 ./
drwxr-xr-x 30 leon leon 4096 8月 26 11:07 ../
drwxrwxr-x 43 leon leon 4096 8月 26 11:07 qt-everywhere-opensource-src-4.8.5/
leon@Ubuntu:~/tempuse$ mkdir qt-4.8.5-mini2440
leon@Ubuntu:~/tempuse$ ll
总用量 32
drwxrwxr-x 7 leon leon 4096 8月 26 11:13 ./
drwxr-xr-x 30 leon leon 4096 8月 26 11:07 ../
drwxrwxr-x 2 leon leon 4096 8月 26 11:13 qt-4.8.5-mini2440/
drwxrwxr-x 43 leon leon 4096 8月 26 11:07 qt-everywhere-opensource-src-4.8.5/于是,可以在qt-4.8.5-mini2440目录下进行代码编译,而不会影响到源码所在的目录。万一编译出错啥的,只要删除临时目录就可以恢复现场重来,不用去处理源码所在的目录。
然后进入qt-4.8.5-mini2440的目录,新建一个config.sh的文件,输入以下配置命令:
#!/bin/sh
./../qt-everywhere-opensource-src-4.8.5/configure \
-opensource \
-confirm-license \
-embedded arm \
-xplatform qws/linux-arm-g++ \
-webkit \
-qt-gfx-transformed \
-qt-libtiff \
-qt-libmng \
-qt-mouse-tslib \
-qt-mouse-pc \
-no-mouse-linuxtp \
-no-neon \
-prefix /opt/qt-4.8.5-mini2440注:这里“-prefix /opt/qt-4.8.5-mini2440“是用于指定编译之后库文件所安装的位置,你可以按照你自己的规划和要求来更改,但是要记住该目录位置,因为后续会用到。其他的命令参数,都可以通过config命令的help帮助来获得提示,不过在完全搞懂之前,直接复制上述的命令就好,不建议更改。
保存并退出,然后通过以下命令给该文件增加可执行的属性,并执行之。
chmod a+x config.sh
./config.sh如果一切顺利的话,大约1-2分钟之后,就会提示配置成功(如下)。如果出现失败信息,应该是命令内容复制错误,并仔细检查一下。
Qt is now configured for building. Just run 'make'.
Once everything is built, you must run 'make install'.
Qt will be installed into '/opt/qt-4.8.5-mini2440'.
Prior to reconfiguration, make sure you remove any leftovers from the previous build.3、编译
配置成功之后,就可以进行编译了。输入下述命令开始编译。由于源码内容较多,编译时间会很长,以我的电脑i3-4160 3.6GHz处理器+4G内存的配置,编译了差不多80分钟。
make -j4 -s # -s是表示静默输出,-j4是表示多进程编译4、安装
编译完成后,输入下述命令便可直接安装到之前预设的目录下:
sudo make install # 加sudo是为了增加权限,如果你的权限够可以不用加此步骤执行完毕之后,就可以在’/opt/qt-4.8.5-mini2440’目录下看到程序自动安装好的文件信息了。这些文件信息在后面会用得上。
二、QT Creator
QT Creator就是用来进行QT程序的可视化设计、编辑、编译、调试等过程的一套IDE工具,你可以理解成是windows系统下的VS 2010或者Keil/IAR之类的工具。不过与他们不同的是,QT Creator本身不带编译器/链接器/调试器等,也就是说它只是一个编辑器。这也就是为什么我们必须在前面的步骤中先安装QT lib库的原因了。只有安装好了前面的库,接下去的QT Creator才能进行编译。
另外,还要说明一下的是,QT Creator的版本与QT lib库的版本也没有特别的对应要求。比如本文中的QT lib库使用的是4.8.5的版本,那么QT Creator则不一定非要使用同样的版本,而且QT Creator似乎也没有这个版本,像我自己使用的就是此刻最新的版本QT Creator 4.7.0版本。
1、下载
直接去QT官网(http://download.qt.io/official_releases/qtcreator/4.7/4.7.0/qt-creator-opensource-linux-x86_64-4.7.0.run)下载即可。
当然,如果你觉得版本太高,怕不兼容,或者你的电脑配置不够(比如不是64位),那也可以选择低版本的,应该是没有问题的。
2、安装
因为我们刚刚下载的是.run的文件,它安装起来很方便,直接运行就可以安装,类似win系统下的exe安装包一样,此处就不再多说。
3、配置
如上所述,QT Creator刚装好时,本身是没有携带编译器套装的,因此这个时候是无法正常使用的,必须先配置和指定编译器套装的路径信息。在菜单里选择“工具”–“选项”,如下:
3.1、添加QT Version
切换到QT Version界面,点击添加,然后定位到/opt/qt-4.8.5-mini2440/bin目录下的qmake文件,选择即可。
3.2、添加编译器
切换到编译器页面。这里要分两步添加,分别是gcc编译器和g++编译器。如果你也是按照友善之臂官方的步骤所安装的话,两个编译器都位于/opt/FriendyARM/tooschain/4.4.3/arm-none-linux-gnueabi/bin目录下,一个是gcc文件,一个是g++文件,对应选择即可。至于其中的MINI2440-GCC和MINI2440-G++的名称,那是我自己取的,便于识别,大家可以自己随意修改。
3.3、添加套件
切换到套件页面,同样点击添加。在名称一栏输入你想要的名字,编译器两栏选择你刚刚添加的编译器,调试器里就选系统原配的调试器gdb即可,QT版本一栏选择qt-4.8.5-mini2440。
至此,QT Creator的所有配置就算完成,接下去就可以开始新建一个工程大展身手了。
三、实际项目
下面就来新建一个实际的工程,编译和运行。
1、新建工程
打开QT Creator,在首界面的Project页面下,选择”New Project“,便会弹出一个新建项目的窗口,选择Qt Widgets Applications,然后依次点击下一步即可。