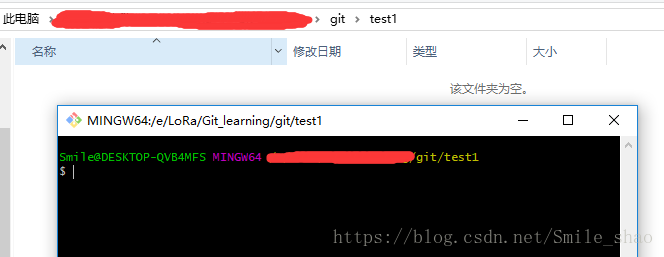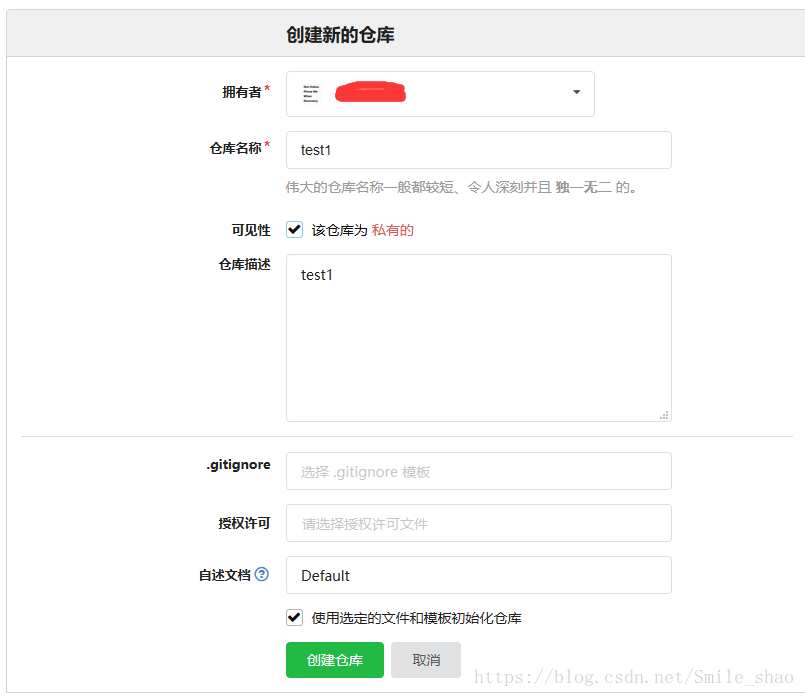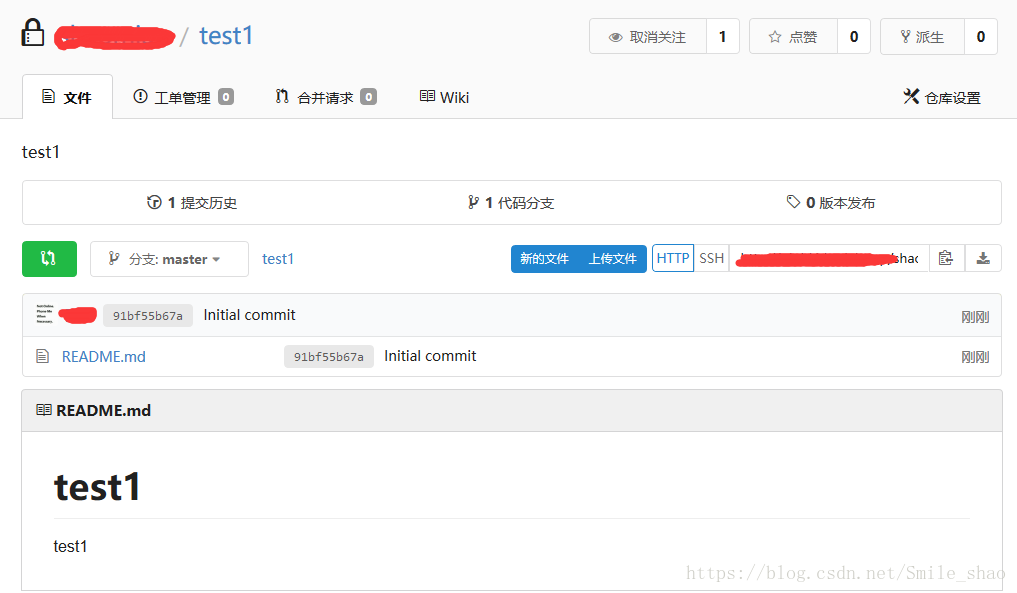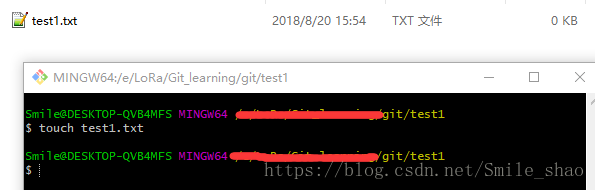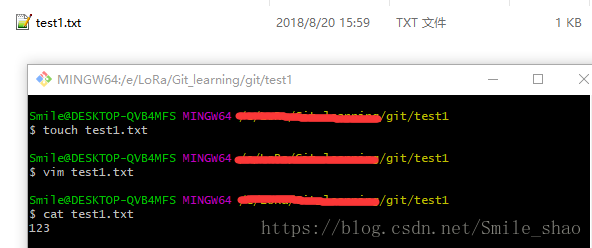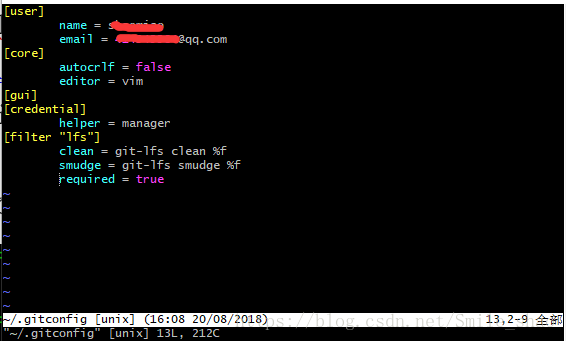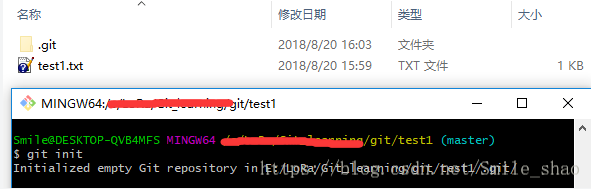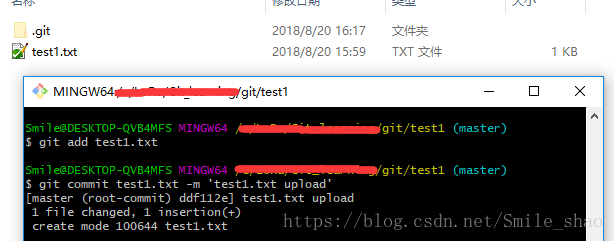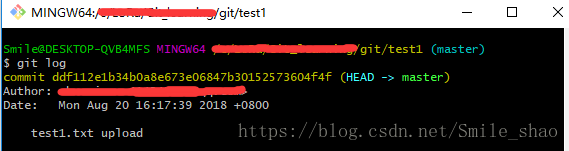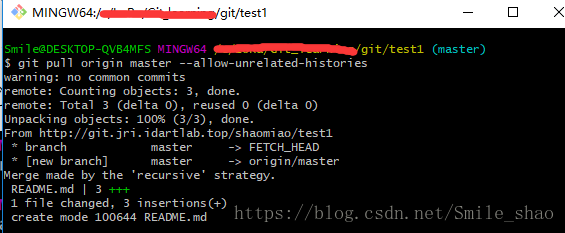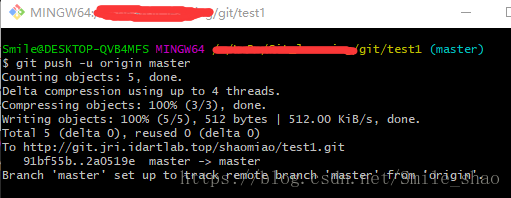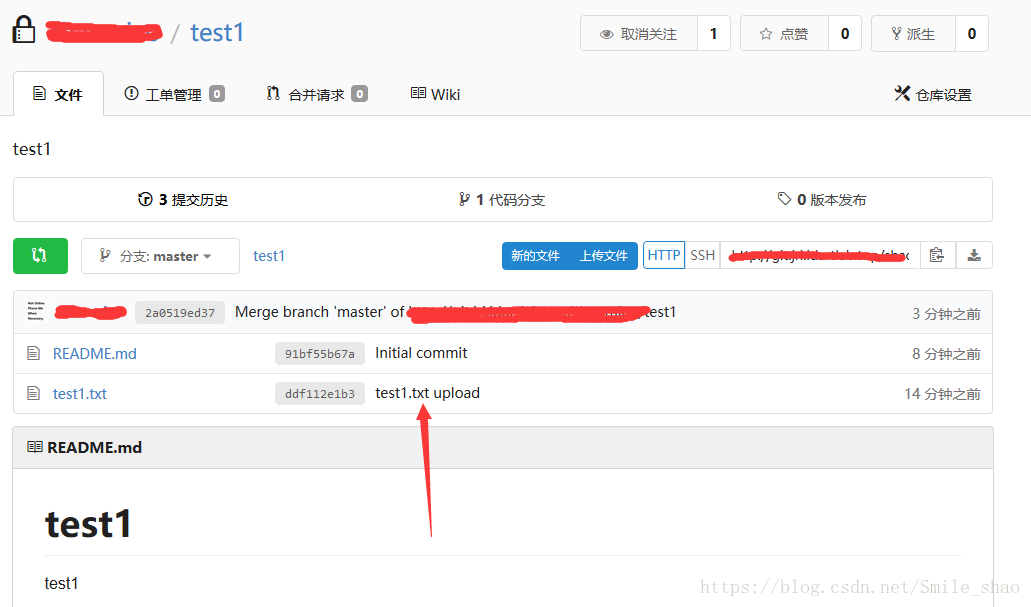一、常见指令
1.本地git bash部分指令
git init //在当前目录下创建一个git仓库,生成隐藏.git文件
git add XX //将XX文件夹或文件添加到暂存区
git commit -m "XX" //提交文件,-m后面的是注释,针对本次修改了哪些地方来说明
git status //查看仓库状态
git log //查看历史记录
git reset --hard HEAD^ //回退到上一版本,若HEAD后2个^,则回退上上版本
git reflog //查看历史记录的版本号ID
git rm XX //删除本地文件或文件夹XX
git config --global //git配置
2.远程连接指令
git remote add <name> url //name是给远程仓库的一个命名,url是远程仓库的地址
git remote remove <name> //删除name远程仓库
git remote -v //查看远程仓库详细信息
git pull <远程主机名> <本地分支名> --allow-unrelated-histories //关联本地仓库和远程仓库,否则无法上传
git push -u <远程主机名> <本地分支名> //将本地文件上传到远程
git clone url //从远程仓库url克隆到本地
二、使用git bash
1.下载Git-2.16.2-64-bit.exe并安装;
2.创建本地保存路径
创建git文件夹,再创建test1文件夹,然后右键点击git bash,如下图
3.远程建立仓库
如上图所示:在公司的git上创建一个git仓库,取名test1
创建之后的仓库如图,远程连接url为http后面的链接。
4.本地git使用
- 使用命令——touch test1.txt创建一个txt文本
- vim test1.txt 进行修改txt文本,cat test1.txt查看修改后内容
- git config -global user.name 'XX'
- git config -global user.email '[email protected]'
- vim ~/.gitconfig
如上图可见,打开.gitconfig文件后可以查看name,email,即之前设置的。
- git init创建本地仓库
- git add test1.txt git commit test1.txt -m 'test1.txt'
如上图所示,上传之后可以使用git log查看本次上传情况
- git remote add <name> url
创建一个远程分支origin 其后为url链接
- git pull origin master --allow-unrelated-histories
此命令主要是为了让origin与本地分支master合并,避免push后出错。
- git push -u origin master
如上图所示,上传成功。下图是网站显示情况,test1.txt文本上传成功。
三、学习总结
- 针对本次git的基础学习,感慨很多。首先使用命令行,必须得先了解一下常见的命令使用,不仅仅是git的命令,还有像touch,mkdir,pwd等Linux命令,这个是很有必要知道的。
- 在使用一个个git命令时出现问题要学会解决问题,理解这个问题到底是如何产生的,别人又是如何解决的,比如本人在push文件时,总是无法在网页上显示,百度后才知道本地分支与远程分支需要先合并,然后本地上传才会显示等。
- 最后就是要多多操作,花上几个小时就差不多可以解决最基础的上传功能,至于后期的多分支,版本回退等功能,还需要继续学习,多看看大佬们的帖子,然后自己总结一下,还是可以学到很多东西,这样不至于去了公司以后手忙脚乱的。