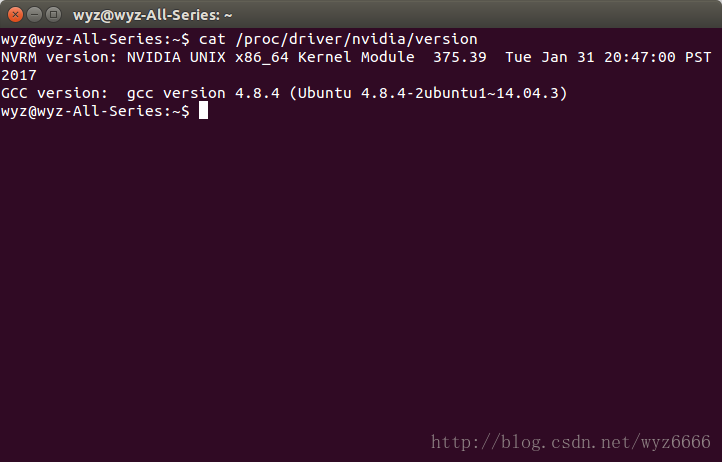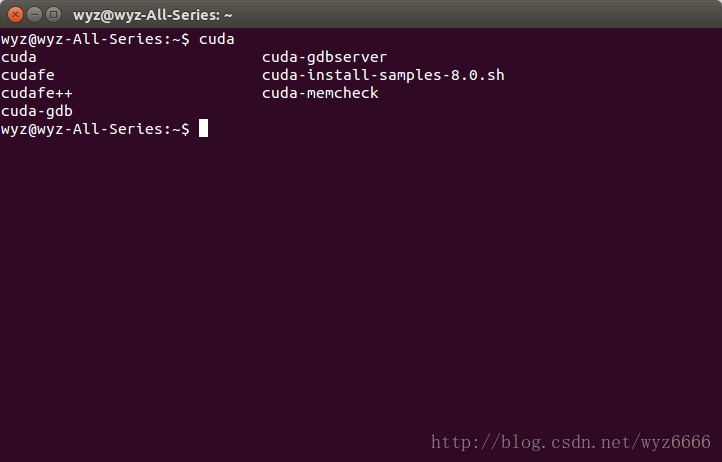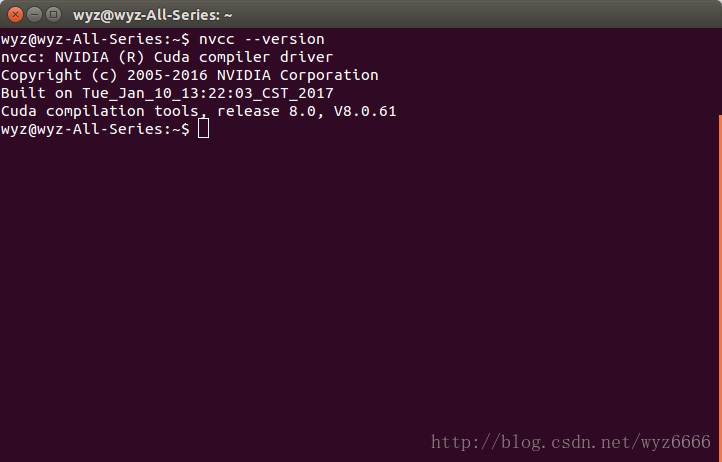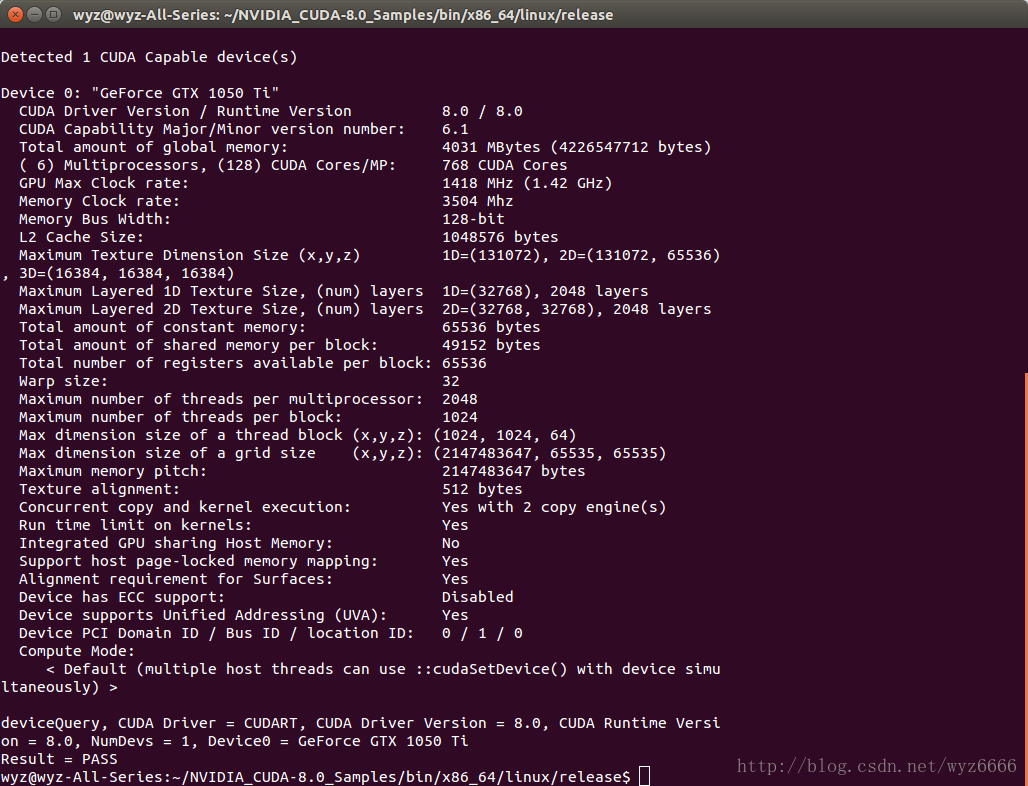作为一个ubuntu和caffe的小白,在第一次安装caffe时,盲目的参照了网上的教程,导致了很多吐血的教程。caffe的安装教程会在下一篇文章中提到,下面我先说说我在安装NVIDIA驱动和cuda的时候碰到过的问题:
在安装nivida驱动时选择了.deb安装,导致ubuntu开机时循环登录;
在安装完cuda7.5之后才发现自己的显卡只支持cuda8.0 。。。
下面我讲列出我的安装步骤以及所参考的文章:
一、NVIDIA驱动的安装
- 先去nvidia官网下载显卡驱动,注意一定要下载符合本机配置的驱动。
安装显卡驱动
2.1. 将第一步下载好的nvidia驱动命名为 NVIDIA.run,以便于之后操作;
2.2. 为了快速安装,建议编辑blacklist.conf,具体操作为:sudo gedit /etc/modprobe.d/blacklist.conf
然后添加以下部分并保存:
blacklist vga16fb
blacklist nouveau
blacklist rivafb
blacklist nvidiafb
blacklist rivatv
(这里有一行空格)若之前没有安装过nvidia驱动,则无需看这一步;若之前安装过nvidia驱动,则需要删除,具体操作如下:
sudo apt-get remove –purge nvidia-*(需要清除干净)
sudo apt-get remove –purge xserver-xorg-video-nouveau- 重启电脑。
- 按Ctrl + Alt + F1到第一控制台(+F7是回到xservers)。
输入用户名和密码,登陆后执行(注意数字不能用小键盘输入)此操作是为了lightdm:
sudo /etc/init.d/lightdm stop
扫描二维码关注公众号,回复: 2856498 查看本文章
进入驱动所在的文件夹,安装驱动。操作如下:
sudo sh NVIDIA.run
重新开启lightdm, 命令如下:
sudo /etc/init.d/lightdm restart
重启电脑。
sudo reboot
可能再详细信息里面显卡选项显示未知,可用以下手法(我没有遇过这个问题):
sudo apt-get install mesa-util
检验驱动是否安装成功。进入ubuntu图形界面并在命令行输入:
cat /proc/driver/nvidia/version
如果显示显卡驱动版本,说明安装成功。如下图所示。
注意一定要关闭窗口界面并在控制台进行操作。
在安装nvidia驱动时,主要参考了下面这篇文章:
http://blog.163.com/zhao_en_peng/blog/static/12740422420131202110539/
二、cuda 8.0 安装
注意请在成功安装显卡驱动的前提下继续安装cuda,否则也会安装失败。
- 去cuda官网下载cuda 8.0 tool kit,注意务必下在.runfile包,因为只有这个包可以选择不安装cuda自带的驱动。如果你用.deb包,它将会默认给你安装自带的驱动,那么会将你第一步安装的nivida驱动覆盖掉。
重启电脑,然后按Ctrl + Alt + F1进入控制台,将lightdm关闭。
sudo /etc/init.d/lightdm stop
.runfile 包安装。进入到该包所在的位置,并执行:
sudo sh cuda.runfle
其中cuda.runfile是你下载的包的名字- 之后系统会提示一系列的安装选择,yes or no。其中只有driver选择no,其余的选择yes。
安装完毕后,重启lightdm。即输入:
sudo /etc/init.d/lightdm restart
重启电脑。
sudo reboot
重启后,需要添加环境变量。进入ubuntu图形界面,在命令行输入:
sudo gedit /etc/profile
在文件末尾添加:
PATH = /usr/local/cuda/bin:$PATH
export PATH保存完成后,执行如下命令使环境变量生效:
source /etc/profile
然后还需添加lib的路径。
sudo gedit /etc/ld.so.conf.d/cuda.conf
在文件中写入如下命令并保存:
/usr/local/cuda/lib64然后执行如下命令使之生效:
sudo ldconfig
上面的命令ldconfig第一个是字母l,不是数字1检验环境是否设置好,有两种方法
方法一:打开终端,输入cuda,按2次Tab键,如果有弹出的命令提示,说明环境配置成功。如下图所示。
方法二:打开终端,输入nvcc –version,若出现如下图片,则说明环境配置成功。
安装CUDA SAMPLES
为什么要安装cuda samples?
一方面是为了后面粗大的学习,另一方面前一步只是检测cuda是否配置成功。若真的想看cuda是否安装成功,则需要成功编译cuda samples。但如果没有通过编译,或者虽然最后一行显示PASS,但是编译过程中有ERROR,请自行GOOGLE解决之后,再向下安装,否则失之毫厘谬以千里!!!
make时,尽量使用make -j,这取决于电脑的配置。比如我电脑时8核的,就写成make -j8。这样一来可以最大限度的使用cpu编译,加快编译速度。
#切换到cuda-samples所在目录。以我的例子来说
cd /home/wyz/NVIDIA_CUDA-8.0_Samples
#编译make,若make命令不存在,那么先需要安装(安装命令sudo apt-get install cmake)
make -j8
#编译完毕,切换release目录
cd bin/x86_64/linux/release/
#检验是否成功,运行实例./deviceQuery,若如下图所示,则说明安装成功。
./deviceQuery
到此为止,cuda的安装才算真正成功。
在cuda安装时,主要参考的文章有:
http://www.cnblogs.com/GingerZeng/p/5709032.htm
http://blog.csdn.net/xuezhisdc/article/details/48651003
此外,我想给大家推荐一篇超详细教程。
另外,我想跟大家分享的是,在安装过程中也碰到了各种各样的小问题。但不要气馁,碰到问题,学会google,总会安装成功的~~~