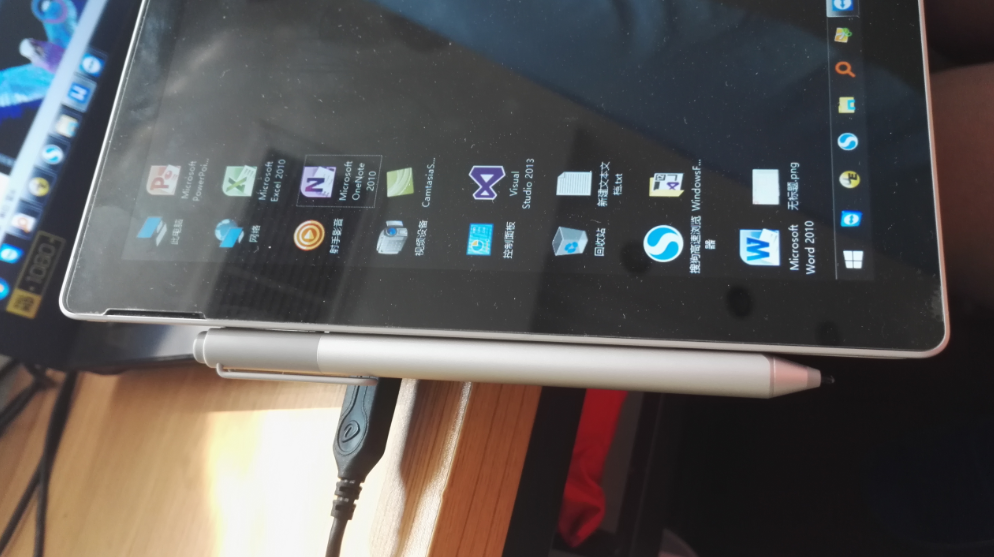初次使用需要配对,微软的触摸笔是蓝牙配对的,打开平板的蓝牙,长按触摸笔后面的按钮,触摸笔会闪烁小灯,平板会提示配对准备已就绪

点击配对之后,提示已连接
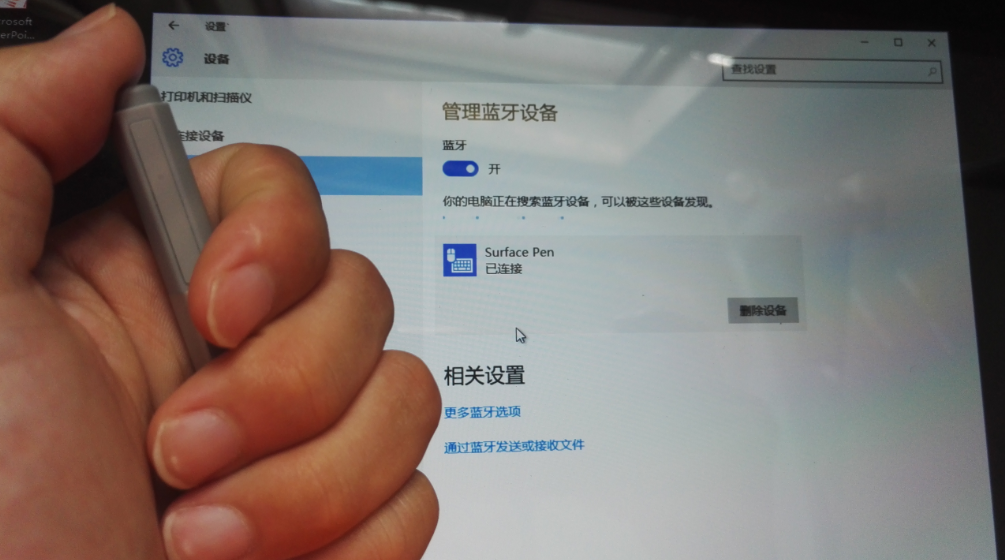
可以按下触摸笔后面的按钮,一键打开OneNote应用(如果没有登录会提示登录)
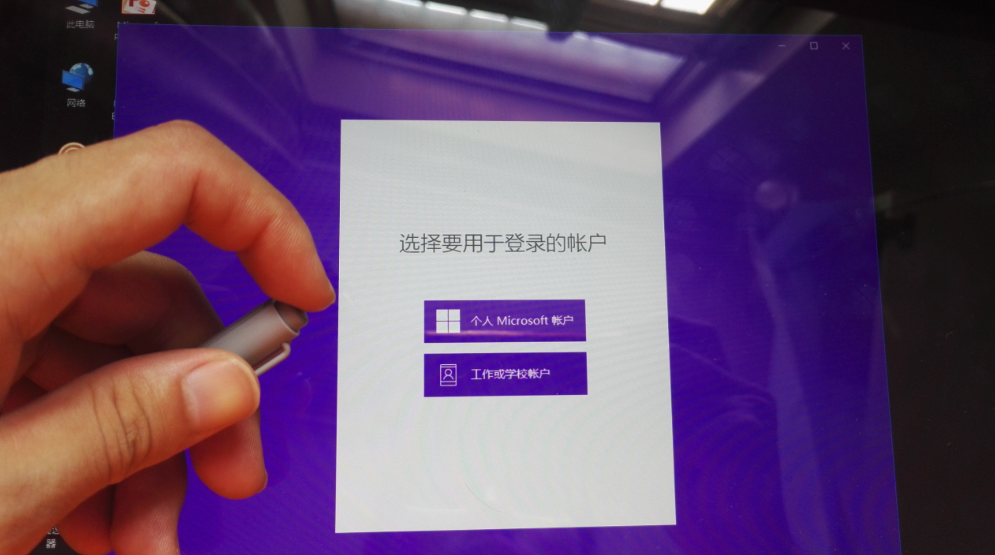
如果长按后面的按钮,则为激活 Cortana(如 Cortana 未被设置则会打开搜索功能)
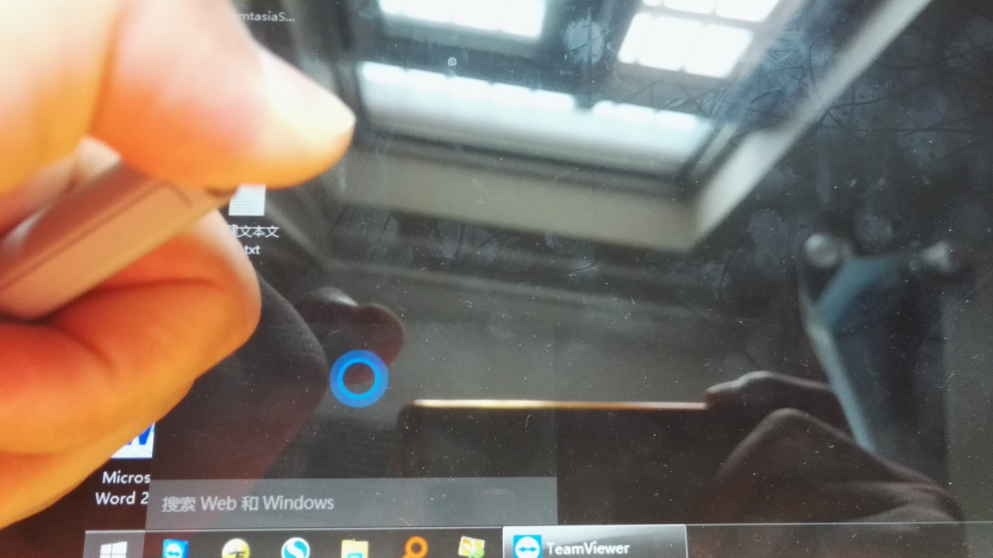
SurfacePro的OneNote应用,类似于记事本+画图工具,可以使用微软自带的触摸笔画图,还可以在任意位置输入文字(如果画图不好,可以用笔尖另一侧的橡皮擦工具擦掉)
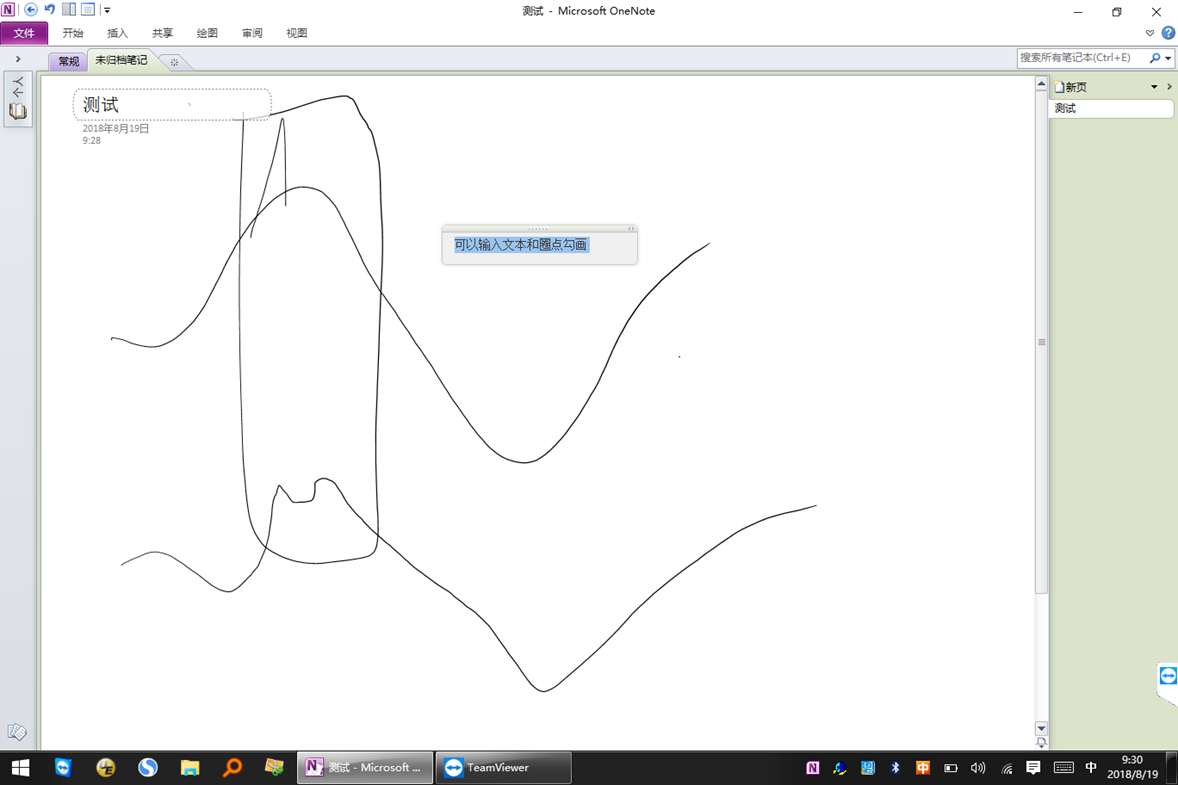
如果对擦除效果不满意,可以在绘图面板中切换橡皮擦的大小
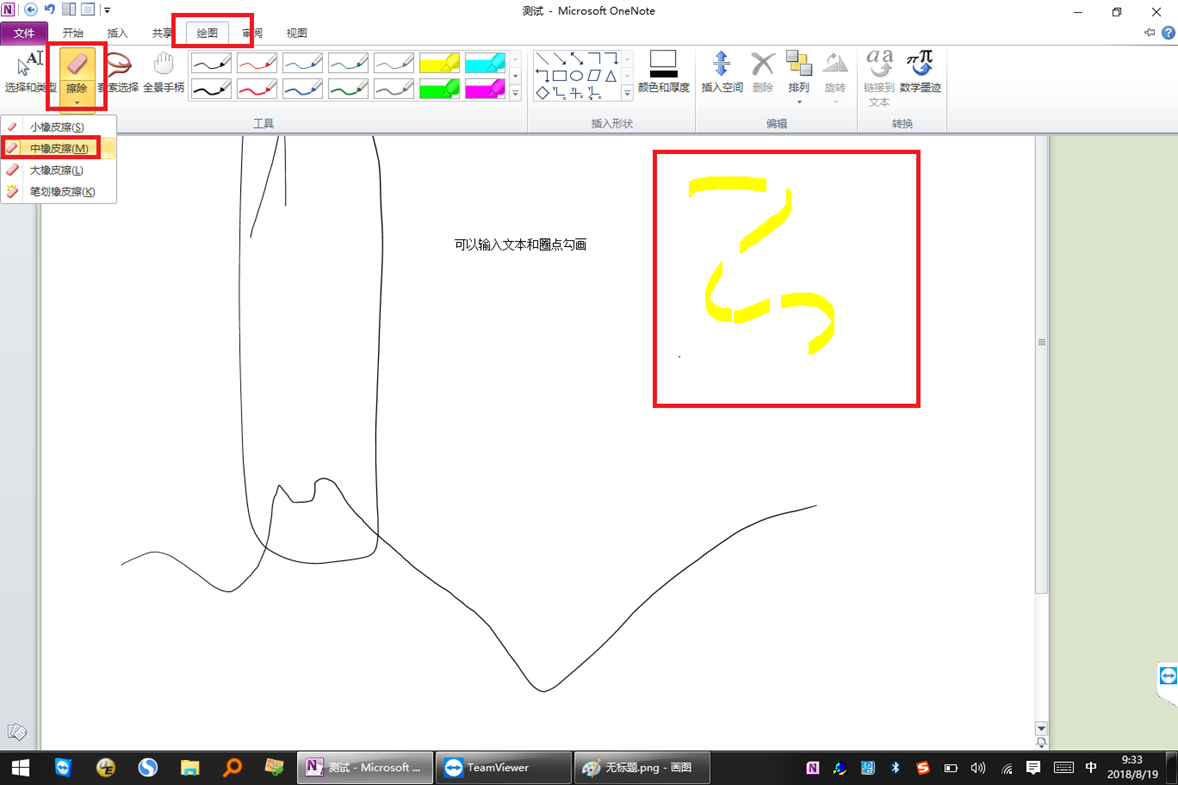
此外,常规触摸屏上按右键菜单,你需要按住屏幕一定时间(大概2秒),然后才能弹出右键菜单。但是有了触摸笔,你只需要按住笔杆侧方的按钮,把笔尖放到靠近屏幕的位置,直接点一下就会出现右键菜单(这个需要自己频繁测试感受,你笔尖直接接触屏幕,笔尖周围会在2秒左右出现一个白色的圆环,等圆环全部出现之后笔尖离开,等于按下鼠标右键。而换成触摸笔之后,只要你在笔尖下探之前按住笔杆侧方的按钮,在笔尖接触到屏幕的一瞬间,白色的圆环马上就出现了,所以只要用的顺手习惯了,这样就相当于另一种鼠标左右键了)

在控制面板右侧搜索笔,可以打开更多的设置,如调节笔的灵敏度
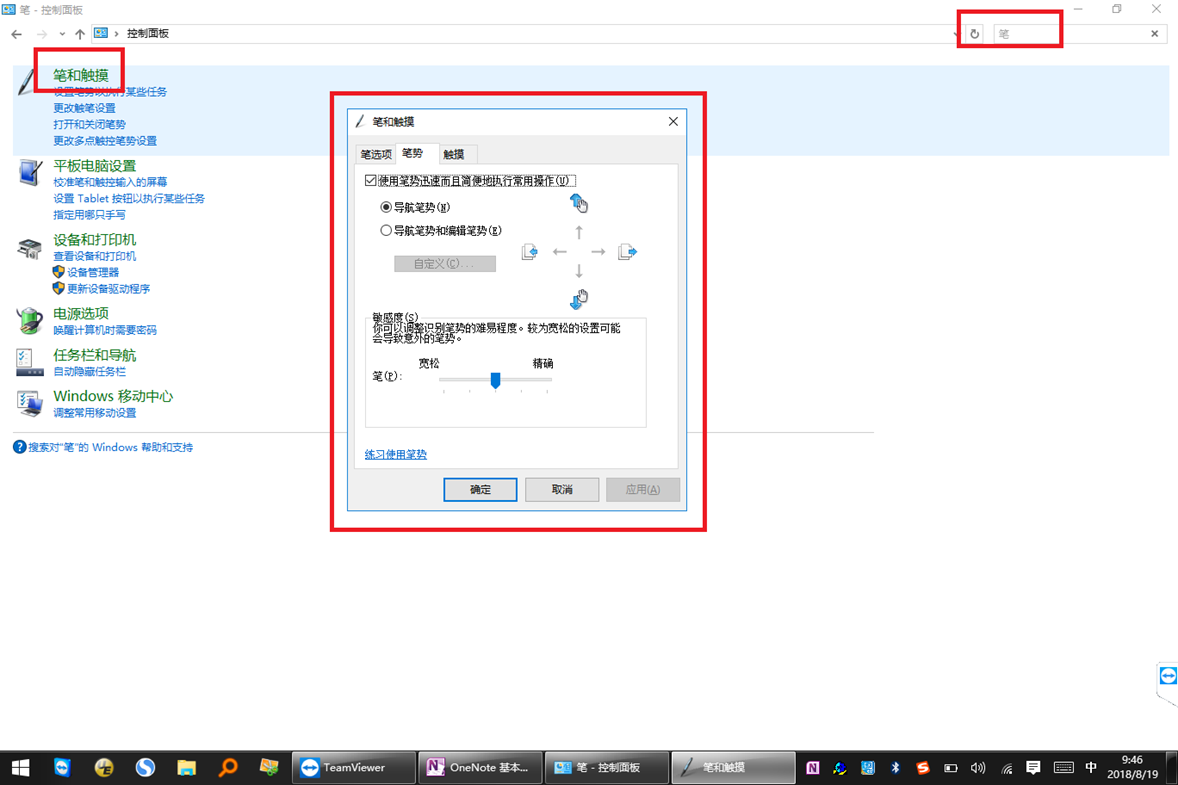
常规的笔势包含上下左右四个操作,左右分别对应前进和后退,上下就是向上和向下翻,你可以打开计算机,看自己的几个文件夹,然后测试前进后退(等同于你按顶部的前进后退键,注意这种笔势需要操作快一点,快速划过屏幕一小段距离,才会在屏幕出现对应笔势的命令提示)
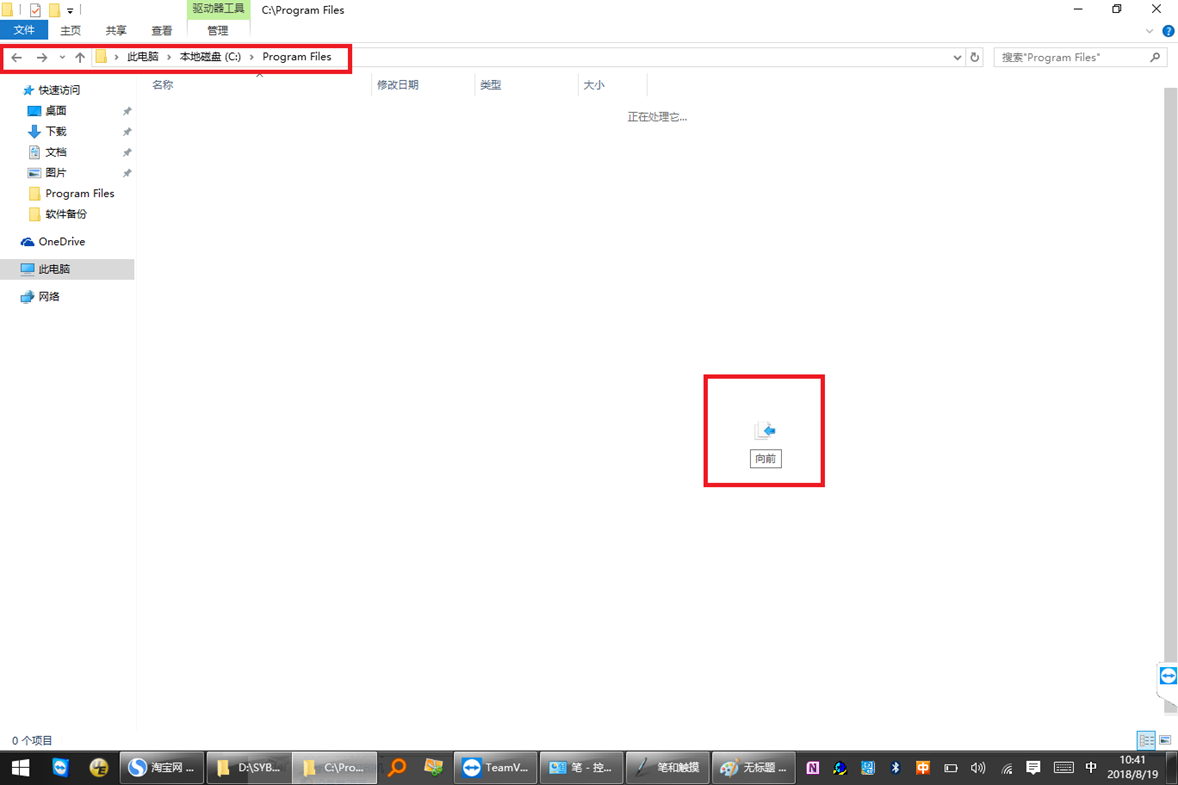
如果要做更复杂的笔势,比如复制粘贴,撤销删除,则切换成导航笔势和编辑笔势,此时往右上角滑动是复制,右下角滑动时粘贴(别的两个斜的方向以此类推),当然微软并没有把这个作为默认值,因为操作还是比较难的,不是很好用。你可以在某个文件上触摸笔快速往右上角移动表示复制,然后跑到另一个文件夹上触摸笔快速往右下角移动表示粘贴
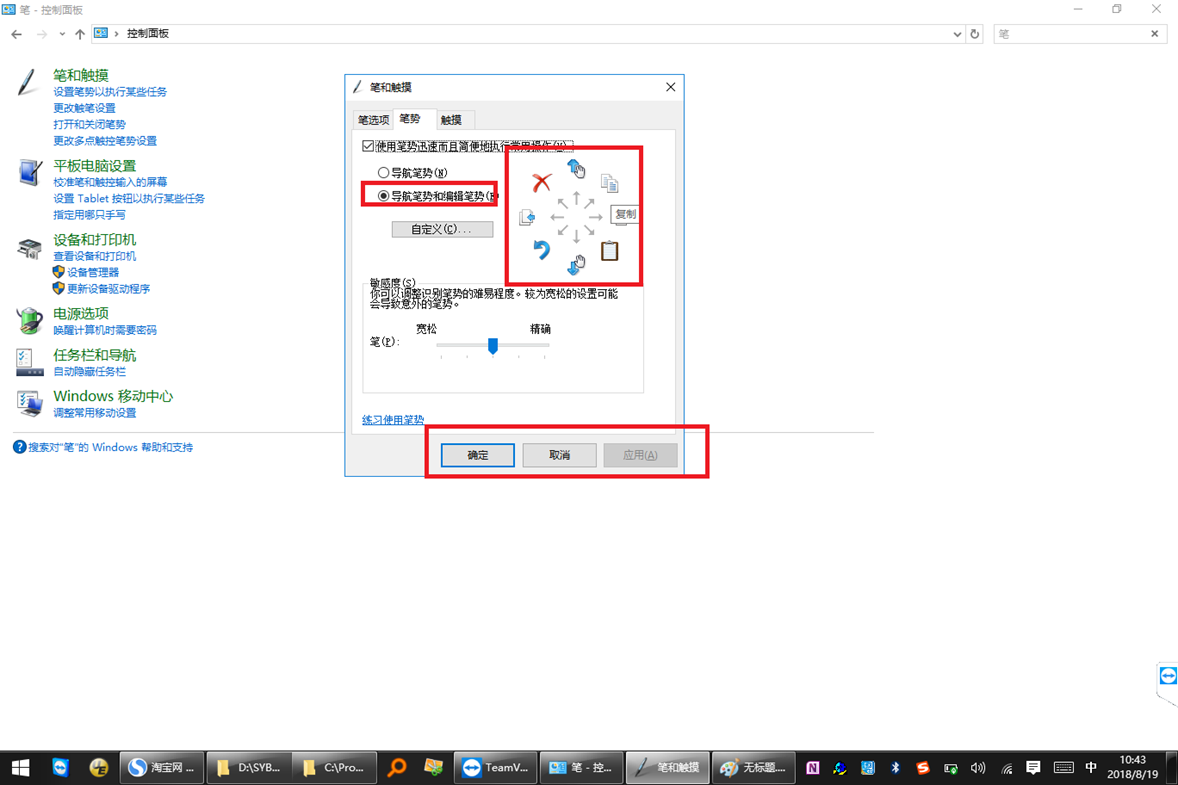
与笔夹对应的 Surface 手写笔平的那一面内置了一根词条,可以让你将手写笔吸附到 Surface 设备上。此外Surface 手写笔由内置的一颗 AAAA 电池提供电源,当电量低时,笔中集成的 LED 灯就会变红。