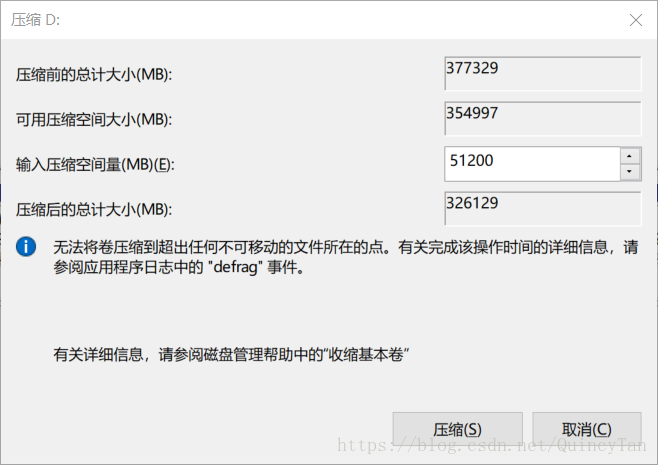前言:
第一次装双系统,大神勿喷~。若有误或更好建议欢迎下方评论留言。
以下教程主要将讲重点,细节问题可以自行百度。
相关知识:
1. Secure Boot:安全启动,只可以启动Win8及以上系统,不能启动其他系统(包括USB、Linux)等。
2. UEFI:全称“统一的可扩展固件接口”(Unified Extensible Firmware Interface), 是一种详细描述类型接口的标准。是一种全新的启动方式,一般较新的电脑都带这种启动方式,通常出厂预装Win10的系统是默认以这种方式启动的(有些USB启动盘启动PE后,无法发现硬盘,通常是由于USB启动盘未设置UEFI启动方式)。
与之对应的是Legacy,传统的BIOS启动模式,能支持任何系统,现在的主板一般都带UEFI和Legacy两种启动方式的选择。
在同样环境下,通常采用UEFI和GPT分区启动系统速度较快。
3. GPT分区:全名为Globally Unique Identifier Partition Table Format,即全局唯一标示磁盘分区表格式。GPT还有另一个名字叫做GUID分区表格式,我们在许多磁盘管理软件中能够看到这个名字。而GPT也是UEFI所使用的磁盘分区格式。
查看当前电脑为何种分区,请在管理员模式下打开命令提示符,输入 Diskpart 回车,然后弹出输入 Diskpart 命令窗口,再输入 list disk 再回车就显示了。GPT下面有*号就表示那块硬盘是GPT分区表格式。
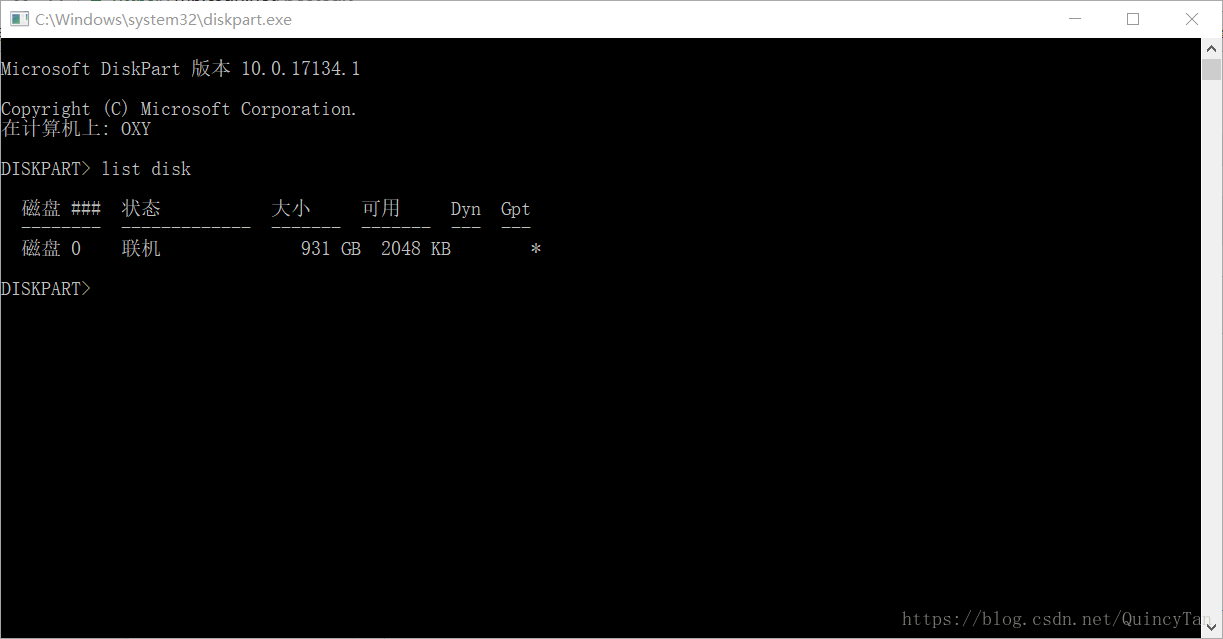
装机过程:
(因为自己拍的安装过程图>5mb而且不怎么清楚,所以就不放很多图了...所以最好是看了其他博客再来看这篇~~)
1. 准备一个大于4G的FAT32格式的U盘(NTFS格式的不行)和一台电脑。
2. 进入电源管理,关闭快速启动(Fast boot)选项(细节百度哦~),重启电脑按F2或F12等(视百度自己电脑主板型号)进入BIOS界面,注意这里不同电脑的界面不同所以请先好好看懂各选项的英文含义。在Security选项卡里先使得Secure Boot选项为Disable(即关闭),UEFI Setting为Enable(即开启)。如果没有UEFI选项,说明你的电脑只支持Lagecy模式引导。
3. 去Ubuntu官网下载iso镜像文件,刻录工具我推荐使用Rufus(下载链接),因为它具有免安装、绿色版、支持 UEFI 引导的特点。打开Rufus,插入U盘(制作启动盘会清空U盘所有文件,注意备份!),会自动读取到你的U盘设备,选择刚才下载的iso文件,分区类型的话BIOS模式是UEFI的选GPT,是Legacy的选MBR ,之后点准备就绪和确认一些操作等待跑完进度条吧。

4. 分区问题:
网上很多教程提到分区,那是因为把Ubuntu单独放在一个自己想要放在的磁盘上,这样卸载Ubuntu等管理操作就比较方便。当然也可以选择与Windows共存,丢在C盘,问题也不是很大。要分区的话,打开计算机——>管理——>磁盘管理,右击你要压缩的卷,就是在其中分一块地方出来的意思,一般50G够了。(注意分完区不要新建简单卷啥的)
5. 插入制作好的启动盘,重启进入BIOS界面,在Boot选项卡里把带有U盘名的选项设为第一启动项(具体视旁边BIOS操作说明),保存并重启。再次进入BIOS界面,然后启动U盘系统。
6. 进入系统后推荐选择先试用Ubuntu,因为在里面安装是一样的,你还可以上上网。点击桌面的安装程序,语言选择最底下的汉语简体,之后的可以一路继续了,很多人说要断网,选最小安装啥的,其实没必要,选正常安装也就多了几分钟下载一些文件,这也可以省去以后的时间,还有最小安装只有一个浏览器。到了分区,如果你是选择与Window共存,直接点第一项就好了,否则要找到之前自己压缩好的空闲硬盘,挂载目录并分区。至于分区,注意的是只有 / 是主分区,其它全为逻辑分区,还有最重要的是 最下方安装启动引导的设备要与/boot 为同一分区
7.分完区后创建账户名称和密码,之后就可以慢慢等待安装完成啦。(期间你可以玩玩扫雷啥的
Debug:
1. 比较经典的问题就是重启卡黑屏,可能是NVIDA显卡不支持的原因。解决办法:在grub引导界面按e键键入编辑模式,在Splash后加一空格,然后敲入nomodeset,F10重启就可以进了。进入系统后,打开终端,输入 sudo gedit /boot/grub/grub.cfg,在所有的Splash后都加上nomodeset,保存,以后就不要每次开机都修改了。
2. 有关于[Firmware Bug]微码没更新的问题导致进不去系统,在装系统的时候选择使用或者装完后再用U盘启动试用,打开终端,分别输入 sudo apt update 和 sudo apt install intel-microcode 更新微码,问题解决。
3. 关于开机分辨率过低的问题,重启解决。
4. 以上过程装完机后正常情况下Ubuntu的Grub引导会覆盖windows的,开机就可以选择进哪一个系统,如果没有就要尝试修复Grub引导或者在BIOS界面将Ubuntu启动设为第一项,就不用其他软件修复了。
最后祝大家装机愉快~