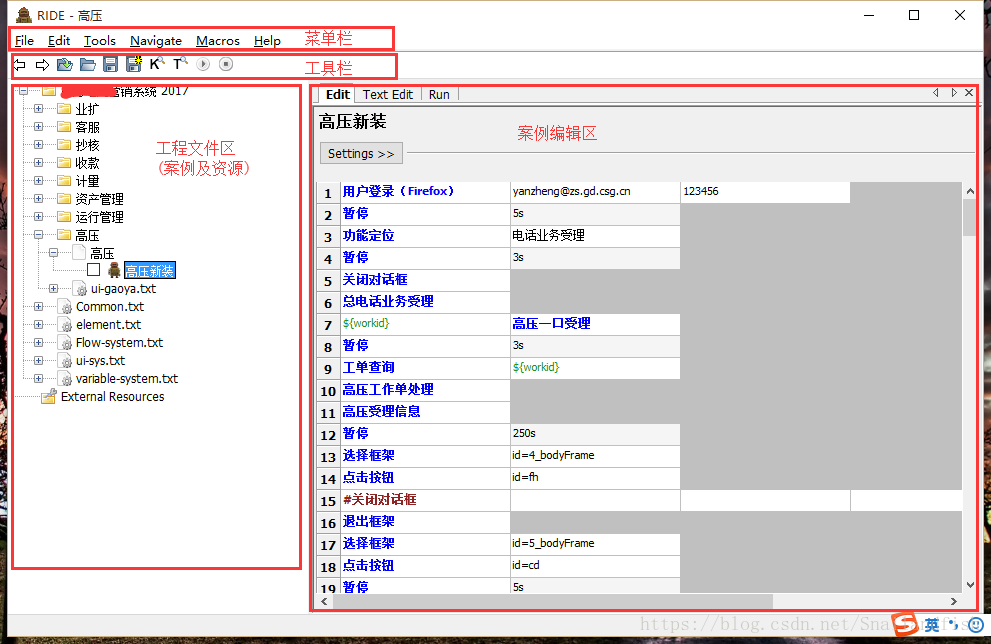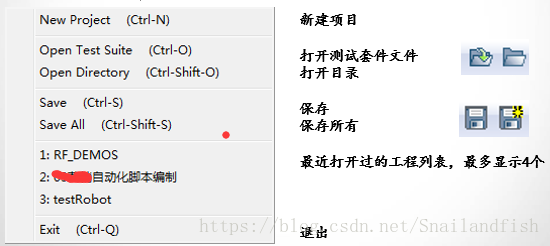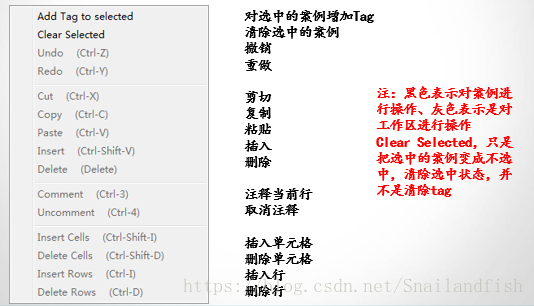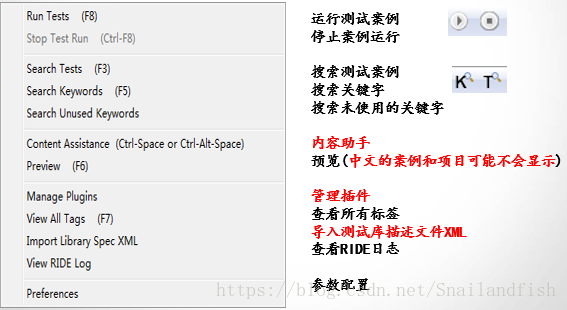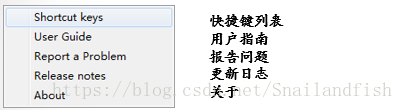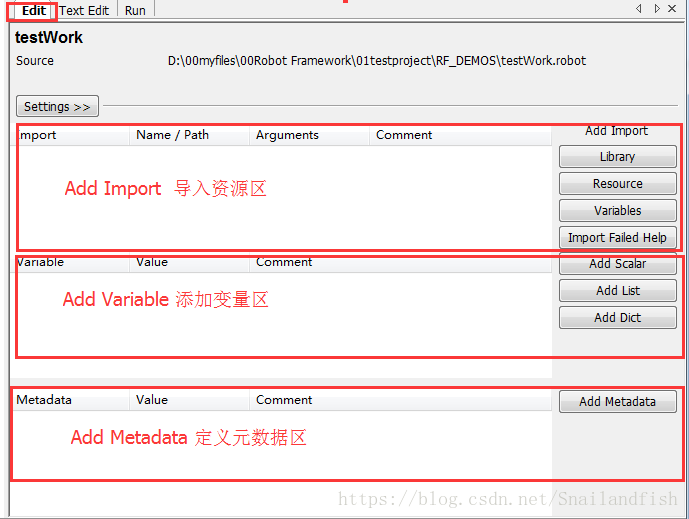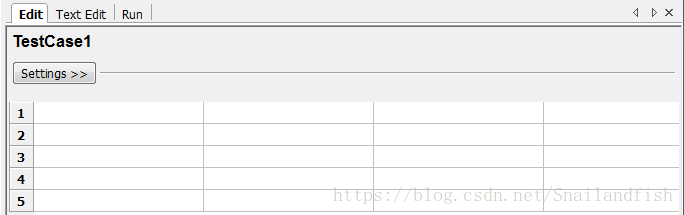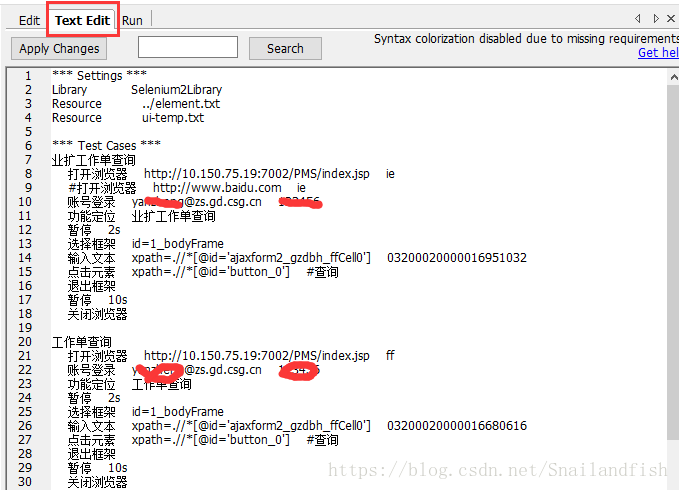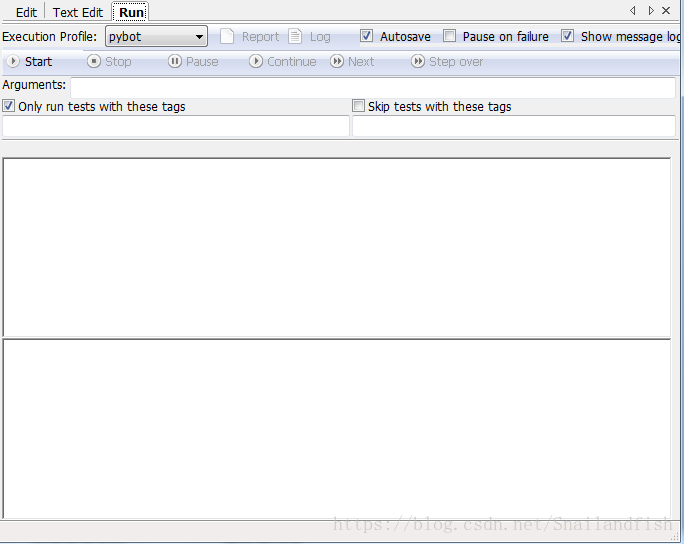1. 编辑器选择
先看一看Robot Framework官网,Robot Framework有很多工具可以使用。具体选择需要根据对Python版本的依赖。
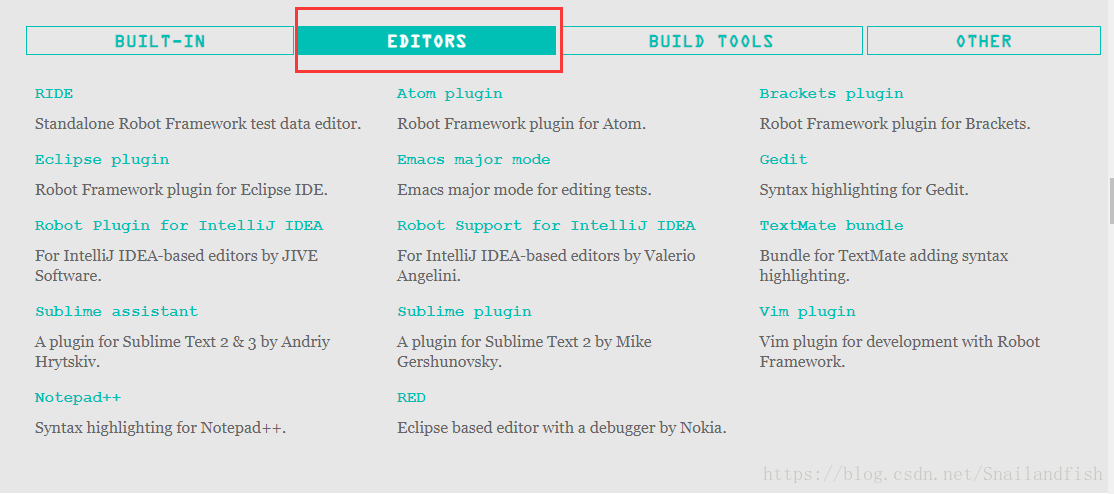
1) Python2环境
RIDE
2) Python3环境
Atom/Eclipse/Sublime/Notepad++/RED/IntelliJ IDEA等都可以,按自己使用习惯。
推荐使用RED(后面有时间专门介绍一下RED的使用)。
2. RIDE简介
RIDE是Robot Framework的工作IDE,是一个图形界面的用于创建、组织、运行测试的工具。
3. RIDE的启动
Ride的安装没有直接生成桌面快捷方式,打开方式有多种,可参考下面5种方式:
1、 直接运行桌面创建的快捷方式

2、 命令行中执行ride.py
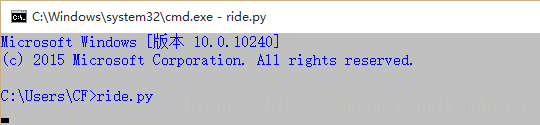
3、 在运行中输入ride.py,点击确认
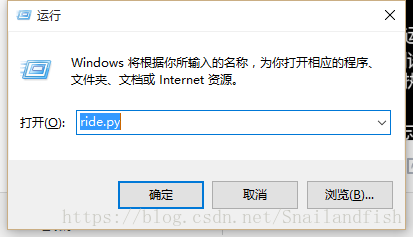
4、在桌面创建批处理文件ride.bat,双击批处理程序
批处理文件内容为:ride.py
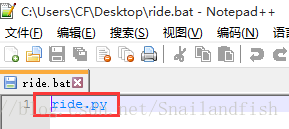

5、进入到C:\Python27\Scripts目录下双击ride.py
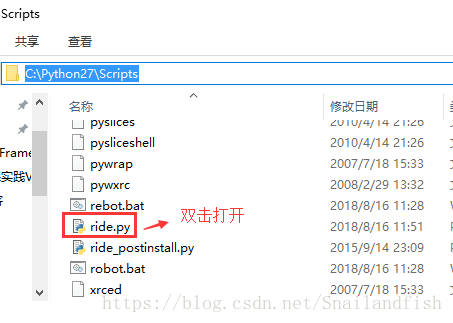
4. 认识RIDE界面
RIDE工具界面主要可以分为菜单栏、工具栏、工程文件区、案例编辑区4大部分。如下:
- **菜单栏:**RIDE的所有功能都包含在菜单栏,包括文件管理、编辑管理、工具管理、导航、宏命令、帮助等菜单。
- 工具栏:比较常用的功能,包括前进、后退、打开测试套件、打开测试目录、保存、保存所有、关键字查询、测试案例查询、运行、停止运行等快捷操作,实际上这些都包含在菜单栏里。
- 工程文件区(案例及资源区):刚安装好打开初始化就只有一个空的External
Resources,当有新建测试工程的时候会通过树形结构展示工程结构。 - 工作区:这里是主要的案例编辑区域,运行案例的操作区,是工具主要的工作区域。
4.1. 认识RIDE—-菜单栏&工具栏
4.1.1. File选项(点击File)
4.1.2. Edit选项(点击Edit)
4.1.3. Tools(工具)选项
Preview:预览测试套件的文件内容,查看或打印。(有中文命名的工程会出现乱码以及不出现文件内容的情况)
Manage Plugins:管理RIDE的插件,像关键字搜索、预览等都是以插件的形式集成进来的。不建议大家修改插件状态,可以自己开发插件集成进来。
Import Library Spec XML:该选项是方便没有安装功能的测试库,通常以Python或Java文件形式存在,用命令生成这个测试库的xml,在导入后就可以类似于安装后的测试库一样使用。目前基本上用不到,单独的Python文件也可以丢到site-package目录中高就可以使用过了,Java就暂时还不清楚有没有别的方式。
View RIDE Log:可以查看一些错误信息,帮助大家找问题。
Preferences:偏好设置,对保存、导入测试库、表格编辑区、文本编辑区、工程区进行一些个性设置。
4.1.4. Navigate(导航)选项
4.1.5. Macros(宏命令)选项
4.1.6. Help(帮助)选项
Shortcut keys:快捷键列表,可以查找RIED所有的快捷键。
User Guide:指向Robot Framework官网的指南,地址:http://robotframework.org/robotframework/#user-guide
Report a Problem:提交使用RIDE的问题。
Release notes:更新日志,可以看一下每个版本的RIDE变动情况,RIED已经很久没有更新了。
4.2. 认识RIDE–工程文件区
工程文件需要结合工程、测试套件和测试用例来讲,后面详细的讲。
4.3. 认识RIDE–工作区
4.3.1. Edit界面
4.3.1.1. 测试套件Edit界面
4.3.1.2. 测试案例Edit界面
4.3.1.3. 用户关键字Edit界面
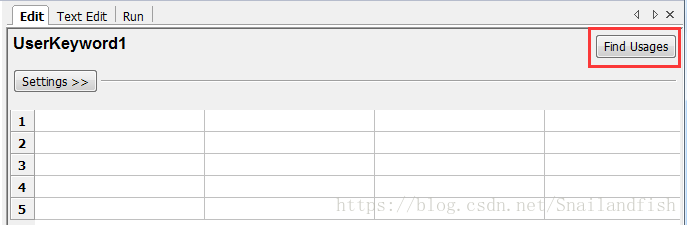
4.3.2. Text 文本编辑界面
4.3.3. Run运行界面
5. RIDE工具主要的操作快捷键
黑体部分为主要操作快捷键
- 重命名—->F2
- 搜索关键字—->F5
- 执行用例—->F8
- 创建新工程—->Ctrl+n
- 创建新测试套—->Ctrl+Shift+F
- 创建新用例—->Ctrl+Shift+T
- 创建新关键字—->ctrl+Shift+K
- 向上移动用例—->Ctrl+↑
- 向下移动用例—->Ctrl+↓
- 显示关键字信息—-> Ctrl+鼠标悬浮(鼠标悬浮于关键字上)
- 自动补全关键字—->Ctrl+shift+空格
- 删除行—->Ctrl+D
- 删除单元格—->Ctrl+Shift+D
- 插入单元格—->Ctrl+Shift+I
- 插入行—->Ctrl+I
- 屏蔽代码—->Ctrl+#
- 取消屏蔽—->Ctrl+$
- 保存整个工程—->Ctrl+Shift+S
- 局部保存,保存鼠标点击的部分—->Ctrl+S
- 查看log—->Ctrl+L
- 查看report—->Ctrl+R