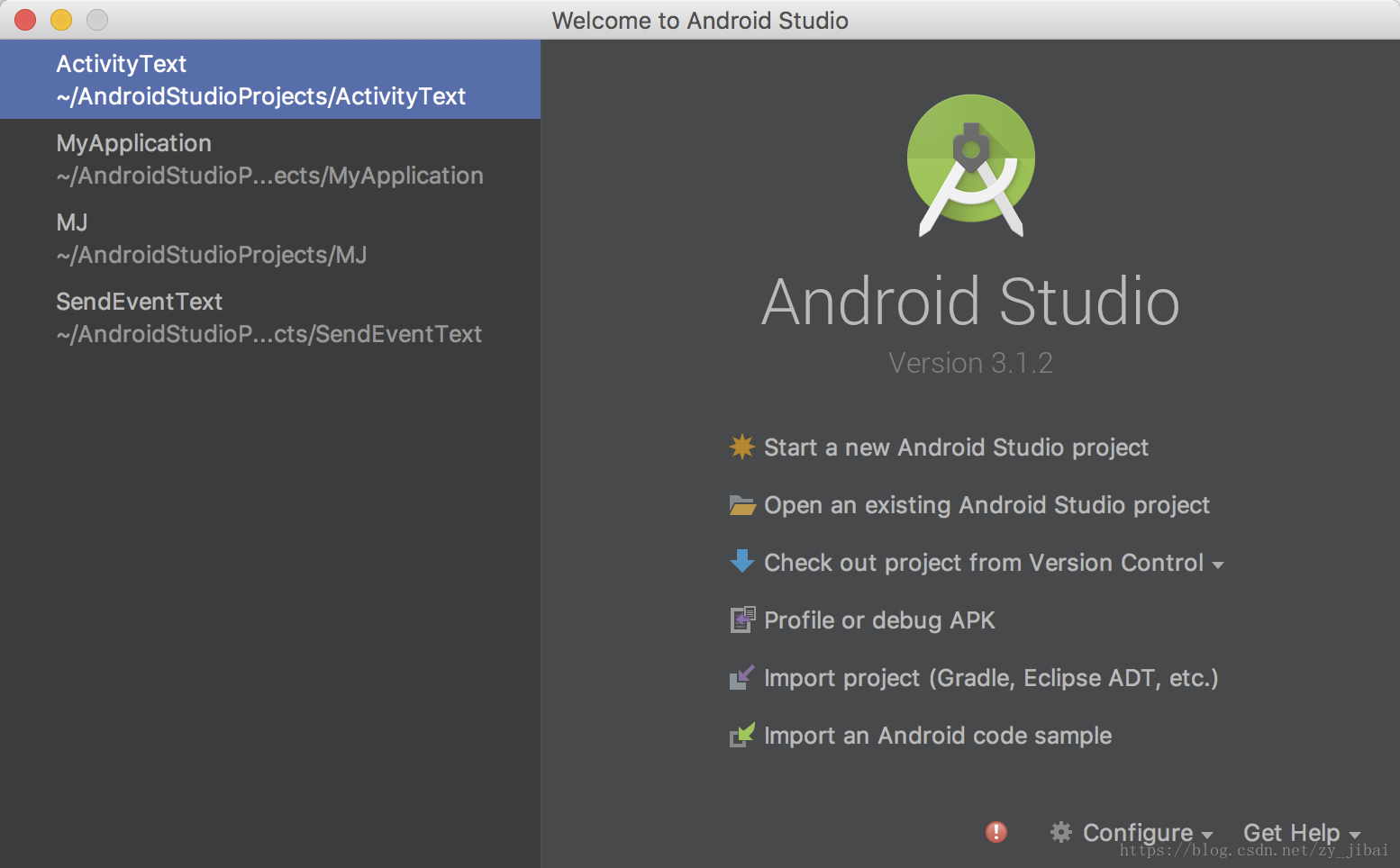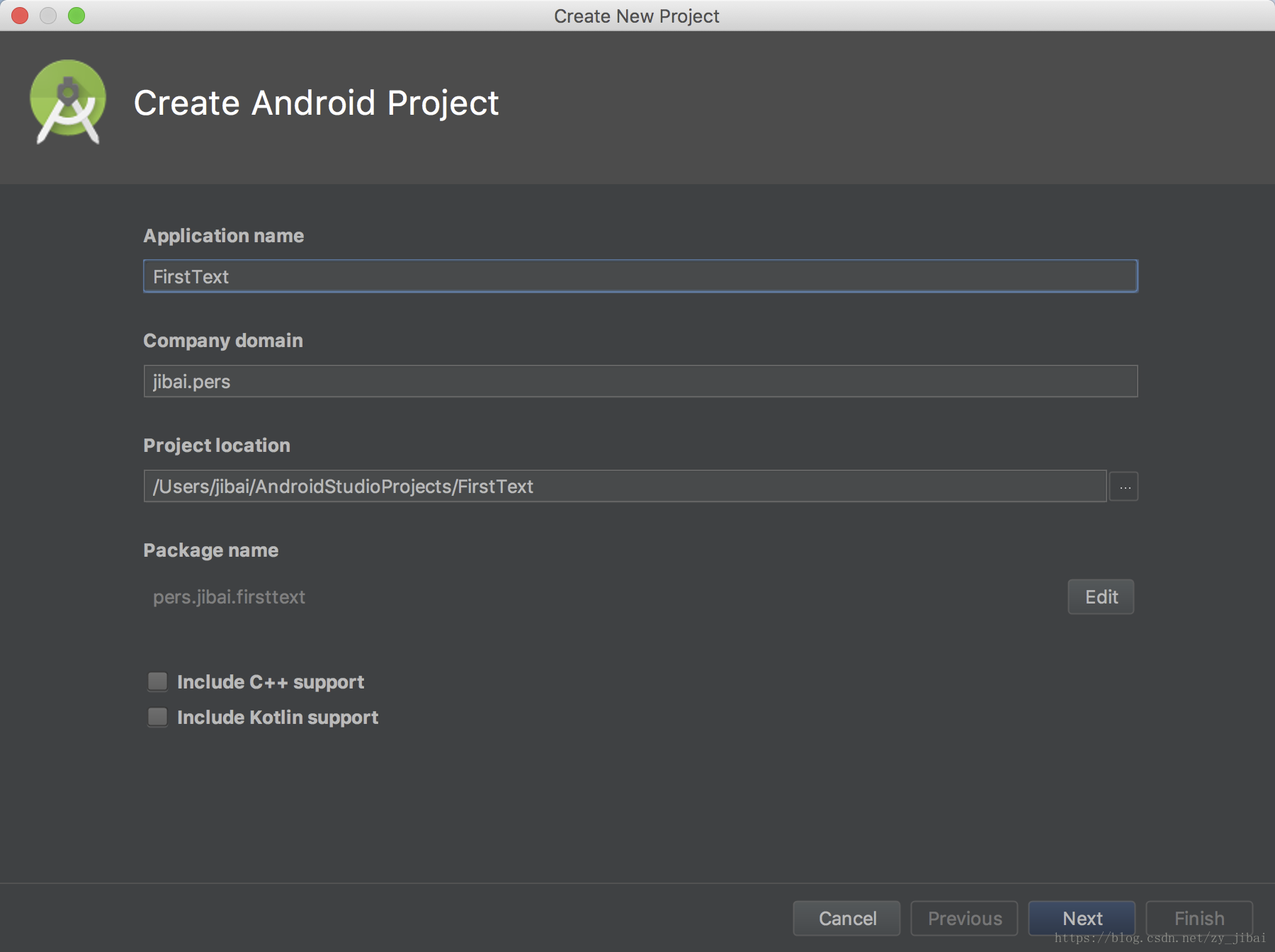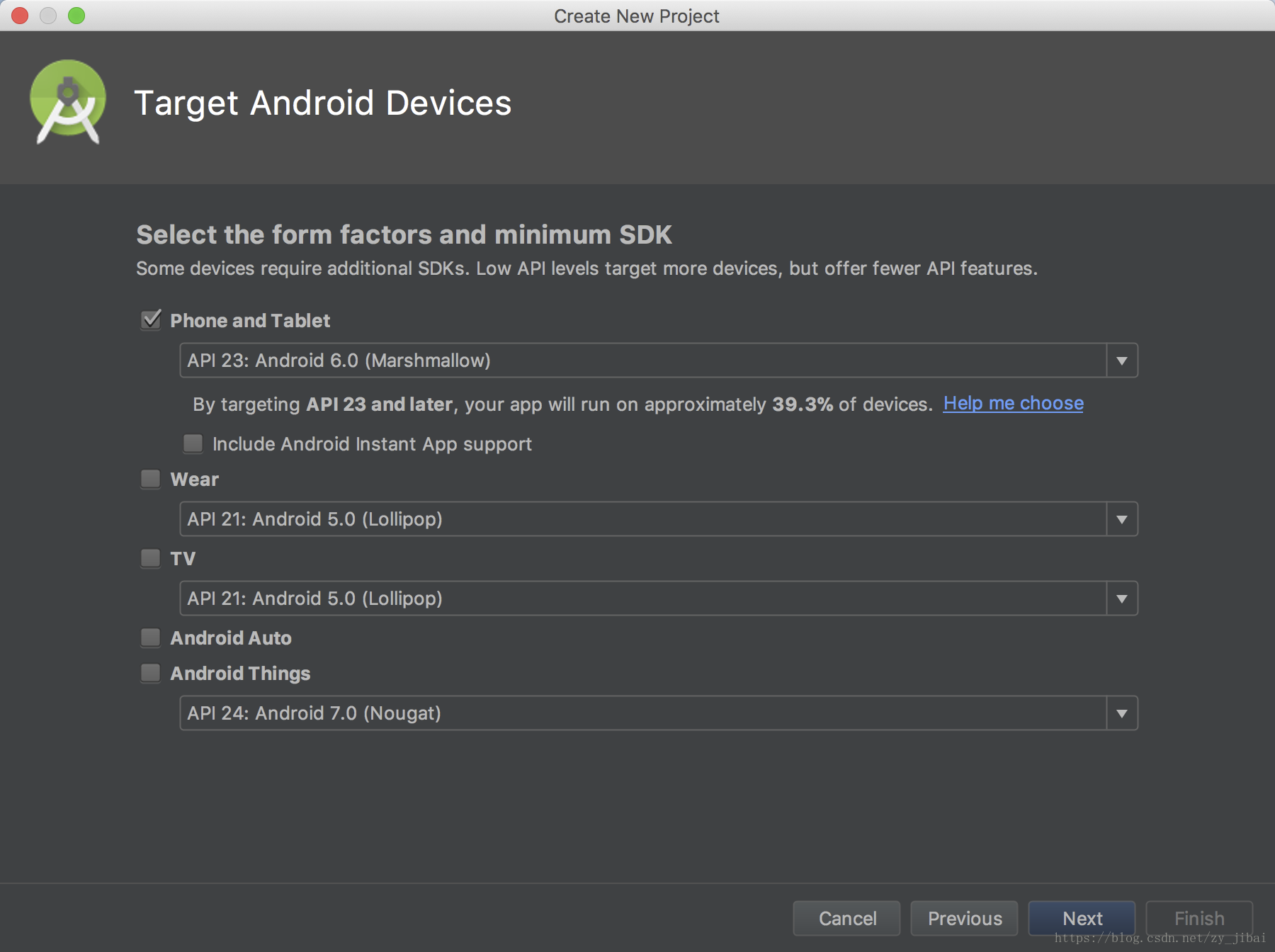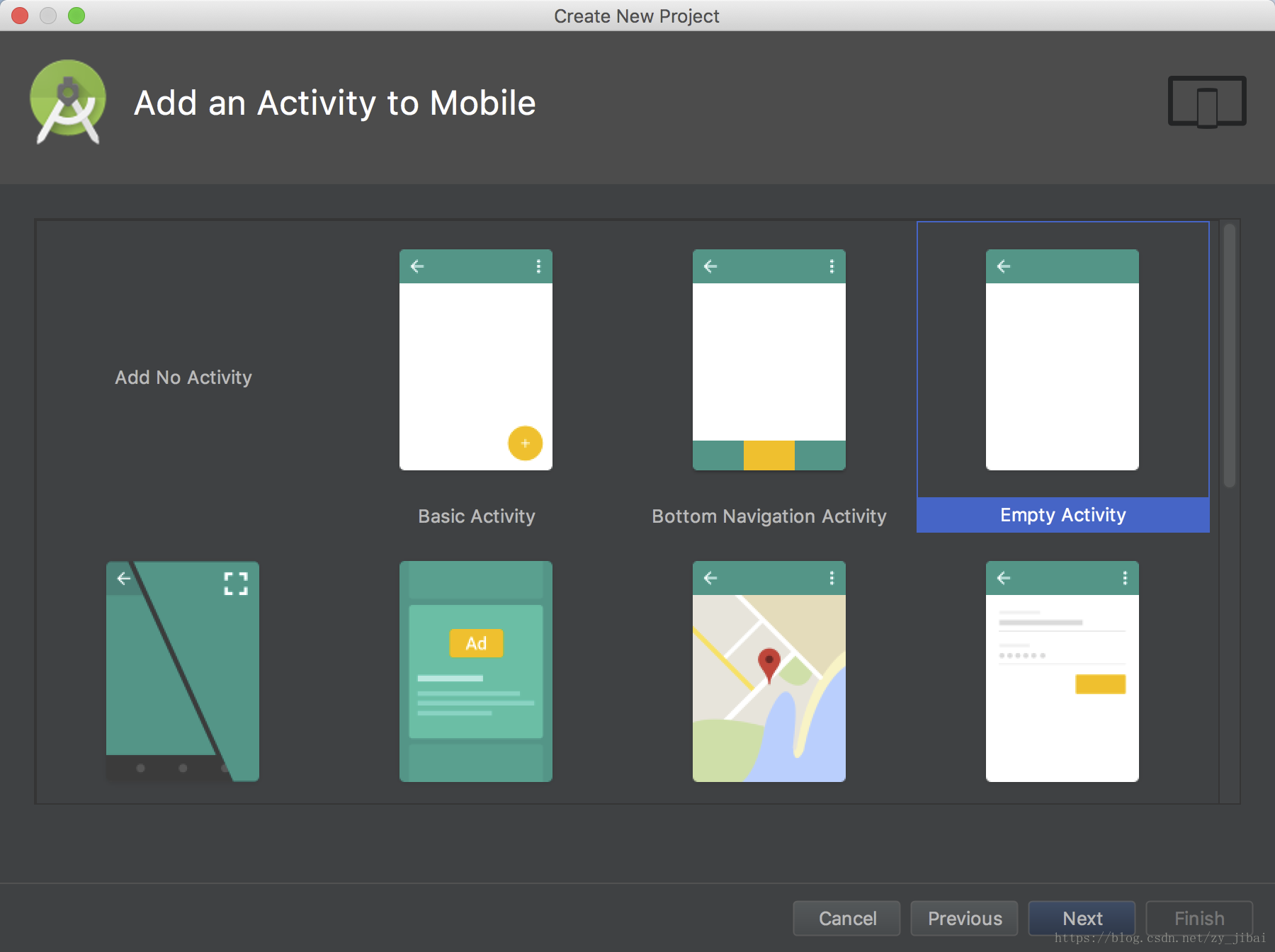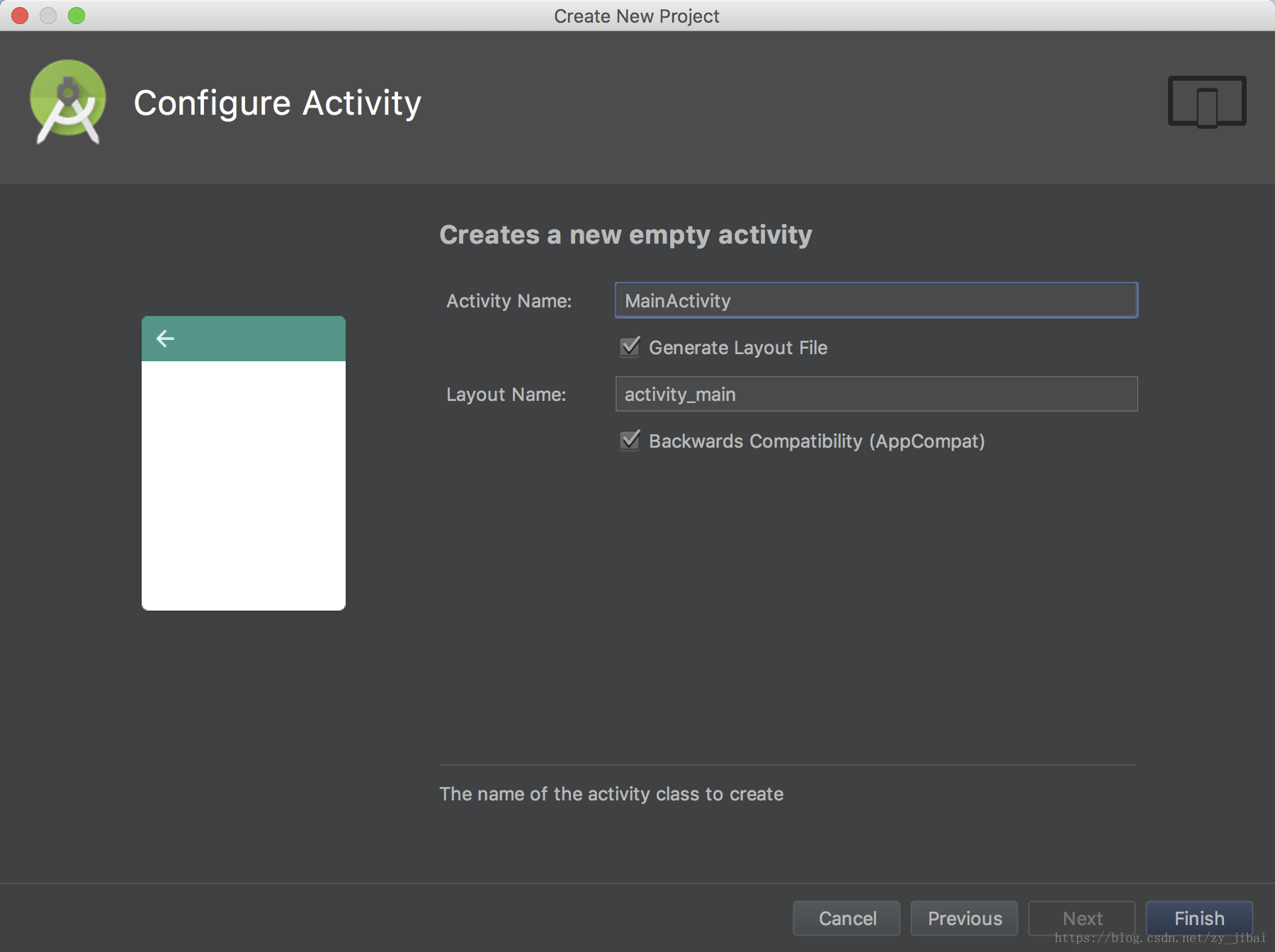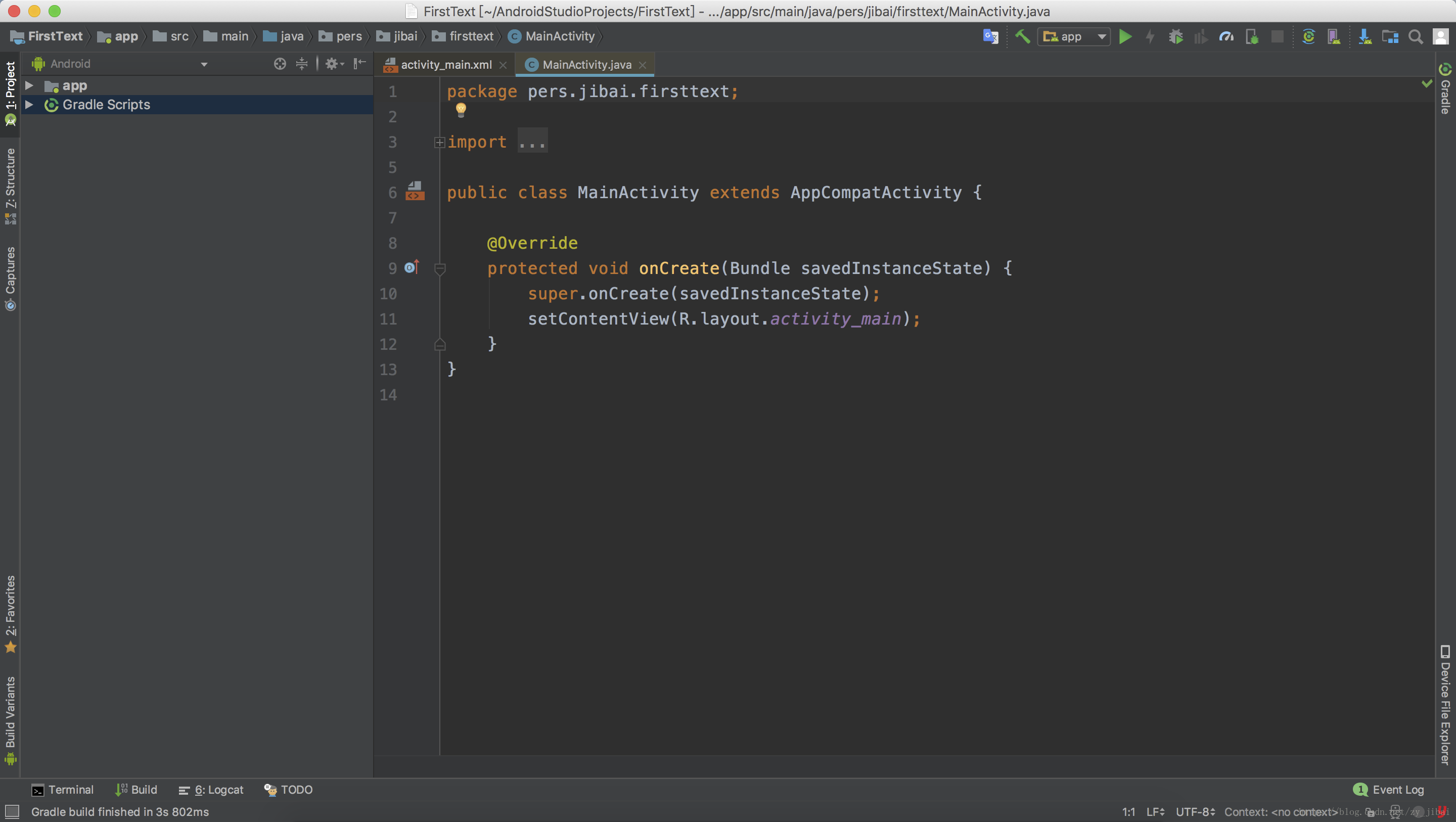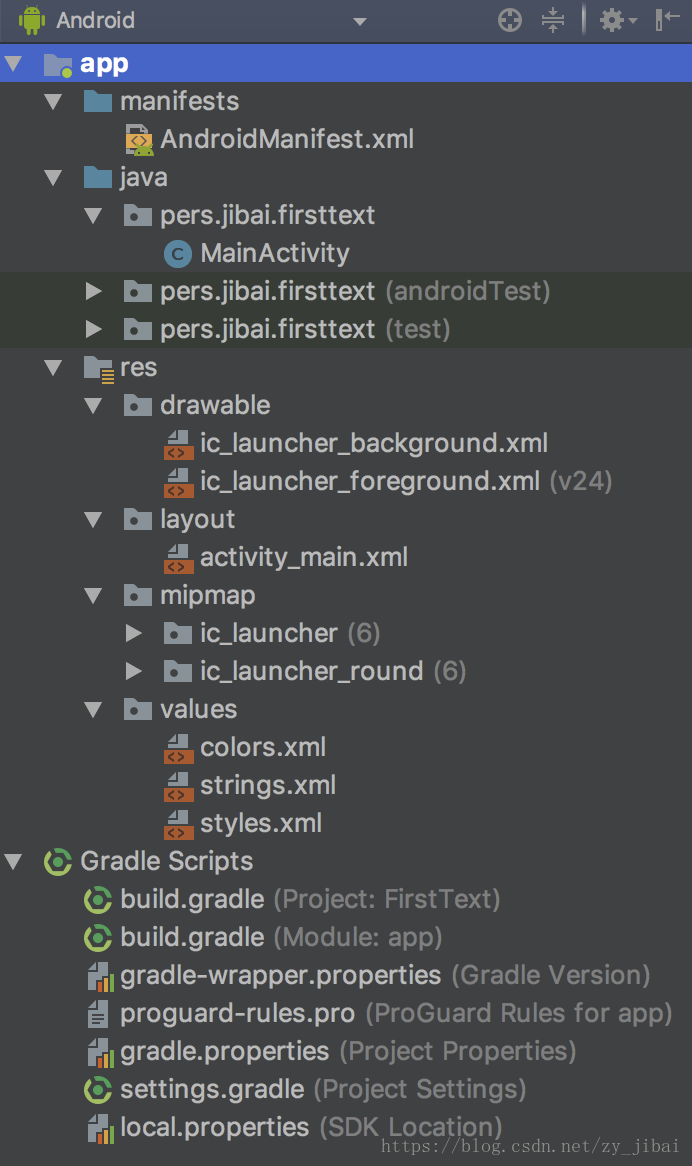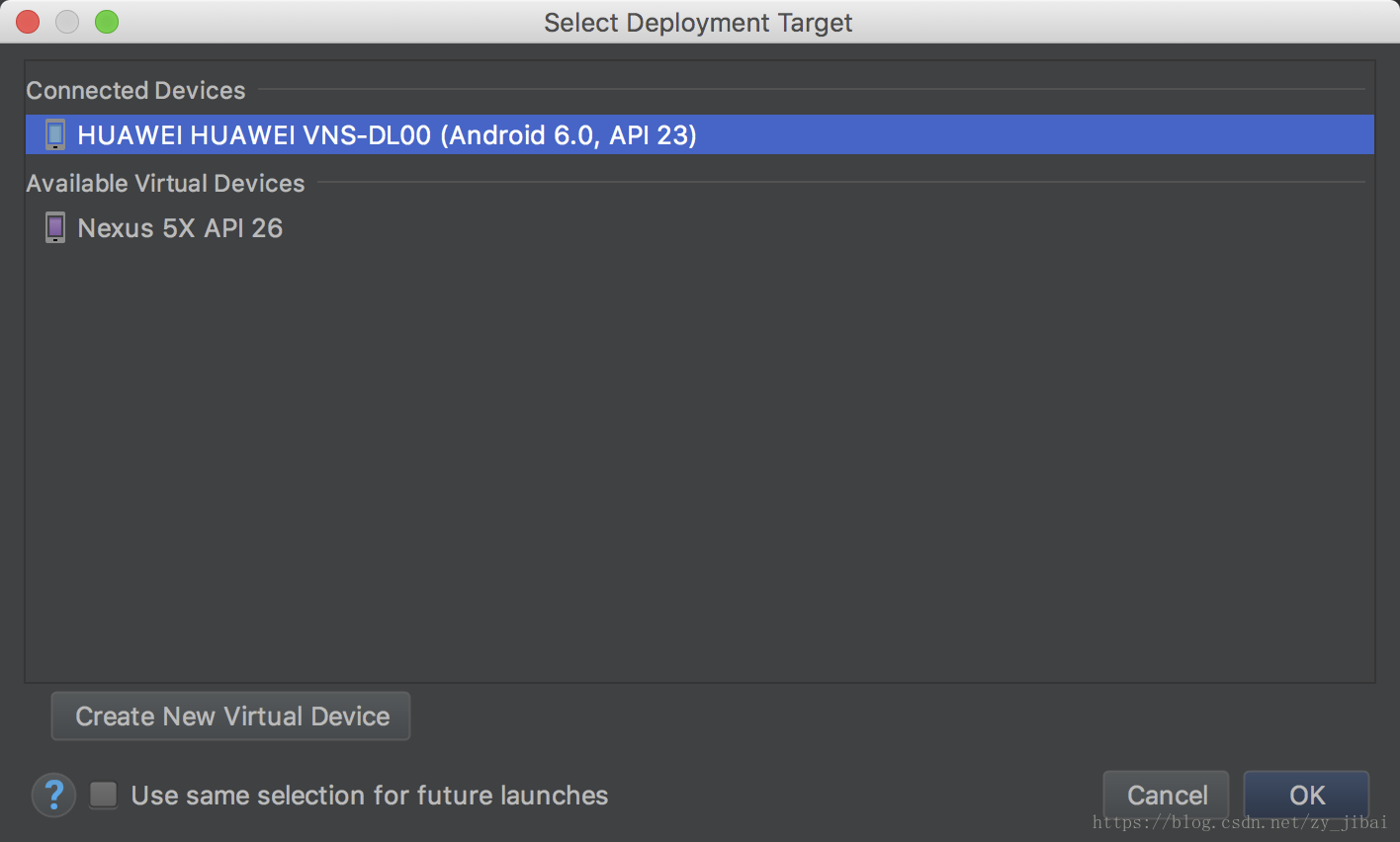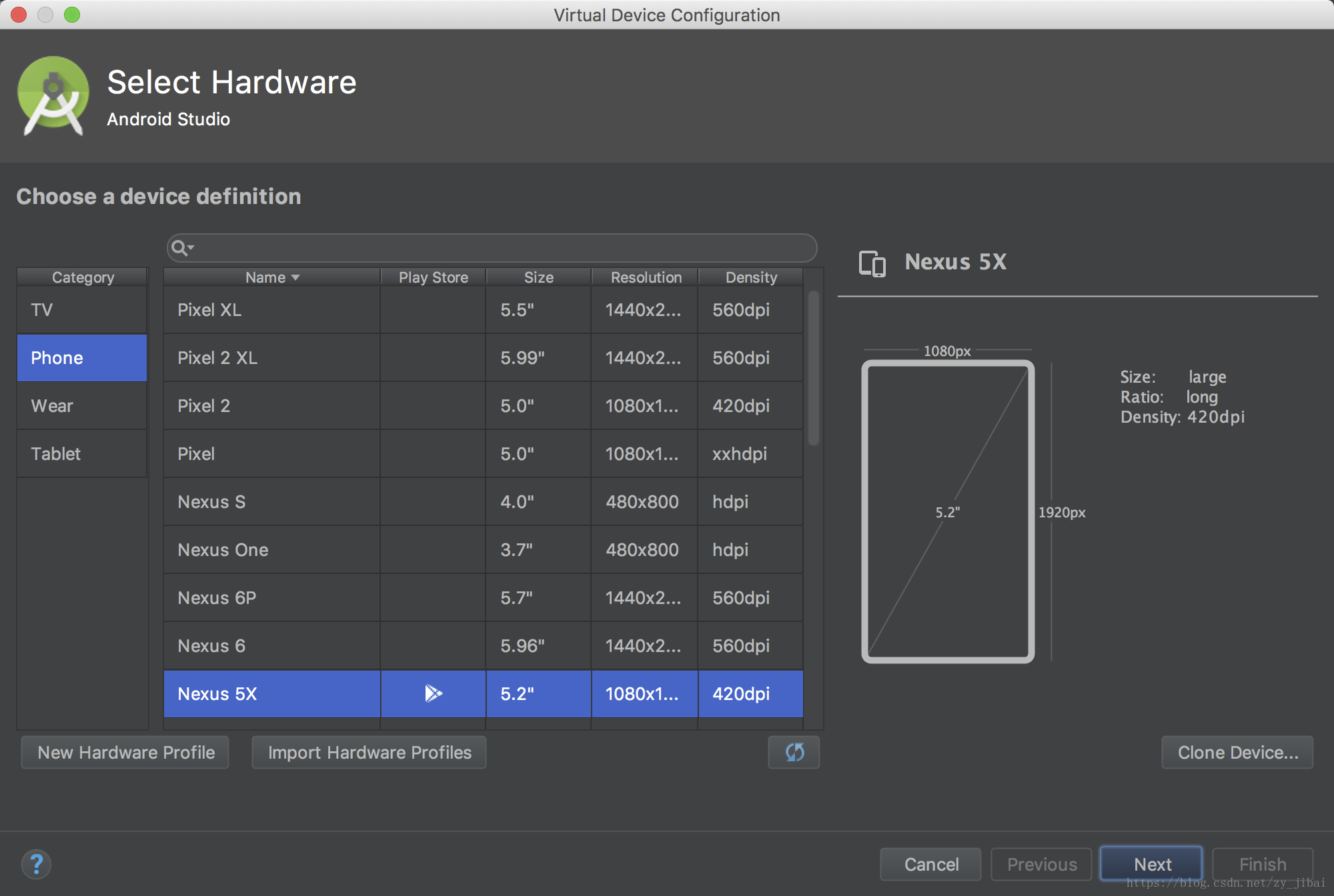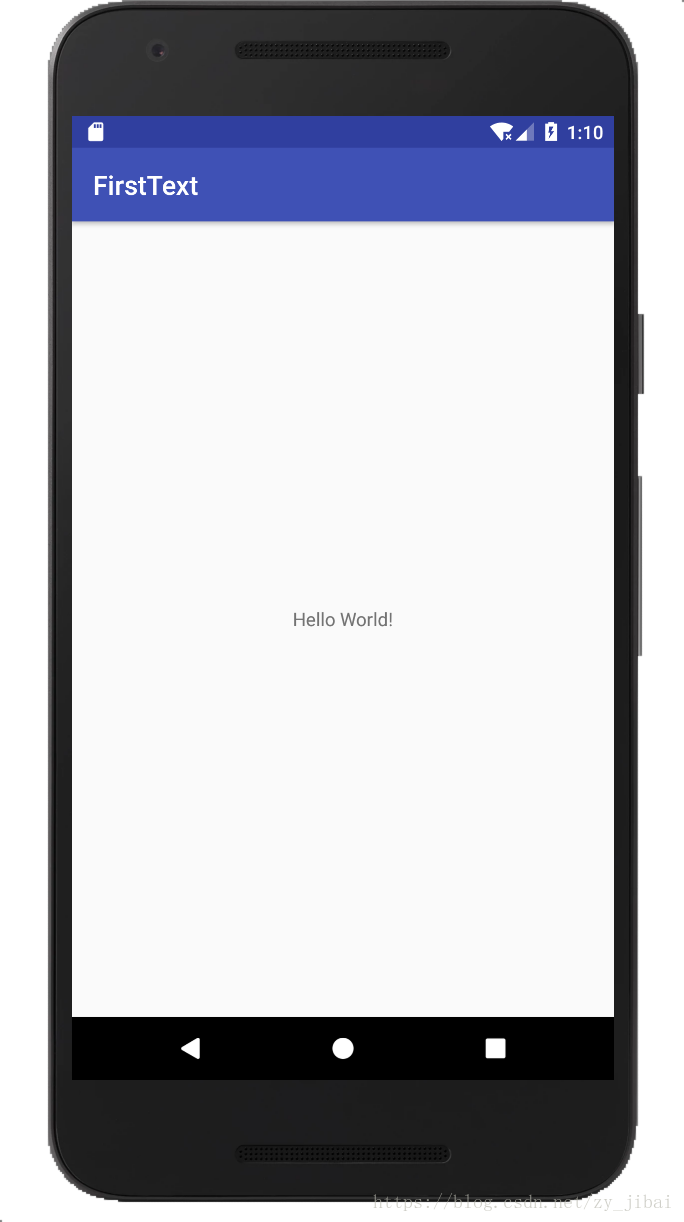相信很多读者在刚刚接触Android或者刚从Eclipse跳到Android Studio的时候,会有些不适应,因为这个Android Studio看上去实在是太复杂了。而且不是说好用java写Android程序么,这么多乱七八糟的东西都是什么(xml,gradle之类的,相信第一次点开我们看的都是头皮发麻吧)。不要紧,一个软件很多地方我们通常都不会用到,或者是几乎就用不到,对于初学者的我们来说,只需要知道几个常用的地方就可以了。
如果说第一次点开,看到的应该是一个配置的窗口,我的已经创建过项目了,所以就没有了,点开的话应该是上面的这个窗口,左面是已经创建过的项目,没有项目应该是空空的,右面来看一下:
Start a new Android Studio project:创建一个新的项目
Open an existing Android Studio project:打开已经存在的项目,
剩下下面的几个我们看都不要看,因为现在还用不到。
如果我们点开了右下角的Configure,会弹出来这个弹窗,这个是关于我们AS开发环境的相关设置,比如第一个SDK的一系列配置,还有第二个我们AS的设置等等。。这些在以后会经常遇见的。
那接下来先创建第一个项目吧。
点击Start a new Android Studio project,会看到上面的界面,依次来解释一下:
Application name:创建的应用的名字。
第二个不管。
Project location:你这个项目存放到电脑的位置。
Package name:包名,不用多说了吧。
下面有两个复选按钮,分别是添加C++依赖和Kotlin依赖。因为在Android开发中有时候也需要用到c++语言,或者说使用Kotlin写Android(毕竟现在Kotlin是Android官方的第一语言)。
点击next。
这个界面是选择创建一个什么应用(手机引用,电视。。。。),还有就是选择版本,一般现在我们都是用Android6.0以上的版本了。
点击next。
这个界面是让我们选择最开始的界面是什么样子的,不得不说Android Studio还是很人性化的,他为我们准备了几款比较常见的Activity,比如登录界面,菜单界面,滑动界面,设置界面等等。。不过最好我们还是选择Empty Activity界面吧,自己设计出来还可以增强熟练度。
第一个是Add No Activity,也就是不创建Activity,这种情况都比较少了,但是有用过Eclipse开发的朋友们应该都很清楚,Eclipse全都是不会默认创建Activity的,需要我们手动创建以及添加标签(这个是之后说的了)。
点击next。
这个没什么好说的,我们的默认创建的Activity还有一个对应的布局,这个界面让我们取名字,使用默认名字就好了。
点击Finish。
等待完创建,就会进入这个界面了。周围框框角角布满了按钮,还有一堆不认识的按钮,很烦对吧-。=
那我们依次来解释一下:
首先右边的不用说了吧,MainActivity.java文件,不过没有看到main方法,但是相信我,整个app启动的话还是从main方法开始的,只是我们看不见而已,因为我们要写的代码就是从这个onCreate开始就好了。
右边这些我们全部点开:
相信你看到这个会更烦了(至少我当时第一次看见是这样-。=),的确这里面点开的除了最后一个G绕到了 Scripts不是经常修改,其他的地方都是需要我们改动的地方,首先第一个AndroidManifest,这个文件中配置了App中很重要的一些属性和声明,比如权限,或者组件等等。
java文件目录一共有三个目录,后两个是测试用的,只看第一个就好,我们创建的类都是放在这个目录下面。
res跟java目录正好负责两个不同的地方:一个是代码,一个是常用的资源,比如一些图片背景,颜色,常用的字符串,还有布局文件等。。都放在这个里面。
最常用的就是这个绿色三角,运行,把代码拷到手机中。
点击run。
如果你电脑连接了手机并且手机打开了开发者模式,允许调试,那么会出现一个这个,
第一个就会显示你的手机,点击OK就会把让app跑到你的手机上了。
如果没有也没关系,注意到下方了吗?会有模拟器提示的,没有创建过的话会没有的,点击Create New Virtual Device,创建一个。
选择一下模拟器手机的尺寸,配置之类的。一般狂点Next就好。
选中这个模拟器,点击OK,
引入眼帘的应该是这个白色的Hello World对吧,这样一来我们就创建了第一个项目,这个App也就是我们创建的第一个App(虽然白白的什么也没有,没关系,下一次我们给他添加一些控件)
关于Android Studio的初次使用就到这里了,当然AS还是有很多很多地方需要学习的。随着我们学习的不断深入,会发现慢慢的这些边边角角看的麻烦的地方也知道是什么意思了,所以大家刚开始接触不要害怕。
今天的文章就到这里了,喜欢的朋友可以支持一下!