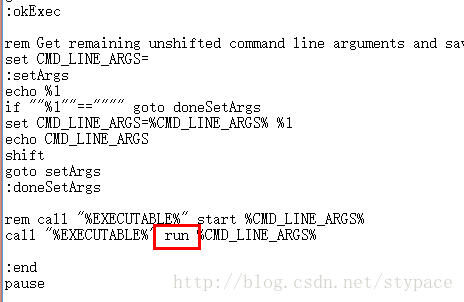一、jdk环境变量配置
首先去官网下好jdk并安装好,此处不多说,下面配jdk环境,首先去往电脑的系统环境变量处
如:jdk安装在“C:\Program Files\java\jdk1.8.0_10”
第一步:新建“JAVA_HOME”值,输入“C:\Program Files\Java\jdk1.8.0_101”;
第二步:新建“CLASSPATH”值,输入“.;%JAVA_HOME%\lib\dt.jar;%JAVA_HOME%\lib\tools.jar”
第三步:在path中增加“%JAVA_HOME%\bin;%JAVA_HOME%\jre\bin;”;
Path像下面这样:
ok此处告成,下面cmd命令行验证
java -version
javac
得到这一堆就表面配好了,下面阐述一下配置的意义
Path:当用javac、java等命令编译、运行Java程序时,操作系统需要查找javac.exe、java.exe这些可执行文件的位置,然后调用这些可执行程序对Java程序进行对应的操作。我们开发程序代码之后,通常在代码文件夹所处的路径编译代码文件,操作系统会在用户所在当前路径和系统环境变量这两个地方查找对应的Java可执行文件,但是编译、运行Java代码的可执行文件所在的路径(即我们安装JDK的bin所在的路径)通常跟我们编写的代码是不再同一个文件夹目录下的,所以只能将其添加到系统的环境变量中,才能够找到对应的可执行文件,从而顺利编译、运行我们的代码。JAVA_HOME:直接在Path中编辑JDK安装的绝对路径,对大多数Java应用程序以及我们自己编写的Java代码都是可以正常编译、运行的,但是如果我们对本机安装的JDK进行版本修改或者升级,甚至对其安装路径进行改动,我们就需要更改Path中相应的内容。如果不小心误删了其它部分,很有可能导致我们的操作系统无法正常运行甚至崩溃,因此将bin之前的路径另外赋值给JAVA_HOME是很有必要的。CLASSPATH:指定程序中使用的.class文件的位置,我们在编写程序代码时经常会引用JDK封装好的类,这些类文件都在上文提到的两个文件夹下面。如果程序中调用我们前面自己编写的Java类,就需要我们在当前所在目录文件夹下面寻找,此时需要我们加上一个.来指定同时可以在当前目录下查找.class文件。
以上这么多,大家看看有个大致印象就行,对于入门者,可能不需要了解太多的!
二、好那么再来介绍一下tomcat,环境变量的配置。
首先去官网下好你需要版本的tomcat,个人建议用7或8的,因为比较稳定,用的人也比较多,哈哈
第一步:新建系统环境变量。变量名为CATALINA_HOME ,变量值tomcat的解压目录,注意后面不用多加“\”或者“;”,如下图:
确定几次后,就大功告成了,下面到你的tomcat的bin目录下,如:D:\EclipseTwo\apache-tomcat-7.0.86\bin,单击startup.bat文件,来验证一下,走起成功了✌
三、如果点击startup.bat,遇到tomcat启动闪退,无法启动怎么办,网上看了很多方法,下面安利一个,很有效的
startup.bat本身 属于批处理脚本,用来启动tomcat服务器中的相关文件,由于文件结尾没有pause指令,因此如果该批处理文件执行完毕,CMD的黑框就会关闭,造成所谓的闪退现象。
大多数在网上查找闪退的解决方法的同学遇到的问题是闪退只是表面现象,深层次问题是tomcat服务器并没有运行起来并且由于闪退没有看到任何错误提示。
解决启动启动窗口闪退的方式是在startup.bat文件结尾处添加pause,使该窗口不能够立即关闭,这样就可以看到tomcat服务器没有启动的真正原因,在依照提示去解决问题,带问题解决后可以将startup.bat后来添加的pause删除掉,因为在正常启动tomcat服务器后startup.bat执行所开启的黑框就没有任何实际用处了
为了更加详细的看到信息,我们再来更改一句:找到call "%EXECUTABLE%" start %CMD_LINE_ARGS% 把里面的start替换为run。
这样就能把打印在tomcat的日志,卸载命令行窗口了,更好找错
已经启动成功了(记得把之前修改的内容run、pause还原回去)。
这是我的第一次写博客,主要是因为今天我一直无法用命令行运行startup.bat去开启服务器,就为了查资料重新配置我的tomcat环境变量的方法,以此记录学习,今后有空会继续更新!