第17章 记事本
如何使用Visual C# 2010设计一个Windows应用程序——记事本,学习,可以进一步掌握MenuStrip(菜单)、ToolStrip(工具栏)、RichTextBox(高级文本框)和StatusStrip(状态栏控件)等控件的使用,以及如何使用CommonDialog(公共对话框)实现对文本的存取、格式设置等操作。
17.1 记事本简介
本章介绍的记事本,实现了Windows自带的记事本的部分功能外,并且还可以任意更改字体的字体类型、大小和颜色,并在状态栏中显示时间。为了方便用户的操作,还在程序的窗体上放置了一个工具栏。
本章介绍的记事本程序具有文件的新建、打开、保存功能;文字的复制、粘贴、删除功能;字体类型、格式的设置功能;查看日期时间等功能,并且用户可以根据需要显示或者隐藏工具栏和状态栏。
接下来将详细的介绍记事本程序的设计与实现的步骤和方法。
17.2 记事本界面设计
新建一个Windows应用程序,并命名为"Notepad"。本节介绍记事本程序的界面设计以及界面上各控件的属性设置。
17.2.1 界面设计
新建好"Notepad"项目后,定位到记事本程序的窗体设计器窗口,然后依次在窗体上放置以下控件(各1个):
(1)MenuStrip(菜单控件)。
(2)ToolStrip(工具栏控件)。
(3)RichTextBox(多格式文本框控件)。
(4)StatusStrip(状态栏控件)。
(5)OpenFileDialog(打开对话框)。
(6)SaveFileDialog(保存对话框)。
(7)FontDialog(字体对话框)。
(8)Timer(计时器控件)。
最终的用户界面如图17-2所示(设置好属性后),其中MenuStrip控件、ToolStrip控件、StatusStrip控件、OpenFileDialog对话框、SaveFileDialog对话框、FontDialog对话框和Timer控件显示在窗体设计器下方的组件板上。
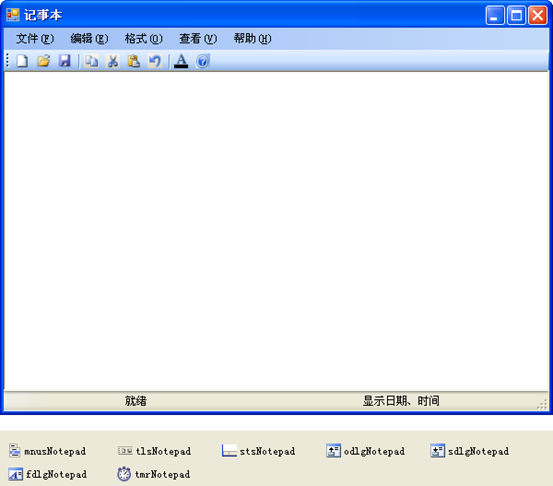
图17-2 记事本用户界面
17.2.2 属性设置
本小节将介绍窗体、菜单控件、工具栏控件、多格式文本框控件和状态栏控件的属性设置,下面首先来看一下窗体的属性设置。
1. 窗体的属性设置
首先在【解决方案资源管理器】中将默认的窗体"Form1.cs"重命名为"frmNotepad.cs",然后再设置窗体的其他属性,如表17-1所示。
表17-1 窗体的属性设置
| 控件类型 |
控件名称 |
属性 |
设置结果 |
| Form |
Form1 |
Name |
frmNotepad |
| Text |
记事本 |
||
| StartPosition |
CenterScreen |
||
| Size |
600, 450 |
2. MenuStrip的属性设置
将菜单控件MenuStrip的Name属性设为"mnusNotepad",按照第6章介绍的方法设计好下拉菜单,它共有【文件(F)】、【编辑(E)】、【格式(O)】、【查看(V)】和【帮助(H)】5个下拉子菜单,各子菜单如图17-3所示。
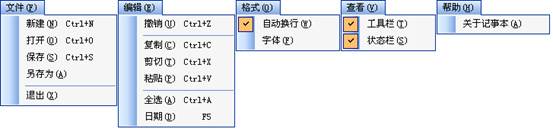
图17-3 记事本的菜单
下面用表格的形式给出各子菜单及其菜单项的属性设置。【文件】菜单用于完成新建、打开、保存文件等功能,【文件(F)】菜单的属性设置如表17-2所示。
表17-2 【文件(F)】菜单
| Text属性 |
Name属性 |
ShortcutKeys属性 |
ShowShortcutKeys属性 |
| 文件(&F) |
tsmiFile |
None |
- |
| 新建(&N) |
tsmiNew |
Ctrl+N |
True |
| 打开(&O) |
tsmiOpen |
Ctrl+O |
True |
| 保存(&S) |
tsmiSave |
Ctrl+S |
True |
| 另存为(&A) |
tsmiSaveAs |
None |
- |
| 分隔符 |
|||
| 退出(&X) |
tsmiClose |
None |
- |
【编辑】菜单用于完成撤销编辑操作、复制、剪切和粘贴等功能,【编辑(E)】菜单的属性设置如表17-3所示。
表17-3 【编辑(E)】菜单
| Text属性 |
Name属性 |
ShortcutKeys属性 |
ShowShortcutKeys属性 |
| 编辑(&E) |
tsmiEdit |
None |
- |
| 撤销(&U) |
tsmiUndo |
Ctrl+Z |
True |
| 分隔符 |
|||
| 复制(&C) |
tsmiCopy |
Ctrl+C |
True |
| 剪切(&T) |
tsmiCut |
Ctrl+X |
True |
| 粘贴(&P) |
tsmiPaste |
Ctrl+V |
True |
| 分隔符 |
|||
| 全选(&A) |
tsmiSelectAll |
Ctrl+A |
True |
| 日期(&D) |
tsmiDate |
F5 |
True |
【编辑】菜单用于设置记事本中文本内容的格式,如字体和是否自动换行,【格式(O)】菜单的属性设置如表17-4所示。
表17-4 【格式(O)】菜单
| Text属性 |
Name属性 |
Check属性 |
| 格式(&O) |
tsmiFormat |
False |
| 自动换行(&W) |
tsmiAuto |
True |
| 字体(&F) |
tsmiFont |
False |
【编辑】菜单用于设置记事本程序界面中是否显示工具栏和状态栏,【查看(V)】菜单的属性设置如表17-5所示。
表17-5 【查看(V)】菜单
| Text属性 |
Name属性 |
Checked属性 |
| 查看(&V) |
tsmiView |
False |
| 工具栏(&T) |
tsmiToolStrip |
True |
| 状态栏(&S) |
tsmiStatusStrip |
True |
本章介绍的记事本操作比较简单,因此没有设计详细的帮助文档,【帮助】菜单仅有一个菜单项,用户单击该菜单项弹出一个Windows窗体,显示记事本的一些如版本号的相关信息,【帮助(H)】菜单的属性设置如表17-6所示。
表17-6 【帮助(H)】菜单
| Text属性 |
Name属性 |
| 帮助(&H) |
tsmiHelp |
| 关于记事本(&A) |
tsmiAbout |
3. ToolStrip的属性设置
首先将工具栏控件ToolStrip的Name属性设为"tlsNotepad",打开其属性窗口,然后单击属性 右边的
右边的 按钮,打开【项集合编辑器】,在下拉列表中选择默认的【Button】,依次添加9个Button并重命名,再在下拉列表中选择【Separator】,添加两个分隔符,并上移至适当的位置,按照表17-2所示的信息设置好各子项的属性后,如图17-4所示。
按钮,打开【项集合编辑器】,在下拉列表中选择默认的【Button】,依次添加9个Button并重命名,再在下拉列表中选择【Separator】,添加两个分隔符,并上移至适当的位置,按照表17-2所示的信息设置好各子项的属性后,如图17-4所示。
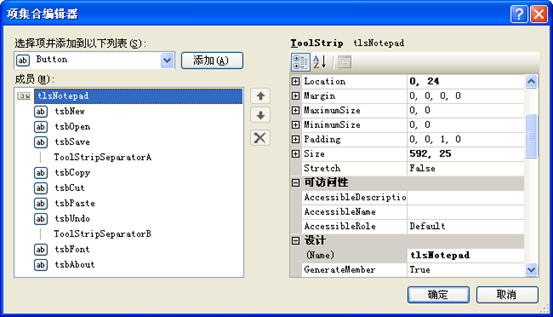
图17-4 【项集合编辑器】对话框
从上图中可以看出,一共添加了9个按钮和2个分隔符,设置各子项的属性如表17-7所示。
表17-7 各子项的属性设置
| Name属性 |
ToolTipText属性 |
| tsbNew |
新建 |
| tsbOpen |
打开 |
| tsbSave |
保存 |
| ToolStripSeparatorA |
说明:工具栏中按钮之间的分隔符 |
| tsbCopy |
复制 |
| tsbCut |
剪切 |
| tsbPaste |
粘贴 |
| tsbUndo |
撤销 |
| ToolStripSeparatorB |
说明:工具栏中按钮之间的分隔符 |
| tsbFont |
字体 |
| tsbAbout |
关于记事本 |
说明:设置工具栏中各子项ToolTipText属性的方法为:选中某子项后,拉动右边的滚动条,找到ToolTipText属性,修改其文本内容即可,如图17-5所示。
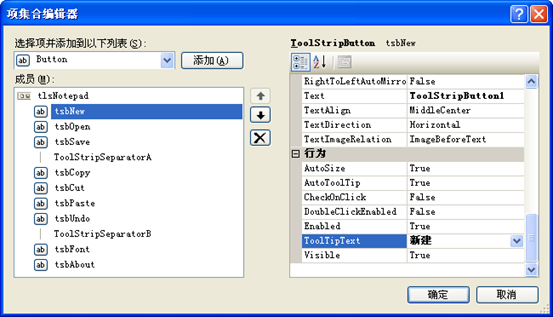
图17-5 设置ToolTipText属性
接下来为工具栏中的按钮设置不同的图片,选择【新建】(tsbNew)按钮,在右边属性窗口中找到 属性,然后单击右边的
属性,然后单击右边的 按钮设置为标准的文本新建图标(该图标可以在项目文件夹中的"图标"文件夹中找到);按同样的方法设置其他按钮的Image属性,效果如图17-2所示。
按钮设置为标准的文本新建图标(该图标可以在项目文件夹中的"图标"文件夹中找到);按同样的方法设置其他按钮的Image属性,效果如图17-2所示。
说明:因为记事本程序工具栏中使用的按钮都是非常常见的,因此也可以在窗体的工具栏中单击右键(或者在窗体设计器下方的组件板上右键单击 图标),然后在弹出的菜单中选择【插入标准项】菜单项,这时可以看到工具栏中添加了一些标准的工具,如图17-6所示。
图标),然后在弹出的菜单中选择【插入标准项】菜单项,这时可以看到工具栏中添加了一些标准的工具,如图17-6所示。

图17-6 标准工具
接下来根据程序本身的需要,对添加的标准工具子项进行增加和删除,在设置好各子项的属性即可。
4. RichTextBox的属性设置
添加一个RichTextBox控件,将控件的大小调整接近窗体的边缘,并将其Name属性设为"rtxtNotepad",Anchor属性选择"Top,Bottom,Left,Right",这样当窗体大小改变时,RichTextBox控件的大小也会跟着改变,如图17-7所示。
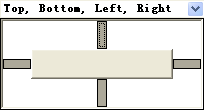
图17-7 Anchor属性
5. StatusStrip的属性设置
添加StatusStrip控件,将其Name属性设为"stsNotepad",将Dock属性设为"Bottom"再将Anchor属性设为"Bottom,Left,Right"。然后单击 右边的
右边的 按钮,打开【项集合编辑器】对话框,如图17-8所示。
按钮,打开【项集合编辑器】对话框,如图17-8所示。
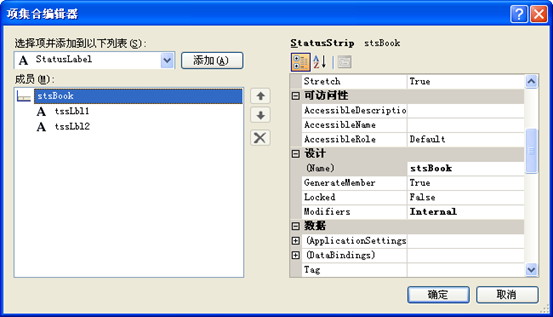
图17-8 【项集合编辑器】窗口
下拉列表中保留默认的选择"StatusLabel",然后单击【添加】按钮,依次添加2个StatusLabel,并分别命名为"tssLbl1"和"tssLbl2",再将tssLbl1的Text属性设为"就绪", tssLbl2的Text属性设为"显示日期、时间"。
6. OpenFileDialog的属性设置
当用户单击记事本的【文件】→【打开】菜单项时,使用打开对话框OpenFileDialog打开文件。OpenFileDialog控件的Name属性为"odlgNotepad",Filter属性设为"RTF文件|*.rtf|所有文件|*.*"。
7. SaveFileDialog的属性设置
当用户单击记事本的【文件】→【保存】(或【另存为】)菜单项时,使用保存对话框SaveFileDialog保存文件。SaveFileDialog控件的Name属性为"sdlgNotepad",FileName属性改为"无标题",Filter属性设为"RTF文件|*.rtf"。
8. FontDialog的属性设置
当用户单击记事本的【格式】→【字体】菜单项时,使用字体对话框FontDialog设置文本字体。FontDialog控件的Name属性为"fdlgNotepad"。
9. Timer的属性设置
本章介绍的记事本在状态栏中显示了时钟,这就需要使用一个Timer控件来实现。Timer控件的Name属性设为"tmrNotepad",Enabled属性设为"True",Interval属性设为"1000",表示1秒种触发一次Tick事件,即1秒钟改变一次时钟。
设置好所有的属性后,最终的用户界面如图17-2所示。到此,用户界面设计完毕,接下来介绍具体的实现过程及源代码的编写。
17.3 编写程序代码
首先在代码的通用段声明以下两个公共变量,他们都是布尔型的,"b"用于判断文件是新建的还是从磁盘打开的,"s"用于判断文件是否被保存。
//*************************************************************************
/* 布尔变量b用于判断文件是新建的还是从磁盘打开的,
true表示文件是从磁盘打开的,false表示文件是新建的,默认值为false*/
bool b = false;
/* 布尔变量s用于判断文件件是否被保存,
true表示文件是已经被保存了,false表示文件未被保存,默认值为true*/
bool s = true;
//*************************************************************************
接下来介绍多格式文本框(rtxtNotepad)、菜单(mnusNotepad)、工具栏(tlsNotepad)、计时器(tmrNotepad)对象的程序代码。
17.3.1 多格式文本框代码
当多格式文本框中的文本发生改变后,应当设置布尔变量"s"的值为false,表示文件未保存,因此编写多格式文本框的TextChanged事件代码如下:
//*************************************************************************
// 多格式文本框的TextChanged事件代码
//*************************************************************************
private void rtxtNotepad_TextChanged(object sender, EventArgs e)
{
// 文本被修改后,设置s为false,表示文件未保存
s = false;
}
//*************************************************************************
//*************************************************************************
17.3.2 菜单代码
在本章介绍的记事本程序中,几乎所有的功能都是通过菜单来实现的,本小节将介绍各菜单项的单击事件代码,
1. 【文件(F)】菜单
【文件(F)】菜单的功能是完成文件的新建、打开、保存、另存为功能,以及退出记事本程序,下面对各个菜单项的源代码进行详细的说明。
(1) 【新建(N)】菜单项
单击该菜单项时新建一个空白文档,首先应该判断文件是从磁盘打开的还是新建的,若从磁盘打开则将前面定义的变量(b)设为"true",否则设为"false"。这样做可以根据这个变量对文件进行相应的操作。并且每次保存文件后,都要将前面定义的变量(s)设为"true",表示文件已经被保存。
单击新建菜单时,如果当前文件是从磁盘打开的,并且已经过修改,则要按OpenFileDialog控件的路径来保存文件。
如果是新建的文件且内容不为空,则需要用SaveFileDialog控件来保存文件,【新建(N)】菜单项的代码如下:
//*************************************************************************
// 【新建】菜单代码
//*************************************************************************
private void tsmiNew_Click(object sender, EventArgs e)
{
// 判断当前文件是否从磁盘打开,或者新建时文档不为空,并且文件未被保存
if (b == true || rtxtNotepad.Text.Trim() != "")
{
// 若文件未保存
if (s == false)
{
string result;
result = MessageBox.Show("文件尚未保存,是否保存?",
"保存文件", MessageBoxButtons.YesNoCancel).ToString();
switch (result)
{
case "Yes":
// 若文件是从磁盘打开的
if (b == true)
{
// 按文件打开的路径保存文件
rtxtNotepad.SaveFile(odlgNotepad.FileName);
}
// 若文件不是从磁盘打开的
else if (sdlgNotepad.ShowDialog() == DialogResult.OK)
{
rtxtNotepad.SaveFile(sdlgNotepad.FileName);
}
s = true;
rtxtNotepad.Text = "";
break;
case "No":
b = false;
rtxtNotepad.Text = "";
break;
}
}
}
}
//*************************************************************************
//*************************************************************************
(2) 【打开(O)】菜单项
单击该菜单项时,如果是要从磁盘或其他设备打开"*.rtf"文件,同样要作出判断,所不同的是判断后用OpenFileDialog控件打开文件,并且每次保存文件后,都要将前面定义的变量(s)设为"true",表示文件已经被保存。代码如下:
//*************************************************************************
// 【打开】菜单代码
//*************************************************************************
private void tsmiOpen_Click(object sender, EventArgs e)
{
if (b == true || rtxtNotepad.Text.Trim() != "")
{
if (s == false)
{
string result;
result = MessageBox.Show("文件尚未保存,是否保存?",
"保存文件", MessageBoxButtons.YesNoCancel).ToString();
switch (result)
{
case "Yes":
if (b == true)
{
rtxtNotepad.SaveFile(odlgNotepad.FileName);
}
else if (sdlgNotepad.ShowDialog() == DialogResult.OK)
{
rtxtNotepad.SaveFile(sdlgNotepad.FileName);
}
s = true;
break;
case "No":
b = false;
rtxtNotepad.Text = "";
break;
}
}
}
odlgNotepad.RestoreDirectory = true;
if ((odlgNotepad.ShowDialog() == DialogResult.OK) && odlgNotepad.FileName != "")
{
rtxtNotepad.LoadFile(odlgNotepad.FileName);
b = true;
}
s = true;
}
//*************************************************************************
//*************************************************************************
(3) 【保存(S)】菜单项
单击此菜单项保存文本框的内容,需要判断该文件是从磁盘打开还是新建的,如果是从磁盘打开的,则要判断是否有更改,只有有更改时才进行保存操作,否则不作任何处理。如果是新建的文档就调用SaveFileDialog控件保存文件,然后把bool变量b改为"true",同时把SaveFileDialog控件的文件路径赋给OpenFileDialog控件,这样下次打开文件时,文件路径默认为刚刚保存文件的路径,并且每次保存文件后,都要将前面定义的变量(s)设为"true",表示文件已经被保存。代码如下:
//*************************************************************************
// 【保存】菜单代码
//*************************************************************************
private void tsmiSave_Click(object sender, EventArgs e)
{
// 若文件从磁盘打开并且修改了其内容
if (b == true && rtxtNotepad.Modified == true)
{
rtxtNotepad.SaveFile(odlgNotepad.FileName);
s = true;
}
else if (b == false && rtxtNotepad.Text.Trim() != "" &&
sdlgNotepad.ShowDialog() == DialogResult.OK)
{
rtxtNotepad.SaveFile(sdlgNotepad.FileName);
s = true;
b = true;
odlgNotepad.FileName = sdlgNotepad.FileName;
}
}
//*************************************************************************
//*************************************************************************
(4) 【另存为(A)】菜单项
将文件另存为后,要将前面定义的变量(s)设为"true",表示文件已经被保存。本菜单项的代码如下:
//*************************************************************************
// 【另存为】菜单代码
//*************************************************************************
private void tsmiSaveAs_Click(object sender, EventArgs e)
{
if (sdlgNotepad.ShowDialog() == DialogResult.OK)
{
rtxtNotepad.SaveFile(sdlgNotepad.FileName);
s = true;
}
}
//*************************************************************************
//*************************************************************************
(5) 【退出(X)】菜单项
本菜单项的功能是退出记事本程序,代码如下:
//*************************************************************************
// 【退出】菜单代码
//*************************************************************************
private void tsmiClose_Click(object sender, EventArgs e)
{
Application.Exit();
}
//*************************************************************************
//*************************************************************************
2. 【编辑(E)】菜单
【编辑(E)】菜单用于完成撤销(撤销最近一次对文本框的编辑操作)、复制(复制选中的文本内容)、剪切(剪切选中的文本内容)、粘贴(粘贴剪贴板中的内容)、全选(选中多格式文本框中所有的内容)以及将当前日期追加至文本文件的功能。【编辑(E)】菜单各菜单项的单击事件代码如下:
//*************************************************************************
// 【编辑】菜单各菜单项的单击代码
//*************************************************************************
// 【撤销】菜单代码
private void tsmiUndo_Click(object sender, EventArgs e)
{
rtxtNotepad.Undo();
}
// 【复制】菜单代码
private void tsmiCopy_Click(object sender, EventArgs e)
{
rtxtNotepad.Copy();
}
// 【剪切】菜单代码
private void tsmiCut_Click(object sender, EventArgs e)
{
rtxtNotepad.Cut();
}
// 【粘贴】菜单代码
private void tsmiPaste_Click(object sender, EventArgs e)
{
rtxtNotepad.Paste();
}
// 【全选】菜单代码
private void tsmiSelectAll_Click(object sender, EventArgs e)
{
rtxtNotepad.SelectAll();
}
// 【日期】菜单代码
private void tsmiDate_Click(object sender, EventArgs e)
{
rtxtNotepad.AppendText(System.DateTime.Now.ToString());
}
//*************************************************************************
//*************************************************************************
3. 【格式(O)】菜单
【格式(O)】菜单用于设置打开或新建的文本内容是否自动换行,以及设置字体的格式功能。
(1) 【自动换行(W)】菜单项
此菜单项的Checked属性默认为"True",文本内容按照文本框的宽度自动换行,否则只按段落标记换行,【自动换行(W)】菜单项的代码如下:
//*************************************************************************
// 【自动换行】菜单代码
//*************************************************************************
private void tsmiAuto_Click(object sender, EventArgs e)
{
if (tsmiAuto.Checked == false)
{
tsmiAuto.Checked = true; // 选中该菜单项
rtxtNotepad.WordWrap = true; // 设置为自动换行
}
else
{
tsmiAuto.Checked = false;
rtxtNotepad.WordWrap = false;
}
}
//*************************************************************************
//*************************************************************************
(2) 【字体(F)】菜单项
单击此菜单项时,弹出字体对话框以调整选择内容的字体、颜色等属性。因此需要使用前面添加的FontDialog控件来实现。【字体(F)】菜单项的单击事件代码如下:
//*************************************************************************
// 【字体】菜单代码
//*************************************************************************
private void tsmiFont_Click(object sender, EventArgs e)
{
fdlgNotepad.ShowColor = true;
if (fdlgNotepad.ShowDialog() == DialogResult.OK)
{
rtxtNotepad.SelectionColor = fdlgNotepad.Color;
rtxtNotepad.SelectionFont = fdlgNotepad.Font;
}
}
//*************************************************************************
//*************************************************************************
4. 【查看(V)】菜单
【查看(V)】菜单用于设置记事本上是否显示工具栏和状态栏,这两个菜单项默认情况下是被选中的,可以通过单击相应的菜单项设置不同的显示效果。
(1) 【工具栏(T)】菜单项
该菜单项用于控制工具栏的显示和隐藏,默认状态下显示工具栏,当隐藏时应当修改多格式文本框的位置和高度。代码如下:
//*************************************************************************
// 【工具栏】菜单代码
//*************************************************************************
private void tsmiToolStrip_Click(object sender, EventArgs e)
{
Point point;
if (tsmiToolStrip.Checked == true)
{
// 隐藏工具栏时,把坐标设为(0,24),因为菜单的高度为24
point = new Point(0, 24);
tsmiToolStrip.Checked = false;
tlsNotepad.Visible = false;
// 设置多格式文本框左上角位置
rtxtNotepad.Location = point;
// 隐藏工具栏后,增加文本框高度
rtxtNotepad.Height += tlsNotepad.Height;
}
else
{
/* 显示工具栏时,多格式文本框左上角位置的位置为(0,49),
因为工具栏的高度为25,加上菜单的高度24后为49 */
point = new Point(0, 49);
tsmiToolStrip.Checked = true;
tlsNotepad.Visible = true;
rtxtNotepad.Location = point;
rtxtNotepad.Height -= tlsNotepad.Height;
}
}
//*************************************************************************
//*************************************************************************
(2) 【状态栏(S)】菜单项
该菜单项用于控制状态栏的显示和隐藏,默认状态下显示状态栏,当隐藏时应当修改多格式文本框的高度。代码如下:
//*************************************************************************
// 【状态栏】菜单代码
//*************************************************************************
private void tsmiStatusStrip_Click(object sender, EventArgs e)
{
if (tsmiStatusStrip.Checked == true)
{
tsmiStatusStrip.Checked = false;
stsNotepad.Visible = false;
rtxtNotepad.Height += stsNotepad.Height;
}
else
{
tsmiStatusStrip.Checked = true;
stsNotepad.Visible = true;
rtxtNotepad.Height -= stsNotepad.Height;
}
}
//*************************************************************************
//*************************************************************************
5. 【帮助(H)】菜单
本菜单只有一个菜单项【关于记事本(A)】,该菜单项调用一个窗体(frmAbout)显示本程序的一些相关信息。并用LinkLabel控件设置链接,通过它可以方便地给作者发送E-Mail。frmAbout窗体的设计将在下一小节(17.3.3 关于记事本)中详细的介绍。
设计好frmAbout窗体后,为了显示该窗体,需要编写【关于记事本(A)】菜单项的单击事件代码如下:
//*************************************************************************
// 【关于记事本】菜单代码
//*************************************************************************
private void tsmiAbout_Click(object sender, EventArgs e)
{
frmAbout ob_FrmAbout = new frmAbout();
ob_FrmAbout.Show();
}
//*************************************************************************
//*************************************************************************
17.3.3 关于记事本
接下来单击Visual C#2010的【项目】→【添加Windows窗体】菜单项,添加一个名为"frmAbout"的窗体,如图17-9所示。

图17-9 添加Windows窗体
1. 界面设计
然后给窗体"frmAbout"添加几个Label、Button、LinkLabel和PictrueBox控件,按照表17-8给出的信息设置好属性后的程序界面如图17-10所示。

图17-10 【关于】用户界面
【关于记事本】窗体和窗体上各控件的属性设置如表17-8所示。
表17-8 窗体和各控件的属性
| 控件类型 |
控件名称 |
属性 |
设置结果 |
| Form |
Form2 |
Name |
frmAbout |
| Text |
关于记事本 |
||
| StartPosition |
CenterScreen |
||
| MaximizeBox |
False |
||
| AutoSizeMode |
GrowAndShrink |
||
| PictureBox |
PictureBox1 |
Image |
选择记事本图标文件 |
| Button |
Button1 |
Name |
btnOk |
| Text |
确定 |
||
| Label |
Label1 |
Text |
记事本 |
| Label2 |
Text |
版本号:1.0.0.0 |
|
| LinkLabel |
LinkLabel1 |
Name |
llblEMail |
| Text |
E-Mail:[email protected] |
||
| LinkArea |
7, 16 |
2. 编写代码
本部分的代码很简单,单击【确定】按钮关闭本窗体。并且利用LinkLabel控件调用Windows的OutLook发送E-Mail。代码如下:
//*************************************************************************
// 【关于记事本】代码
//*************************************************************************
// 【确定】按钮
private void btnOk_Click(object sender, EventArgs e)
{
this.Close();
}
// 使用LinkLabel发送电子邮件
private void llblEmail_LinkClicked(object sender, LinkLabelLinkClickedEventArgs e)
{
System.Diagnostics.Process.Start("mailto:[email protected]");
}
//*************************************************************************
//*************************************************************************
17.3.4 工具栏代码
工具栏提供了一些快捷按钮,用来方便用户的操作,用户按下按钮时相当于选择了某个菜单项,用switch语句实现如下,双击工具栏的空白部位,编写工具栏的ItemClicked事件代码如下:
//*************************************************************************
// 工具栏的ItemClicked事件代码
//*************************************************************************
private void tlsNotepad_ItemClicked(object sender, ToolStripItemClickedEventArgs e)
{
int n;
// 变量n用来接收按下按钮的索引号
n = tlsNotepad.Items.IndexOf(e.ClickedItem);
switch (n)
{
case 0:
tsmiNew_Click(sender, e);
break;
case 1:
tsmiOpen_Click(sender, e);
break;
case 2:
tsmiSave_Click(sender, e);
break;
case 4:
tsmiCopy_Click(sender, e);
break;
case 5:
tsmiCut_Click(sender, e);
break;
case 6:
tsmiPaste_Click(sender, e);
break;
case 7:
tsmiUndo_Click(sender, e);
break;
case 9:
tsmiFont_Click(sender, e);
break;
case 10:
tsmiAbout_Click(sender, e);
break;
}
}
//*************************************************************************
// 工具栏的ItemClicked事件代码
//*************************************************************************
17.3.5 计时器代码
要在状态栏的tssLbl2中显示当前时间,需要编写计时器控件的Tick事件(每秒钟触发一次)代码如下:
//*************************************************************************
// 计时器控件的Tick事件代码
//*************************************************************************
private void tmrNotepad_Tick(object sender, EventArgs e)
{
tssLbl2.Text = System.DateTime.Now.ToString();
}
//*************************************************************************
//*************************************************************************
17.3.6 窗体代码
在改变窗体大小时(例如最大化窗口或使用鼠标改变窗口大小),为了使状态栏中的标签也随之改变其宽度,应当编写窗体的SizeChanged事件代码如下:
//*************************************************************************
// 窗体的的SizeChanged事件代码
//*************************************************************************
private void frmNotepad_SizeChanged(object sender, EventArgs e)
{
frmNotepad ob_frmNotepad = new frmNotepad();
tssLbl1.Width = this.Width / 2 - 12;
tssLbl2.Width = tssLbl1.Width;
}
//*************************************************************************
//*************************************************************************
17.4 指定项目图标
在第5章介绍窗体Form的Icon属性时介绍过,通过Icon属性可以更改窗体左上角(即标题栏左边)的默认图标 。首先设置两个窗体(frmNotepad和frmAbout)的Icon属性为指定的记事本图标(该图标可以在本书的源代码文件中找到)。
。首先设置两个窗体(frmNotepad和frmAbout)的Icon属性为指定的记事本图标(该图标可以在本书的源代码文件中找到)。
细心的读者还可以发现,创建并生成一个项目后,在项目文件夹的"bin"文件夹中,有一个名为"Debug"的文件夹,该文件夹中有一个与项目同名的可执行文件,如生成本章介绍的记事本应用程序后,会生成一个名为"Notepad"的可执行文件,读者可以打开"Notepad"项目的"bin"文件夹中的"Debug"的文件夹查看,如作者的"Debug"文件夹如图17-11所示。
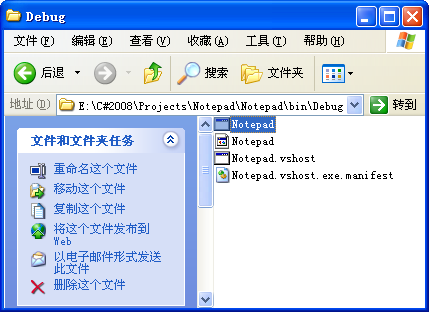
图17-11 "Debug"文件夹
使用"Notepad"可执行文件可以打开本章设计的记事本程序,而不需要在Visual C# 2008的环境下运行。
可以看到,"Notepad"可执行文件的图标是系统默认的图标,有的时候,读者希望更改成特别的或者有一定意义的个性化图标。下面以本章介绍的记事本程序为例介绍一种指定项目图标的方法,使用该方法可以更改生成的可执行文件的图标。
指定记事本程序项目图标的具体方法和步骤如下:
(1)首先在Visual C# 2008环境下选择【项目】→【Notepad属性】菜单项(Notepad即为项目的名称,该菜单项一般为【项目】子菜单的最后一个菜单项),将切换到如图17-12所示的Notepad属性页面。
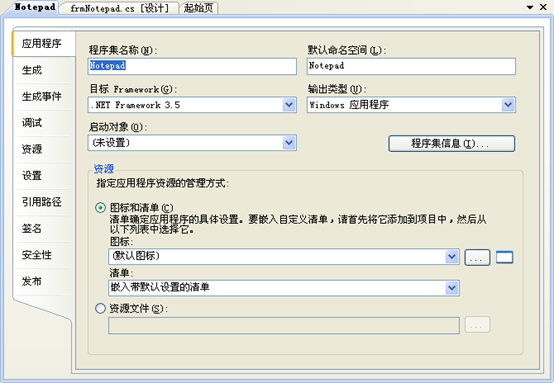
图17-12 Notepad属性页
(2)在弹出的默认页面中的【资源】→【图标】部分单击右边的 按钮,然后选择记事本图标(该图标可以在本书的源代码文件中找到),这时的Notepad属性页默认的系统图标
按钮,然后选择记事本图标(该图标可以在本书的源代码文件中找到),这时的Notepad属性页默认的系统图标 被更换成了
被更换成了 ,如图17-13所示。
,如图17-13所示。
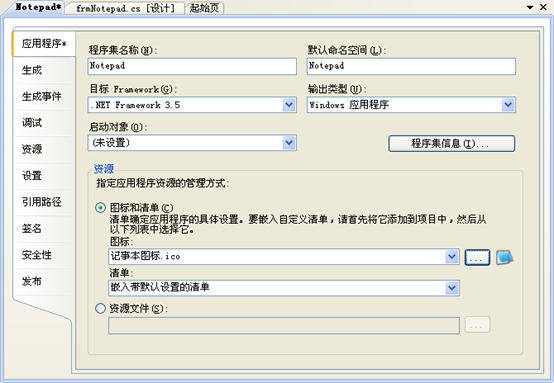
图17-13 更换系统图标
(3)更换完项目图标后,保存文件,再次查看"Notepad"项目的"bin"文件夹中的"Debug"的文件夹,如图17-14所示。可以看到,"Notepad"可执行文件的图标被更换成了指定的图标。
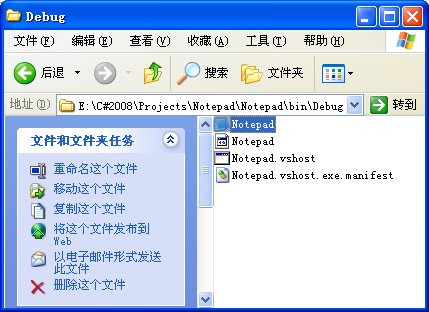
图17-14 更换项目图标后的"Debug"文件夹
17.5 运行记事本程序
编写完程序代码,并设置好系统图标后,双击打开"Debug"文件夹中的可执行文件Notepad(也可以按下键盘的【F5】键),运行程序,查看运行效果。图17-15为保存文件时弹出的保存文件对话框的操作界面。
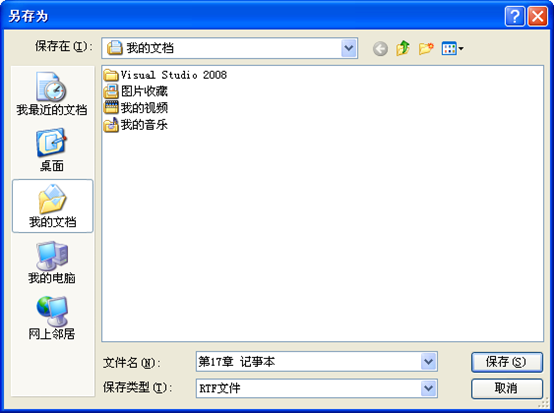
图17-15 保存文件
选中多格式文本框中全部和文本内容后,可以使用【字体】菜单项(或者使用工具栏中的【字体】按钮),可以修改被选中文本的字体格式,如图17-16为修改字体("第17章 记事本")格式和颜色的操作界面。

图17-16 修改字体格式和颜色
单击【查看】子菜单中的【工具栏】和【状态栏】菜单项可以显示或隐藏工具栏和状态栏,图17-17和图17-18分别为隐藏工具栏和状态栏时的界面。
图17-17 隐藏工具栏