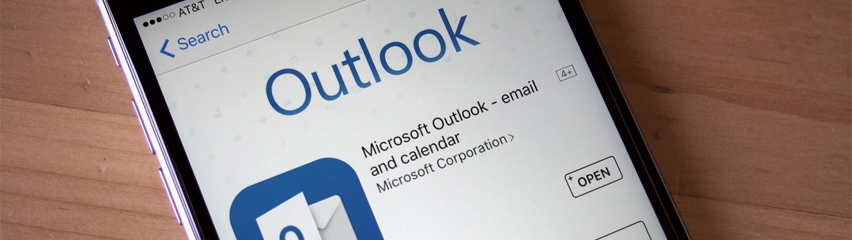Outlook 数据文件分为PST文件和脱机OST文件两类,个人邮箱情况还算好,办公邮箱的话,每天邮件数量都非常可观,各种附件很快就会把数据文件撑到几十GB的大小。由于Outlook默认把数据文件存储在系统分区中,对于我这种比较忌讳在系统分区放置读写频繁的缓存类型文件的人来说,是无法容忍的,但是Outlook本身又没有提供可以更改默认保存位置的选项,所以,万事靠自己,不能顺奸的话,那就只好强奸咯。
实现自定义Outlook数据文件保存位置的方法分为两类,一类是尚未设置任何邮件账户,这个最简单,一类是已经设置了邮件账户需要变更数据文件位置的,这个相对复杂些,需要动强的了,下面分别讲解。
一、尚未创建邮件账户时,修改数据文件默认保存位置
首先前往下述地址下载微软提供的官方配置工具 Office Customization Tool,注意有32位和64位的区分,下载后根据自己的系统和软件环境安装对应的软件包即可。
Office 2013 Administrative Template files (ADMX&ADML) and Office Customization Tool
下载地址:https://www.microsoft.com/en-us/download/details.aspx?id=35554
Office 2016 Administrative Template files (ADMX/ADML) and Office Customization Tool
下载地址:https://www.microsoft.com/en-us/download/details.aspx?id=49030
下载完成后,执行安装(实际上就是文件释放的过程),安装过程不作详细说明,安装结束后,去到安装时指定的文件释放目录中,找到ADMX件夹,文件夹内是Office相关的"Group Policy Administrative Template (ADMX/ADML)",意即“组策略管理模板文件”,方便我们通过系统提供的组策略编辑器直接修改相关配置。
将ADMX录下的"outlk16.admx"文件以及zh-cn子目录中的"outlk16.adml"文件分别拷贝到系统分区"C:\Windows\PolicyDefinitions"目录下对应的目录结构中:
.\admx\outlk16.admx > C:\Windows\PolicyDefinitions
.\admx\zh-cn\outlk16.adml > C:\Windows\PolicyDefinitions\zh-CN拷贝完成之后,运行“GPEDIT.MSC”启动组策略编辑器
按上图所示路径展开到“PST 文件默认位置”或“OST 文件默认位置”,此处以PST为例,双击打开配置对话框
选择“已启用”,并在下方选项中填入你预设的数据文件保存位置,我这里因为是虚拟机环境,仅有一个系统分区,所以还是设置在系统分区了,建议保存在非系统分区中。对于一些比较老旧的机器而言,该分区的文件系统格式应为NTFS,避免因FAT32分区单文件4GB限制造成的数据文件存取错误。
补充说明:Outlook 2003/2007 的数据文件大小限制为20GB,Outlook 2010/2013/2016 的数据文件大小限制为50GB
修改完成后保存退出,后台跟踪定位到如上图所示的注册表修改项,之后所有的邮件账户数据文件都会默认存储到你所指定的目录中了。但需要注意的是,此操作并不会触发数据迁移,也就是之前已经创建的邮件账户数据文件保存位置不会发生改变。
二、修改已经创建过的邮件账户数据文件保存位置
本文以Outlook 2016为例,首先安装Outlook,之后进入控制面板按上图所示步骤创建配置文件,之后根据向导一步一步其实安装好后直接启动Outlook就会自动创建配置文件的,这个随个人喜好,都行。
打开账户设置,可以看到账户数据文件默认保存位置,请先记录下默认位置,修改后需要将原账户的数据文件移动到修改后的默认数据文件保存位置中,如下:
%USERPROFILE%\AppData\Local\Microsoft\Outlook如上图所示,请记下这个跟随数据文件一同创建的XML文档的文件名,其实在注册表中也可以查到,这种方式要相对简单明了一些,接下来打开注册表编辑器。
按上图展开至与刚才记下的XML文档同名的注册项下,修改"001f6610"的键值,替换成想要的目录即可。
修改完成后,将数据文件拷贝到修改后的位置,然后重启Outlook,可以看到已经成功修改了数据文件位置。