适用对象
本文章介绍如何使用一台基本配置的云服务器 ECS 实例部署 Java web 项目。适用于刚开始使用阿里云进行建站的个人用户。
基本流程
使用云服务器 ECS 部署 Java Web 项目的操作步骤如下:
- 创建 ECS 实例
- 安装 JDK
- 安装 Tomcat8.0
- 安装 mysql
步骤 1 创建 Linux 实例
对于个人使用的小型网站,一台云服务器 ECS 实例可以满足需求。这里只介绍新购实例。如果您有镜像,可以使用自定义镜像创建实例。
-
登录 云服务器管理控制台。如果尚未注册,单击 免费注册。
-
定位到 云服务器 ECS > 实例。单击 创建实例。
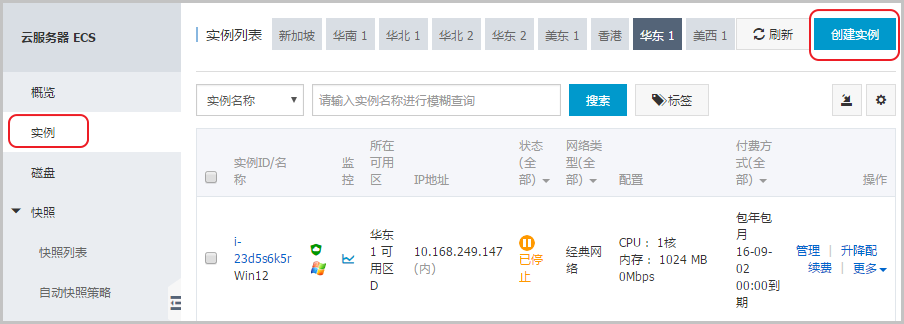
-
选择付费方式:包年包月 或 按量付费。关于两种付费方式的区别,请参见 计费模式。
如果选择 按量付费,请确保账户余额至少有 100元。如无余额,请进入 充值页面 充值后再开通。
注意:对于按量付费的实例,即使停止实例,也会继续收费。如果您不再需要该按量付费的实例,请及时释放实例。
扫描二维码关注公众号,回复: 2680306 查看本文章
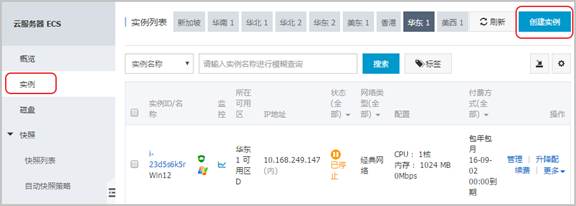
-
选择地域。所谓地域,是指实例所在的地理位置。您可以根据您的用户所在的地理位置选择地域。与用户距离越近,延迟相对越少,下载速度相对越快。例如,您的用户都分布在北京地区,则可以选择 华北2。
注意:
- 实例创建完成后,不支持更换地域。
- 不同地域提供的可用区数量、实例系列、存储类型、实例价格等也会有所差异。请根据您的业务需求进行选择。
-
选择网络类型。对于建站的用户,选择 经典网络 即可。然后选择安全组。
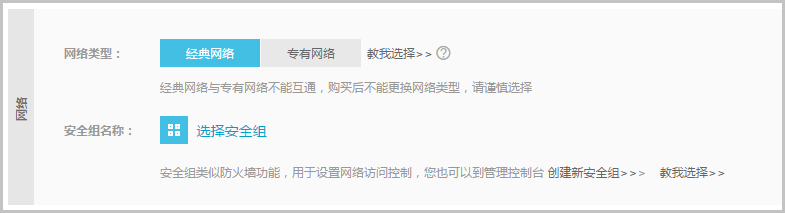
-
选择实例,根据您网站的访问量选择实例规格(CPU、内存)。对于个人网站,1 核 2GB 或 2 核 4GB 一般能够满足需求。关于实例规格的详细介绍,请参考 实例规格族。
实例系列 II 是实例系列 I 的升级版,提供更高的性能,推荐使用。
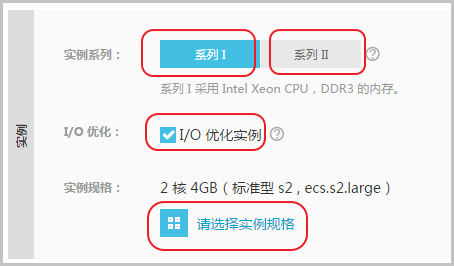
-
选择网络带宽。如果选择 0 MB,则不分配外网 IP,该实例将无法访问公网。如果您选择了 按使用流量,同时选择 0 MB 固定带宽,则同样不分配外网 IP,而且 不支持 0 MB 带宽升级,因此请谨慎选择。
-
按固定带宽付费
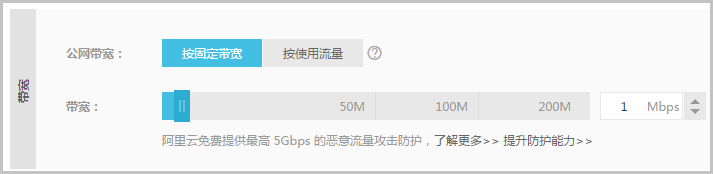
-
按使用流量付费
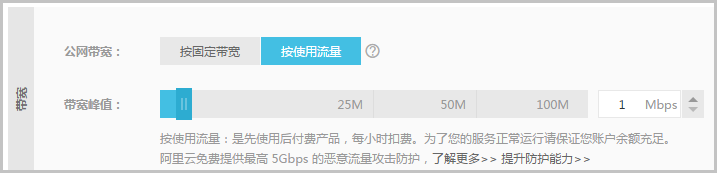
-
-
选择镜像。如果用于建站,可以选择公共镜像中的 Linux 操作系统,如 CentOS。
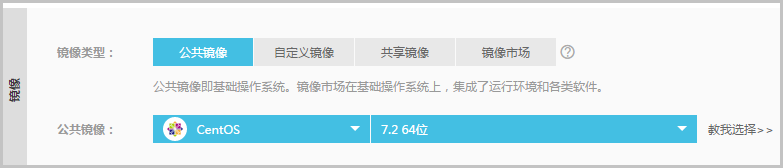
-
选择 系统盘。您还可以选择 用快照创建磁盘,非常方便地把快照的数据直接复制到磁盘中。
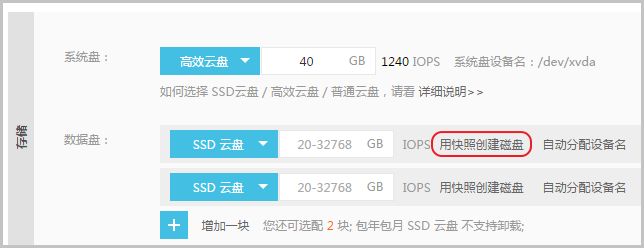
-
设置实例的登录密码和实例名称。请务必牢记密码。您也可以在创建完成后再设置密码。
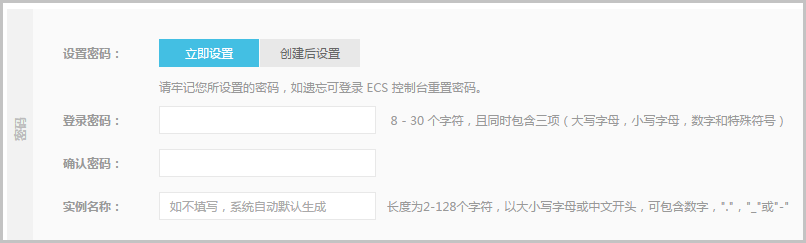
-
设置购买的时长和数量。
-
单击页面右侧价格下面的 立即购买。
-
确认订单并付款。
实例创建好之后,您会收到短信和邮件通知,告知您的实例名称、公网 IP 地址、内网 IP 地址等信息。您可以使用这些信息登录和管理实例。
很多重要的信息都是通过绑定手机的短信接收,并且重要的操作(如重启、停止等)都需要手机接收验证码,因此请务必保持绑定手机通信畅通。
步骤 2 安装JDK
本节介绍如何安装 java jdk。软件包中包含的软件及版本:Tomcat:1.8.0_121
说明:这是写文档时参考的软件版本。您下载的版本可能与此不同。
-
准备工作
下载 JDK 安装包,地址:http://www.oracle.com/technetwork/java/javase/downloads/jdk8-downloads-2133151.html

将下载好的 JDK 包上传到 Linux 上面:(使用WinSCP直接创建目录,然后把包拖拽到想放的目录(推荐,后面用起来很方便,所有的编辑操作都可视化进行!))

-
操作步骤
-
新建一个目录。
[root@localhost ~]# cd /usr/[root@localhost usr]# mkdir java[root@localhost usr]# cd java/[root@localhost java]# mkdir jdk[root@localhost java]# cd jdk[root@localhost jdk]#
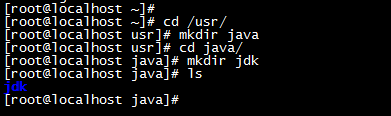
-
解压 jdk-8u121-linux-x64.tar.gz 到 jdk 目录下:
[root@localhost mnt]# tar -xvf jdk-8u121-linux-x64.tar.gz -C /usr/java/jdk/


-
配置环境变量。
[root@localhost mnt]# vi /etc/profile

-
在底部添加以下内容。(此处建议也用WinSCP)
#set java environment export JAVA_HOME=/usr/java/jdk/jdk1.8.0_121 export CLASSPATH=.:$JAVA_HOME/lib/dt.jar:$JAVA_HOME/lib/tools.jar export PATH=$JAVA_HOME/bin:$PATH
-
保存后执行以下命令:
[root@localhost mnt]# source /etc/profile

-
验证安装。
[root@localhost ~]# java -version

我们可以看到 JDK 已经成功安装了。
步骤 3 安装 Tomcat8.0
本节介绍如何部署Tomcat环境。软件包中包含的软件及版本:Tomcat:8.5.11 。
说明:这是写文档时参考的软件版本。您下载的版本可能与此不同。
- 准备工作
下载 tomcat linux 的包,地址:http://tomcat.apache.org/download-80.cgi
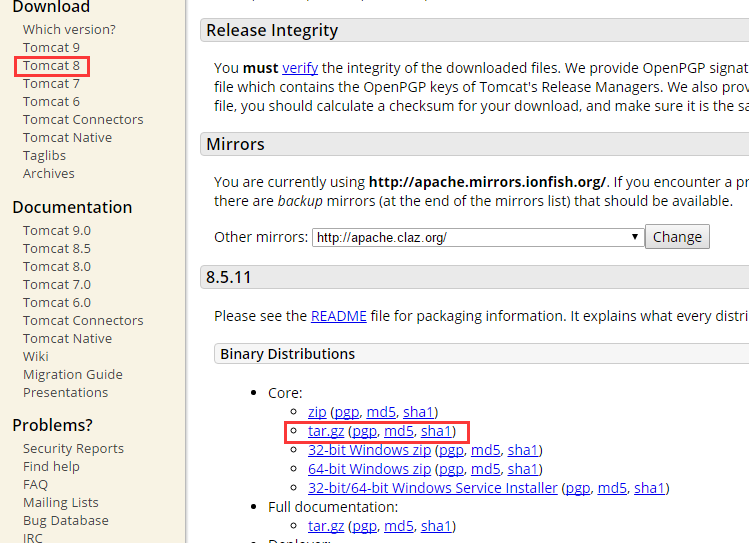
将下载好的 Tomcat 包上传到 Linux 上面:

- 操作步骤
-
解压 apache-tomcat-8.5.11.tar.gz
# tar -xvf apache-tomcat-8.5.11.tar.gz -C /usr/java/tomcat/

-
解压之后,我们进入解压的文件:
[root@localhost mnt]# cd /usr/java/tomcat/apache-tomcat-8.5.11/

- bin 目录中存放 Tomcat 的一些脚本文件,最重要的也是用的最多就是启动和关系 tomcat 服务脚本。
- conf:存放 Tomcat 服务器的各种全局配置文件,其中最重要的是 server.xml 和 web.xml。
- webapps:Tomcat 的主要 Web 发布目录,默认情况下把 Web 应用文件放于此目录。
- logs:存放 Tomcat 执行时的日志文件
-
进入到 tomcat 的 bin 目录:
[root@localhost apache-tomcat-8.5.11]# cd bin/

-
编辑 setclasspath.sh 脚本,添加以下内容:
export JAVA_HOME=/usr/java/jdk/jdk1.8.0_121export JRE_HOME=/usr/java/jdk/jdk1.8.0_121/jre

-
保存后输入以下命令启动 tomcat。
[root@localhost bin]# ./startup.sh

-
从浏览器访问,输入http://ip:8080 即可访问,如果外部无法访问,但是 Linux 内部却可以访问,这种情况一般是防火墙的问题,关闭防火墙就可以了。
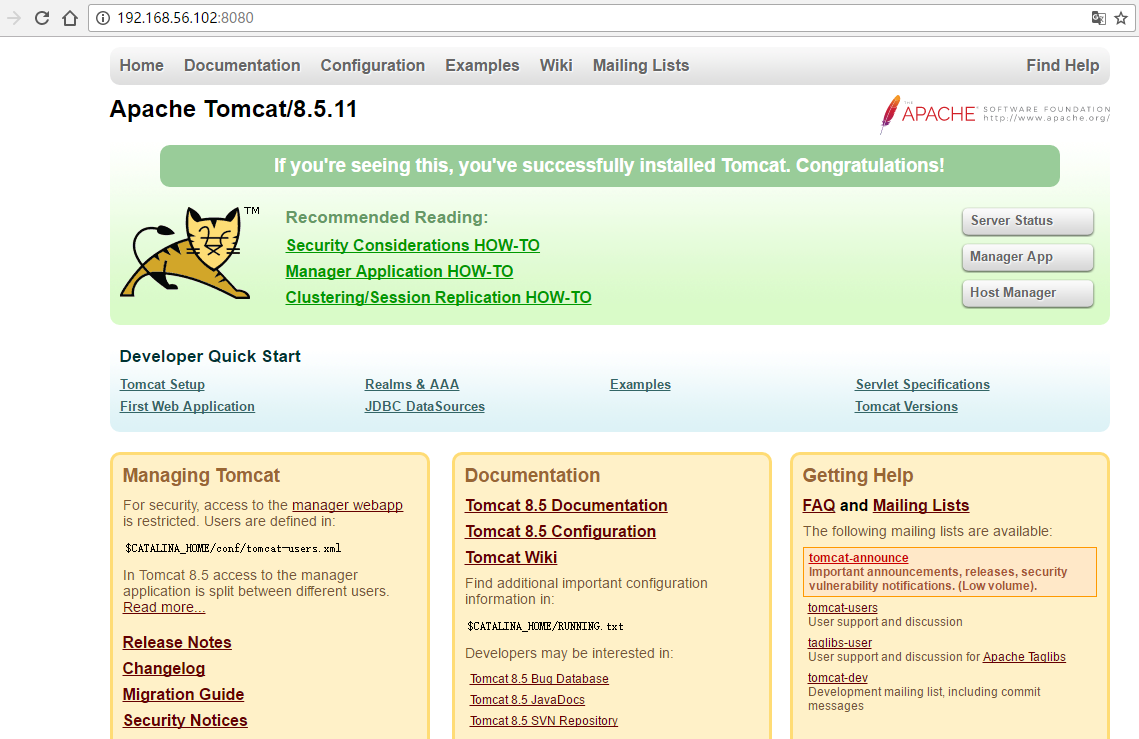
-
安装好 Tomcat 后,在 webapps 下面自带一个 demo,通过浏览器访问即可看到已经部署好的 web 项目。
[root@localhost apache-tomcat-8.5.11]# cd webapps/

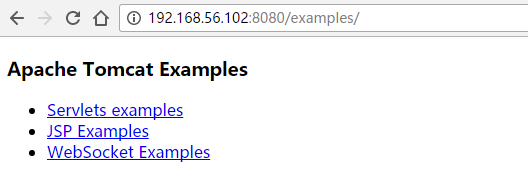
-
部署项目只需要把项目复制到 Tomcat 的 Webapps 下即可。这也是最简单的一种方式。如果您想更改您的 tomcat 服务接口,那么可以到 tomcat 下的 conf 目录,里面有个 server.xml 文件。重要的配置信息在这里:


-
在配置文件中有一个 unpackWARs 参数,如果设置为 true 即可以部署 war 包项目,tomcat 会自动解压文件。还可以在 server.xml 中使用 Context 标签指定项目在任何位置。
<Context path="定web应用的虚拟路径名" docBase="要部署的Web应用的源路径(实际位置)" reloadable="true" />
步骤 4 安装 mysql
1.先更新:sudo apt-get update(很重要!)2.执行下面几条命令就可以安装:
sudo apt-get install mysql-server
sudo apt-get install mysql-client
sudo apt-get install libmysqlclient-dev
安装过程中会提示设置密码什么的,注意设置了不要忘了,安装完成之后可以使用如下命令来检查是否安装成功:
sudo netstat -tap | grep mysql
通过上述命令检查之后,如果看到有mysql 的socket处于 listen 状态则表示安装成功。
3.登陆
mysql数据库可以通过如下命令:
mysql -u root -p
-u 表示选择登陆的用户名, -p 表示登陆的用户密码,上面命令输入之后会提示输入密码,此时输入密码就可以登录到mysql。
4.授权(允许ubuntu下mysql远程连接):
第一步:
vim /etc/MySQL/my.cnf
代表允许任意IP访问;或者自己指定一个IP地址。
重启 MySQL:sudo /etc/init.d/mysql restart(这一步很关键)
第二步:
授权用户能进行远程连接
grant all privileges on *.* to root@"%" identified by "password" with grant option;
这个命令解释如下,*.*:第一个*代表数据库名;第二个*代表表名。这里的意思是所有数据库里的所有表都授权给用户。root:授予root账号。“%”:表示授权的用户IP可以指定,这里代表任意的IP地址都能访问MySQL数据库。“password”:分配账号对应的密码,这里密码自己替换成你的mysql root帐号密码。
5.修改生效
flush privileges;(分号记得打)
这个命令是刷新权限信息,也就是让我们所作的设置马上生效。
6.测试是否成功
这时可以在远程用navicat登录mysql测试是否远程授权成功。
7.退出
mysql>EXIT
 !
!