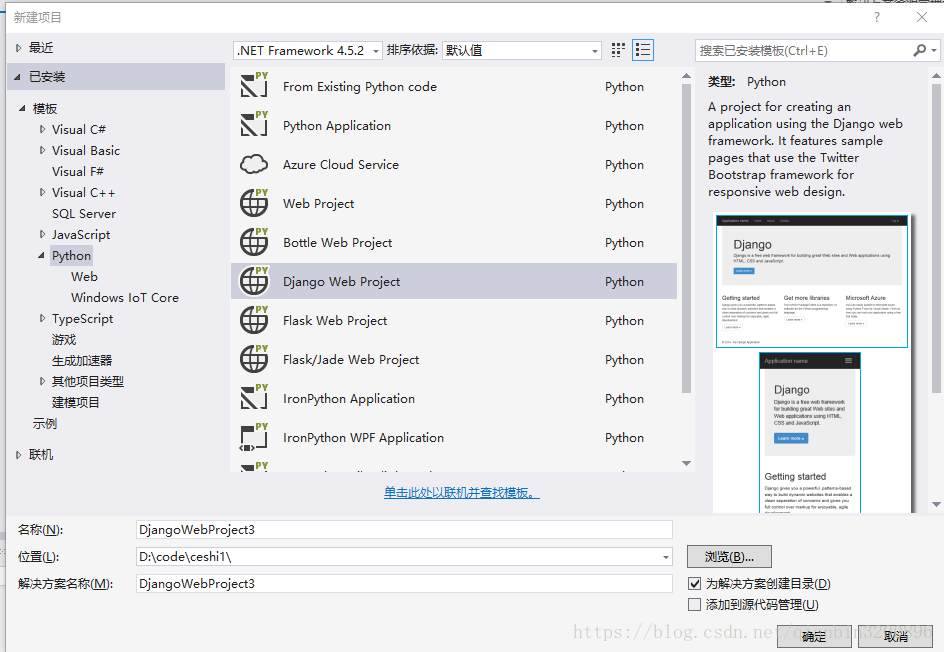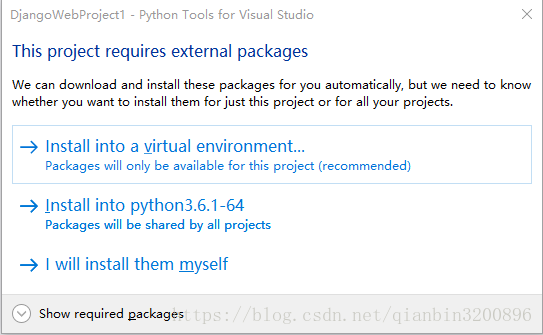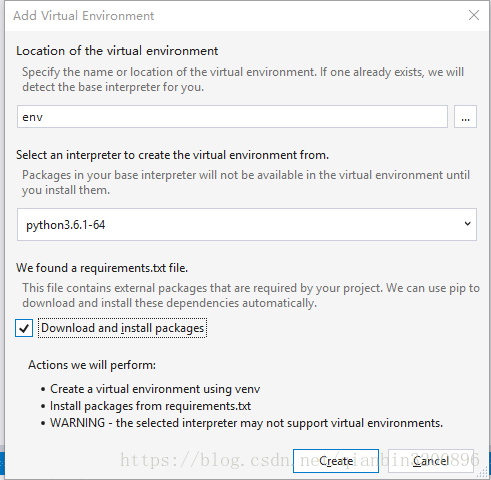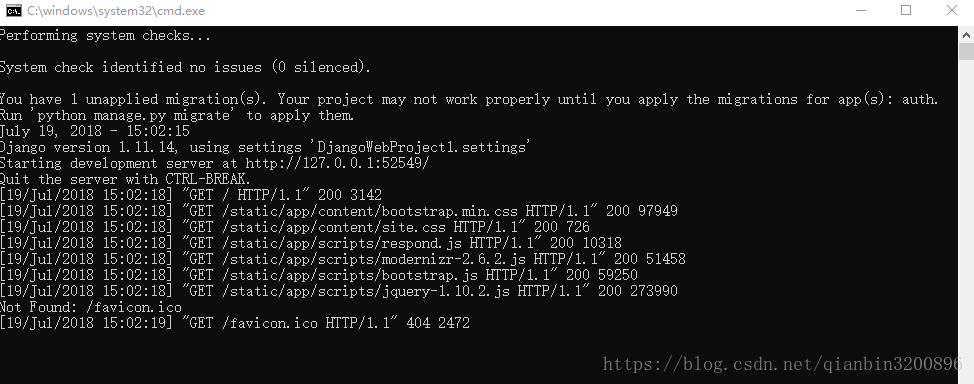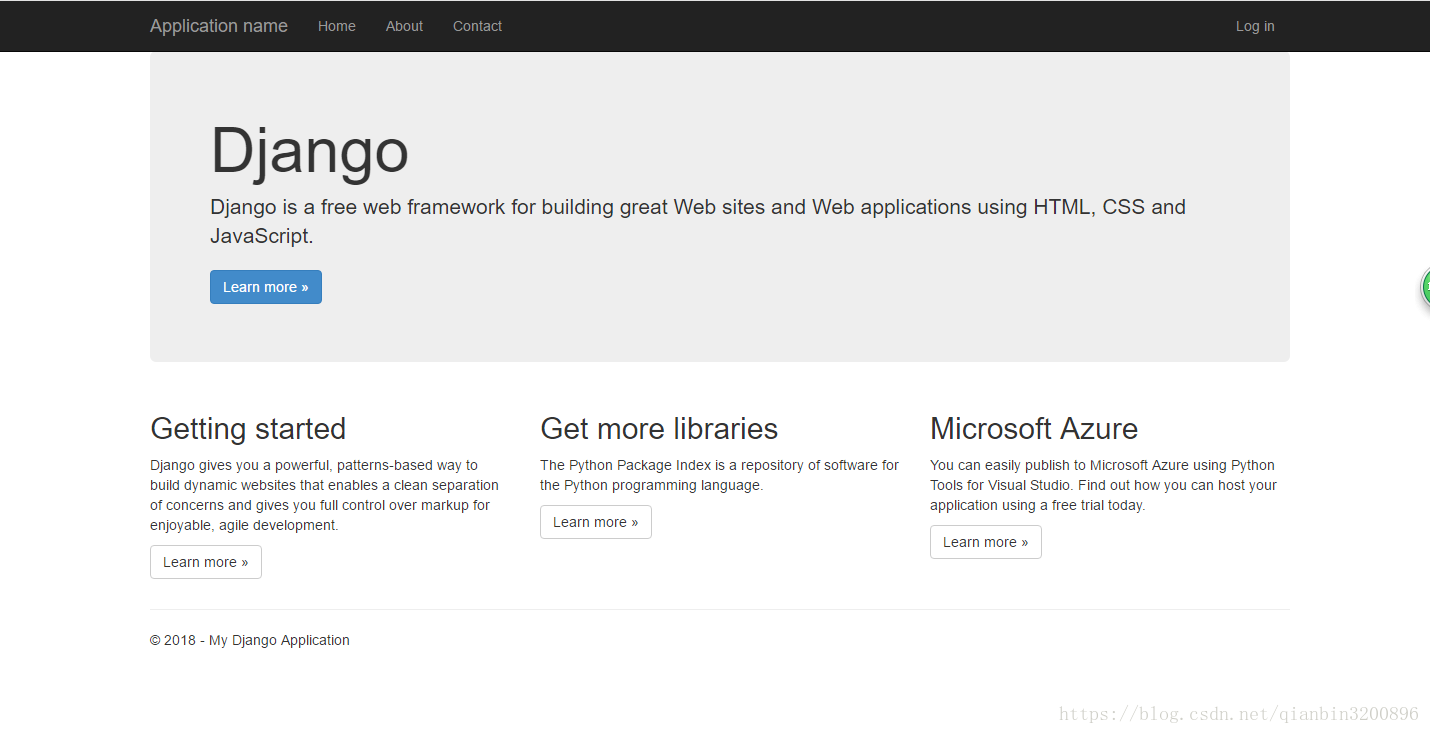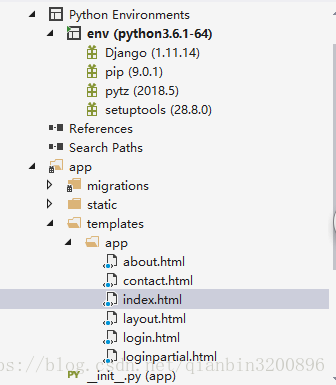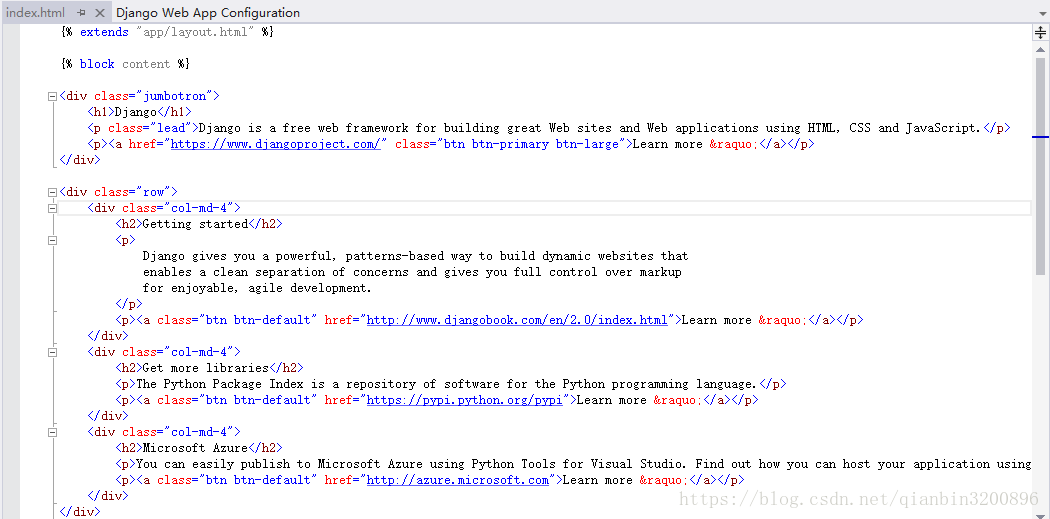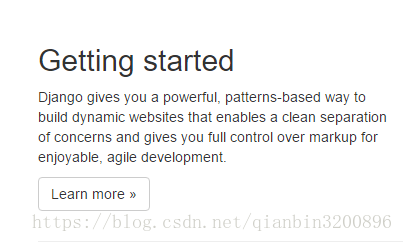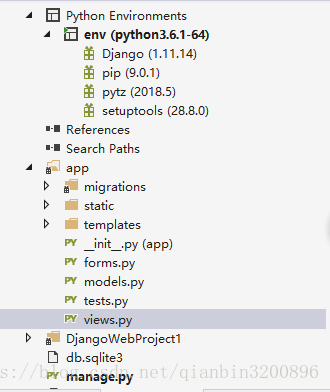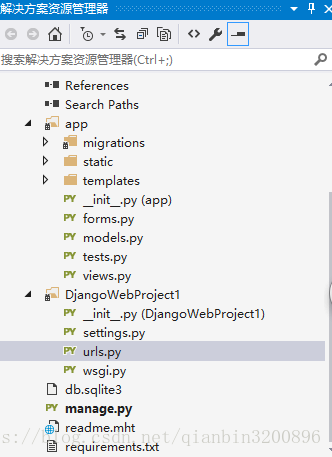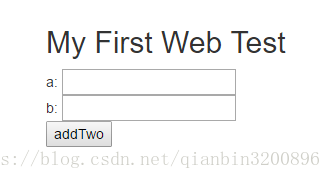前面我们接触了通过导入包来实现图像的旋转这么一个案例。我们会发现,通过导入相应的开发包,我们可以大大简化我们的代码量。只需要调用包的一些接口就可以实现相应的功能。我们教材的出发点是做一个能够嵌入人工智能算法的网站,那么我们肯定能想到是否有什么python包可以直接调用,使得我们用最少的代码就可以构建一个成熟的网站。答案就是django。
Django是基于python的一个高级web框架,使用django可以快速、简洁的构建出网站。学习使用django可以让你在零基础的情况下只用一个星期就做出一个五脏俱全的网站。
Django有很多现成的组件和很多优秀的特性,包括:
- 模板:拿来就能直接使用的模板,省时省力还好用,何乐而不为呢?
- 数据库:便捷的ORM数据库操作;
- 服务器:内置网站服务器;
- 获取数据:可以使用HTML表单获取数据,并且传递给服务器,这一功能在Django中实现很简单,所以不少初学者也喜欢用;
- 用户权限:安全可靠的用户权限;
- 管理界面:直观的管理界面
- 强大的XML/JSON处理功能
利用这些现成的组件可以大大提高我们的开发效率,使得我们能够将更多的精力投入于我们网站本身的业务逻辑或者算法等等。这也就是所谓的“借轮子造车”。
1. Django安装
首先打开Visual Studio 2015,依次选择 文件—新建—项目—python,选择Django web project,新建一个django项目如下,名称和项目位置自行输入(避免输入中文):
点击确定。这里会弹出一个提示,表明当前包是安装到当前虚拟环境还是安装到整个python环境中
我们选择第一个“Install into a virtual environment”,这样做主要是为了避免我们以后做其他项目的时候万一引入不同的包可以避免冲突。
接着会弹出下面的提示
我们都采用默认选项,直接点击Create。这里由于我之前配置过python环境了,所以提示pyhotn3.6.1-64,如果没有,需要我们配置下python环境,配置过程与之前2.1节中的方法一致(https://mp.csdn.net/postedit/81103532)。在解决方案管理器中右键python environments然后选择view all environments,然后configure进行配置,这里不再过多阐述。完成后一个完整的编辑界面如下:
我们按ctrl+F5运行,我这里由于预先安装了360浏览器,所以就直接默认用360浏览器打开了,可以看到出现了cmd命令框:
紧接着自动启动360浏览器出现了我们想要的一个网站
这里注意下:命令窗口cmd中的 http://127.0.0.1:52549 就是系统本次默认的访问网址,我们打开任意一个浏览器输入该网址都可以打开上述页面,只要我们的cmd命令窗口不关闭,我们的django自带的服务器就一直在运行着。
我们发现,我们并没有写一行代码,VS2015和django就自动帮我们创建好了一个网站,同时创建的网站具有较好的外观(主要是bootstrap的功劳)。到这里我们是否体会到了django和VS2015的强大和开发的便利。今后我们将在这个框架下面进行更加详细的开发。
在创建虚拟环境的过程中如果是win7系统有可能会创建不成功,这里给出一种解决方案:
(1)升级虚拟包环境
pip install --upgrade virtualenvwrapper该过程中由于访问国外的网,容易造成超时错误。这里可以不用管,错误之后重复执行上述命令一直到完全升级成功。
(2)创建django项目时先选择不安装任何包,然后再手工选择创建虚拟环境,这个过程有可能也会一次不成功,可以多试几次(造成的原因基本都是网络问题)。
2. 一个简单的加法示例网站
接下来,我们在上面网站的基础上做个简单的加法实现例子。即在网站的两个文本框里面输入任意的两个数,然后点击按钮在第三个对话框中输出两数相加的结果。这里主要是让读者稍微熟悉下django的基本环境以及对本教程后面的走向有一个大致的了解。另外,希望后续要学习python基础语法的读者按照本节的这个实例编写完整,后续我们将在讲解python基础语法的时候会一直用这个示例的框架。如果你对python的基本语法很熟悉,那么可以直接跳过这个小节以及后面的第2章内容,可以直接参看第三章关于django的开发教程。
首先我们按照下图所示的目录展开,找到index.html,双击打开
会出现如下页面内容
我们简单说明下这段html代码,对照我们运行后得到的首页内容,可以发现上面的文字是和首页上的某些地方的文字一一对应的。我们找到下面一行代码
<h2>Getting started</h2>我们改变成如下形式
<h2>My First Web Test </h2>保存一下,然后刷新下刚才的页面(确保服务器是开着的,也就是cmd开着,没开的话按ctrl+F5),会发现左下角出现如下的文字变化
变为
这里我们初步的看到了django如何来对静态html页面进行文字修改的。
接下来我们继续进行修改,将后面的整个一段代码
<p>
Django gives you a powerful, patterns-based way to build dynamic websites that
enables a clean separation of concerns and gives you full control over markup
for enjoyable, agile development.
</p>
<p><a class="btn btn-default" href="http://www.djangobook.com/en/2.0/index.html">Learn more »</a></p>替换为
<form action="/add/" method="get">
a: <input type="text" name="a"> <br>
b: <input type="text" name="b"> <br>
<input type="submit" value="addTwo">
</form>
<p></p>接下来,按照下图展开,找到view.py文件,双击打开
我们在头部添加如下代码段并保存。注意,这里的代码必须要完全按照教程里给出的方式对齐,否则会出现语法错误。我们这里只是带大家初步的进行尝试,详细的语法教程后面会深入的讲解。所以建议这里将整段代码copy过去。
from django.http import HttpResponse
def add(request):
a = request.GET['a']
b = request.GET['b']
a = int(a)
b = int(b)
return HttpResponse(str(a+b))添加完后如下面的形式
然后再展开文件,找到urls.py,双击打开
在urlpatterns中添加
url(r'^add', app.views.add, name='add'), 添加完后具体形式如下:
然后保存之后刷新页面,看到下面的网页
我们分别输入两个数然后按按钮addTwo,可查看效果
结果
到这里,本章内容全部结束。本章主要教会大家如何安装python环境,然后熟悉下python的操作环境。同时通过几个例子对django有个初步的了解。接下来第二章会详细讲解python语法。