首先我们需要添加一个新的硬盘·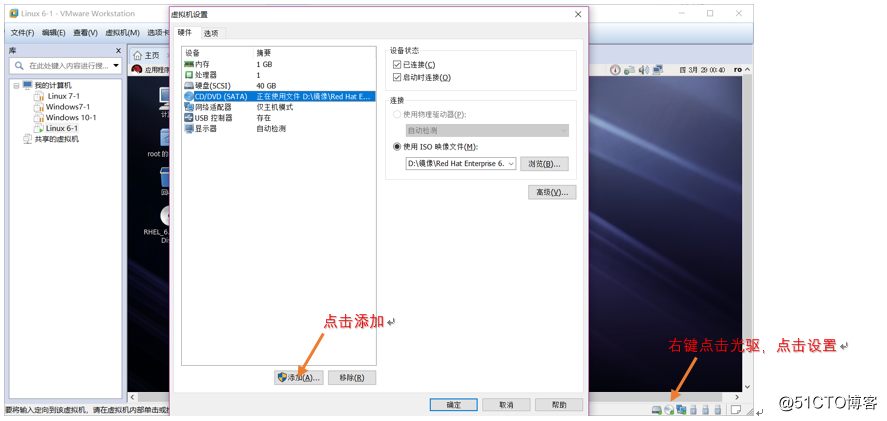
然后点击硬盘,下一步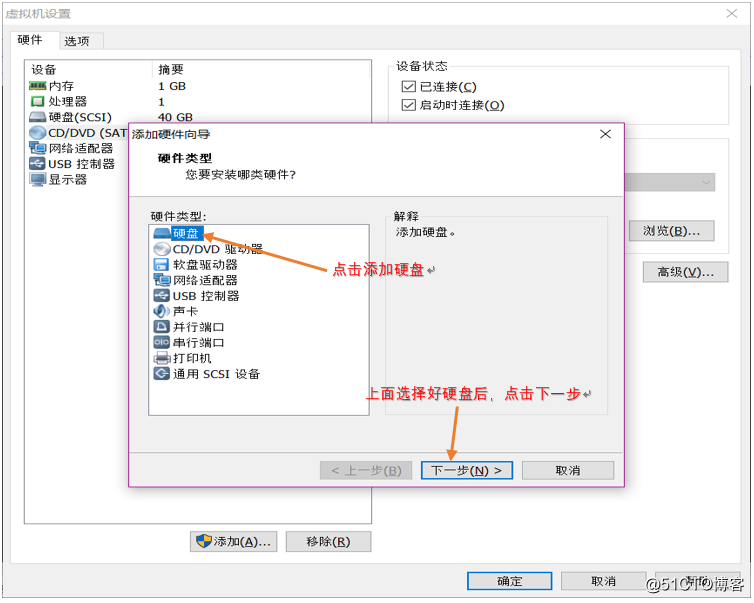
这里选择我们创建的硬盘的类型,我们选择推荐就可以了,点击下一步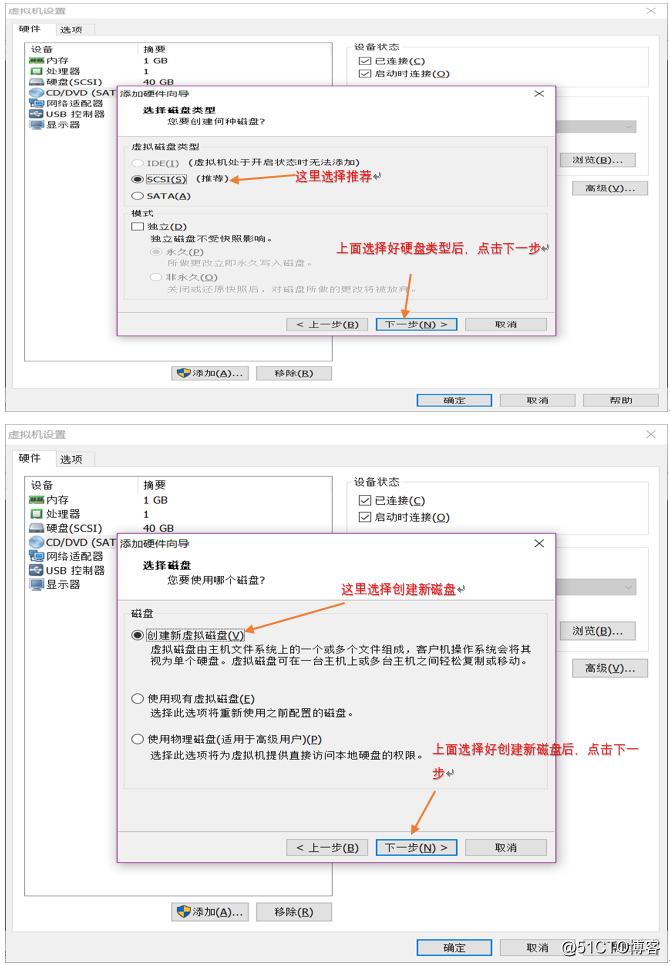
这里选择磁盘,我们选择创建新的磁盘
这里需要我们设置新磁盘的大小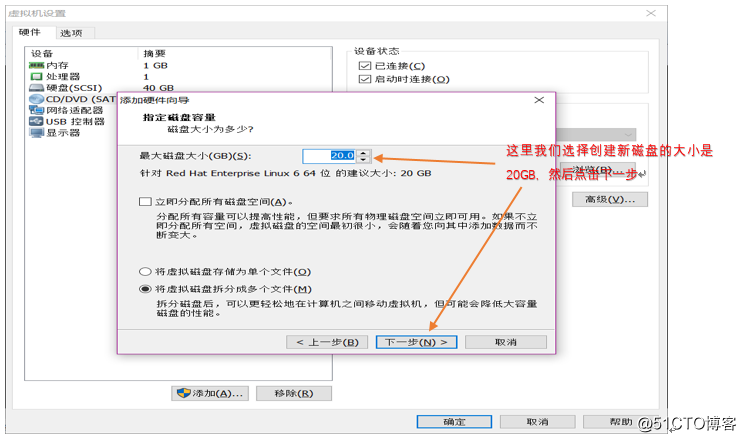
这里需要我们指定磁盘的文件位置,我们选择默认的这个位置就可以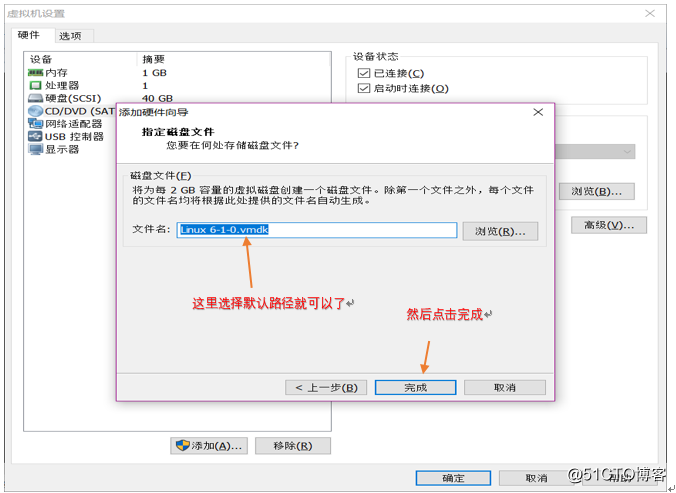
点击完成后,我们就可以看到这里有一个新的硬盘了,但是此时,系统还不会读取该硬盘,需要重启才能识别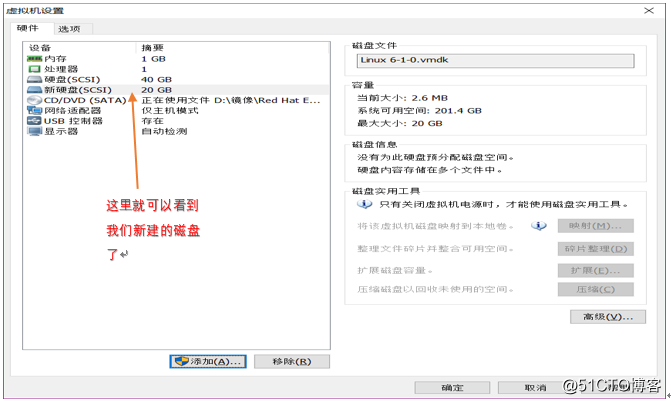
这里我们使用磁盘检测命令发现并没有我们刚才新建的磁盘,我们需要重启才能识别该磁盘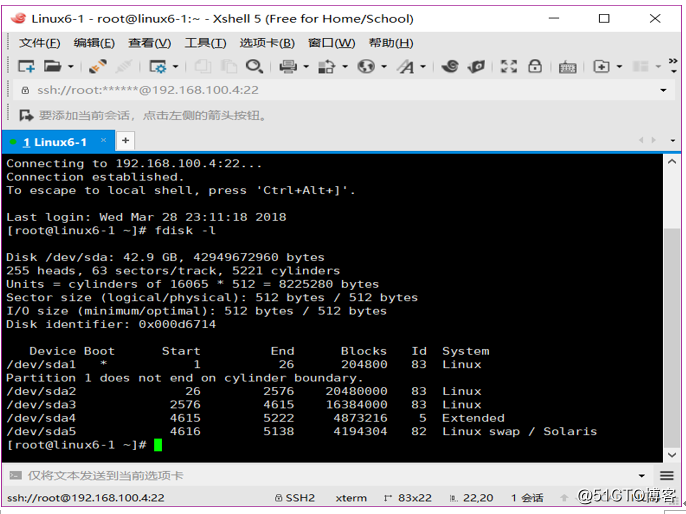
在终端打开命令行,输入init 6 重启命令将系统重启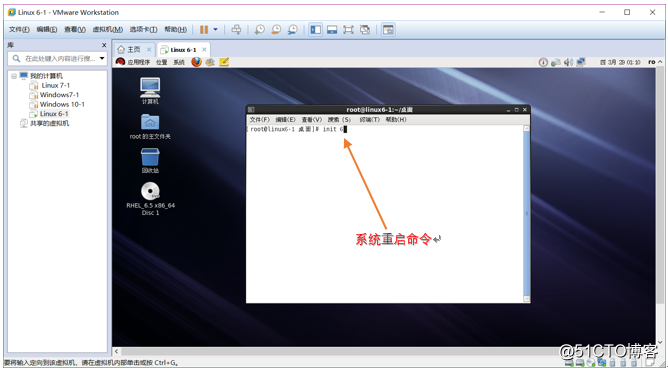
在这里我们看到系统在重启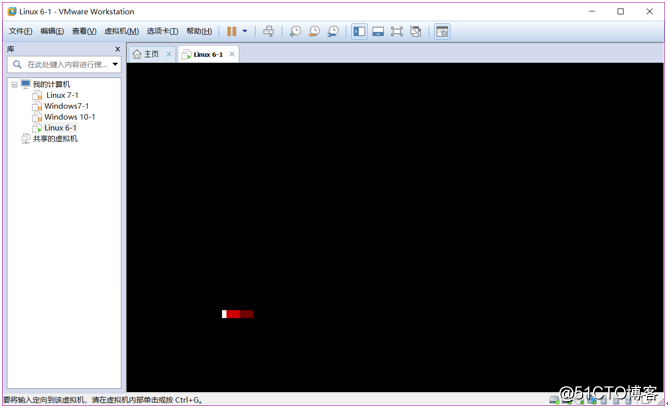
重启之后我们再来检测硬盘,输入fdisk –l查询磁盘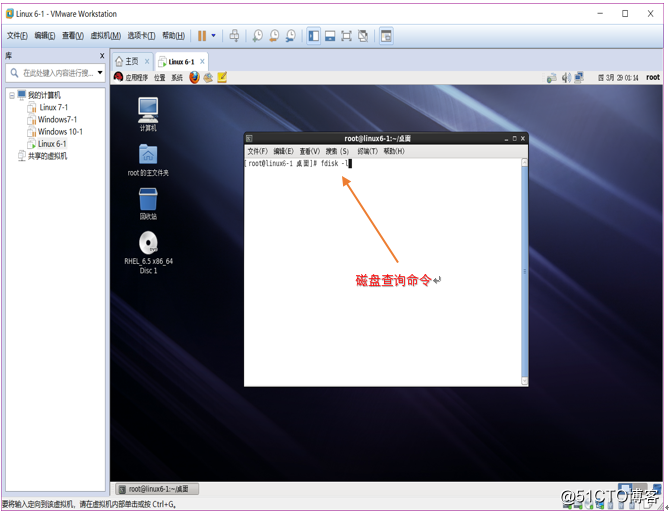
这里我们就可以看到我们创建的20GB的硬盘了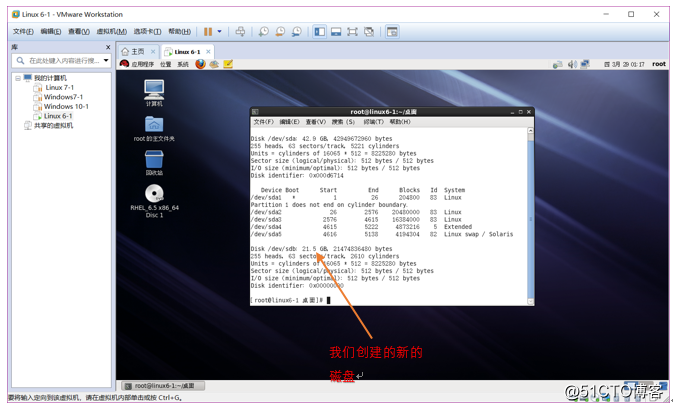
下面为了方便,我们使用xshell远程连接进行操作(这里就不详细介绍xshell连接的方法了)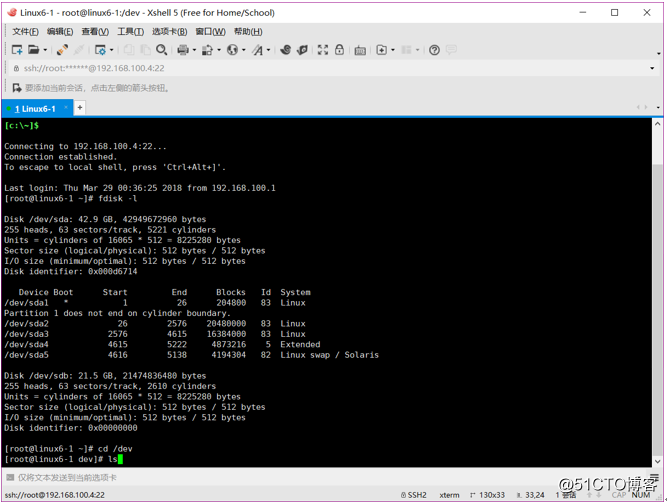
我们刚刚创建的磁盘的位置其实是在dev(设备文件)目录下的,我们切换到dev目录下,ls查看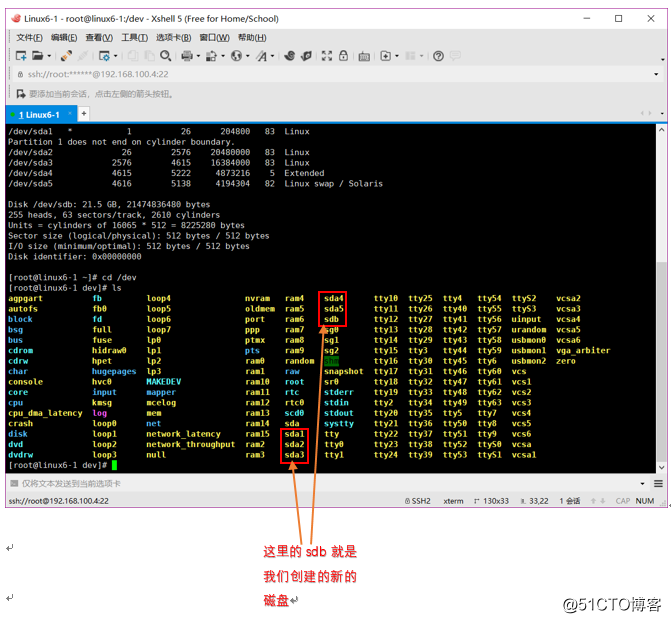
接下来就可以对新建的sdb磁盘进行一些操作了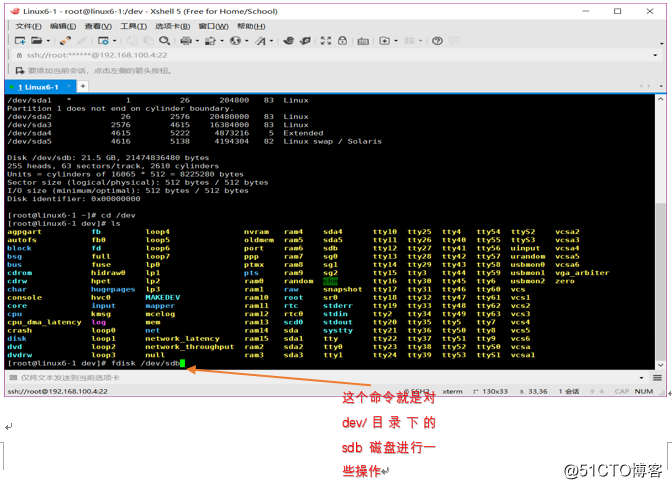
这里我们就可以看到进入磁盘的操作界面了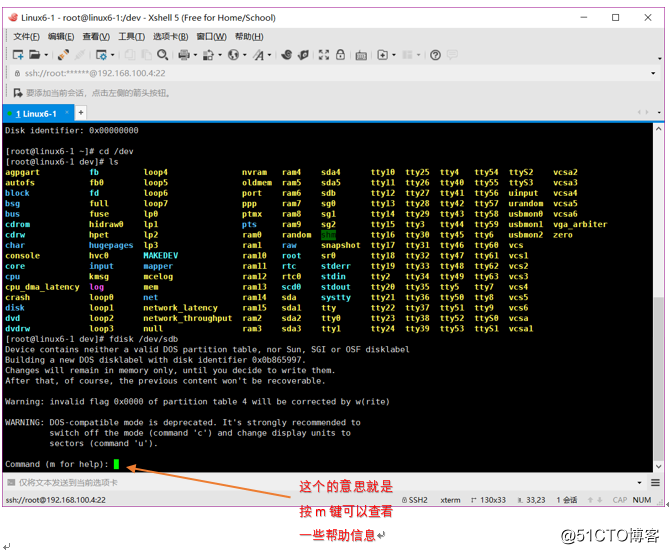
这里是一些我们比较常用的帮助信息
m 查看操作指令的帮助信息
p 列表查看分区信息
n 新建分区
d 删除分区
t 变更分区类型
w 保存分区设置并退出
q 放弃分区设置并退出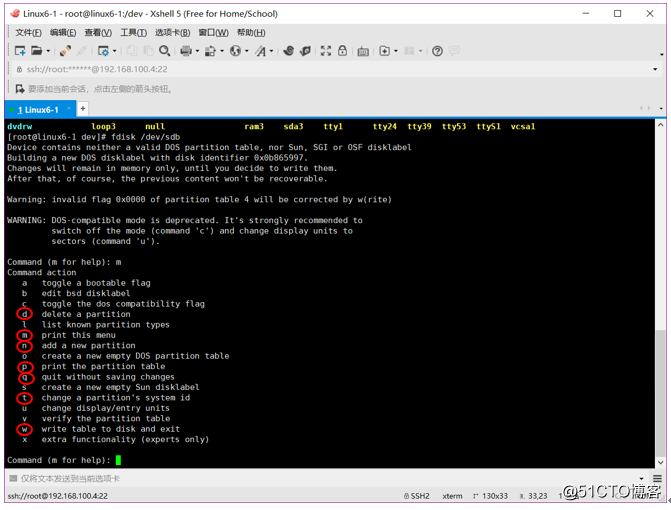
在接下来就是要都新建的磁盘进行分区操作
因为我们是进行分区操作,所以这里我们输入n也就是新建分区,我们先创建一个主分区,所以选择p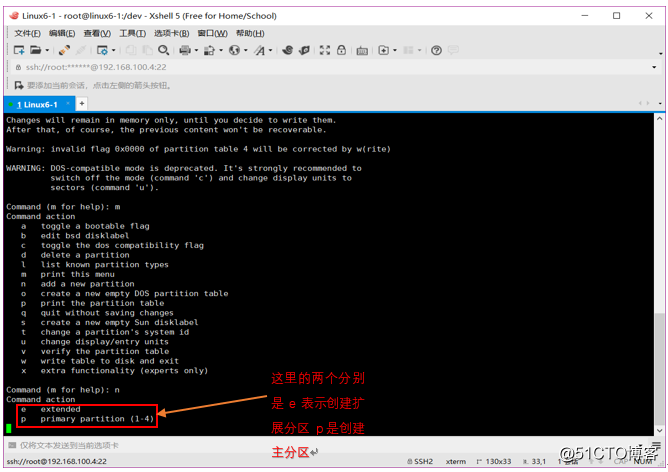
选择p之后,会让我们为分区进行编号,因为是第一个主分区所以我们输入1就好了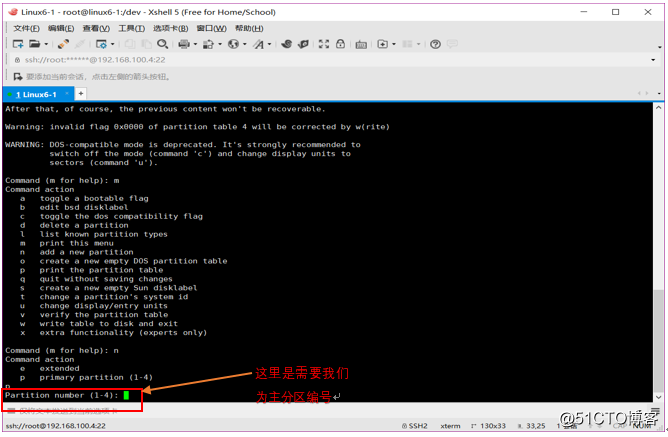
然后会让我们选择起始柱面,这里选择默认的就可以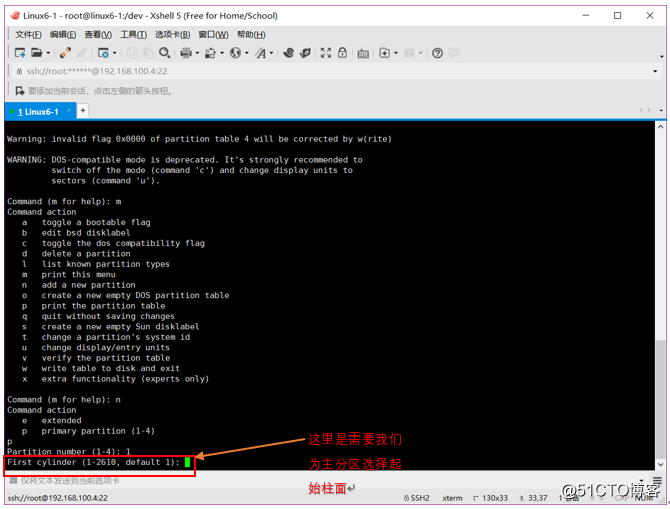
然后需要我们分配分区的大小,单位有kb、mb、gb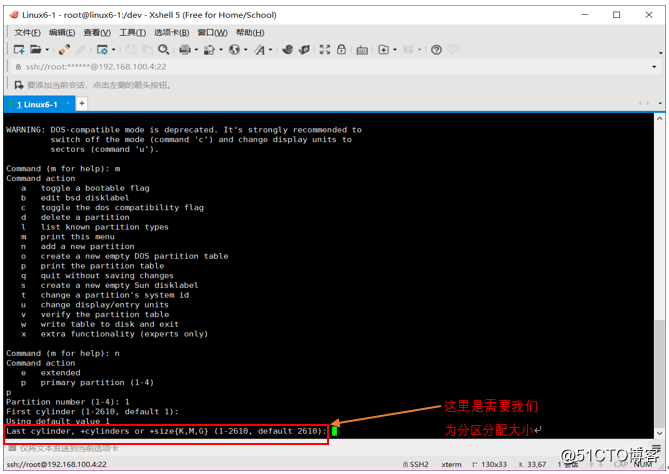
输入+3GB表示为主分区1分配了3GB 的空间,并且第一个主分区创建完毕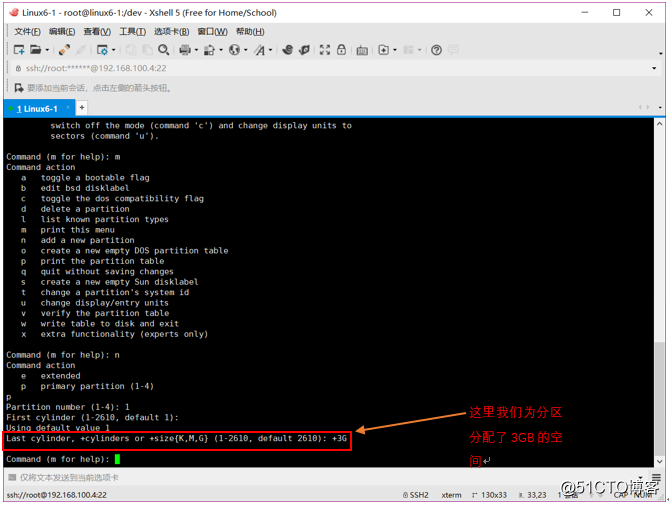
然后我们查看下刚刚创建的分区,我们创建的第一个分区创建好了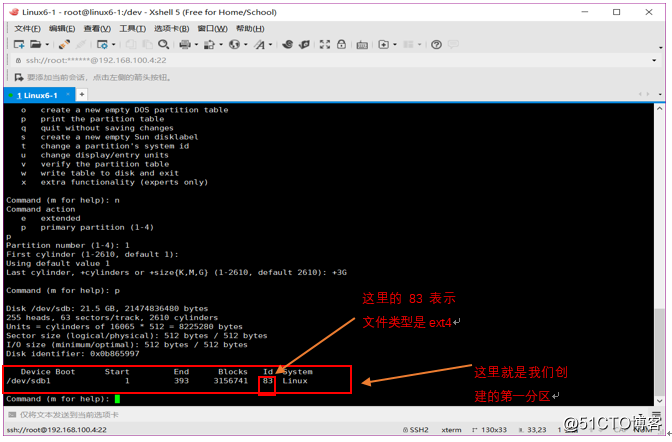
用如上方法创建2、3主分区如下图: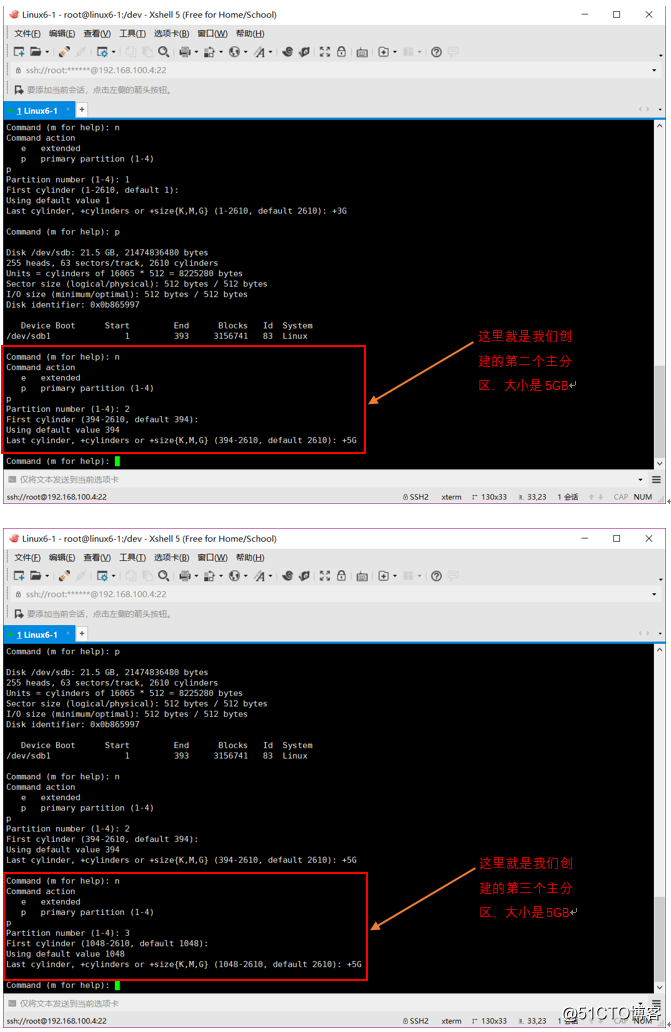
接下来我们创建扩展分区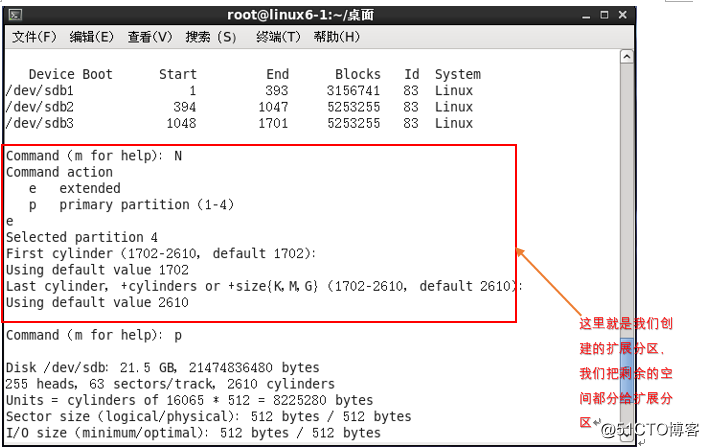
为扩展分区创建两个逻辑分区(逻辑分区是建立在扩展分区的基础上),这里我们可以看到在创建逻辑分区时,不需要为分区编号,直接选择逻辑分区的柱面序列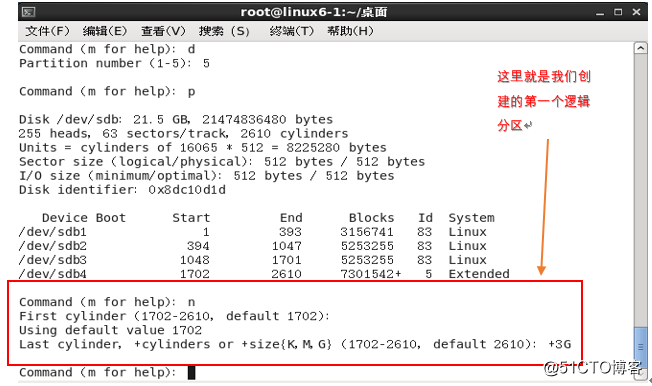
和上面方法一样,我们创建第二个逻辑分区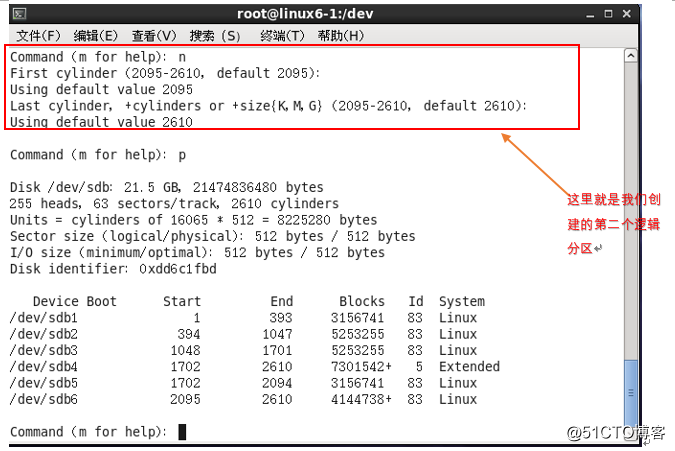
这样我们的五个分区就全部分好了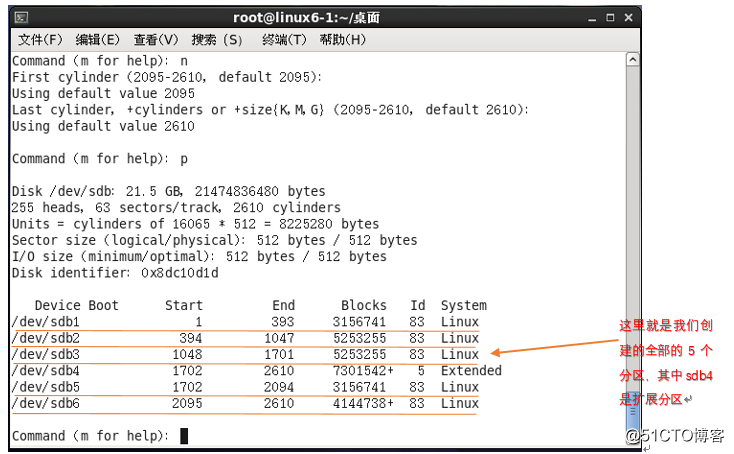
接下来进行格式转换,将第二个分区sdb2 格式转换为FAT的格式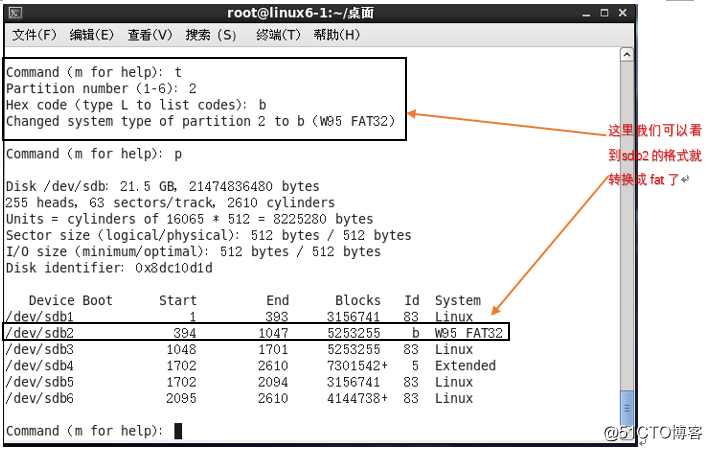
然后我们将第三个分区的格式转换为交换分区,也就是swap格式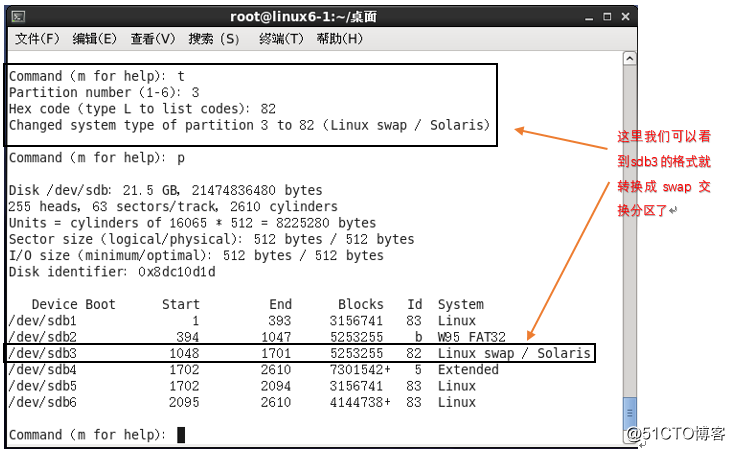
格式转换完成后,我们按w保存退出,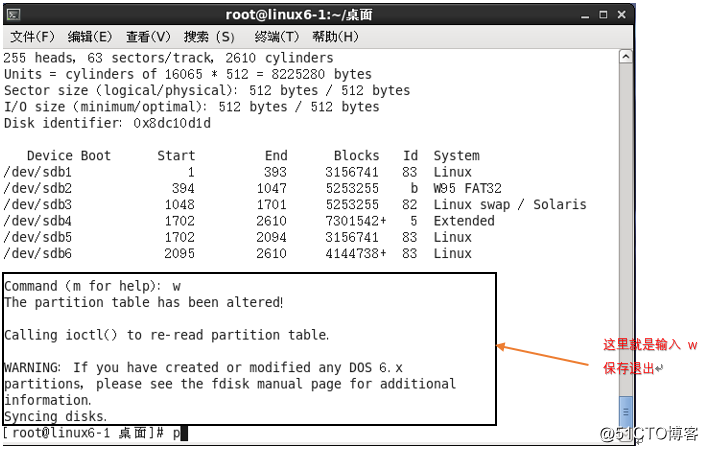
保存之后,我们在查看下硬盘信息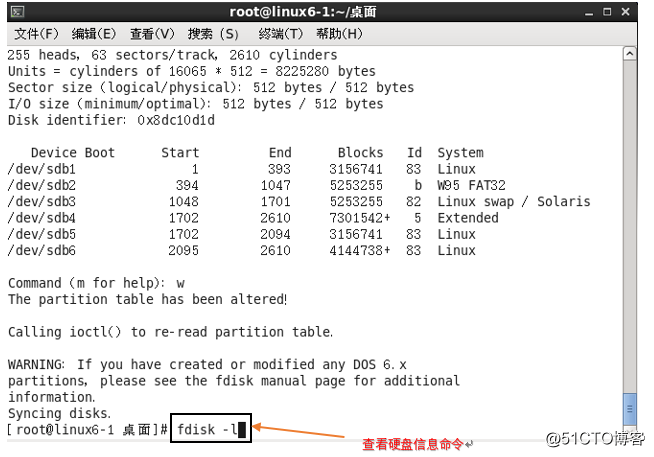
然后我们就可以看到我们后来添加的硬盘sdb及我们分好的区的信息了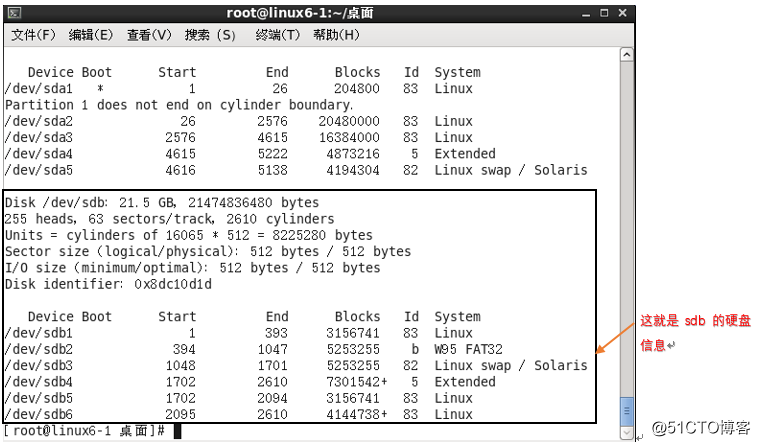
这时磁盘创建好了之后,还不能进行使用,我们要进行格式化之后才能进行使用,接下来我们对ext4格式的磁盘进行格式化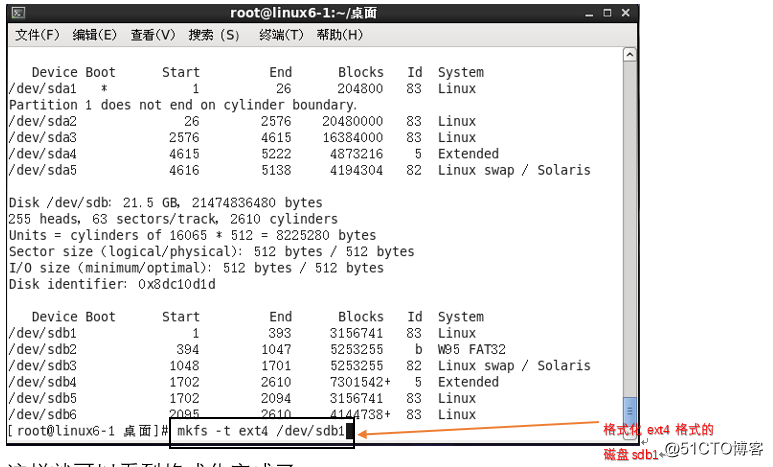
这样就可以看到格式化完成了,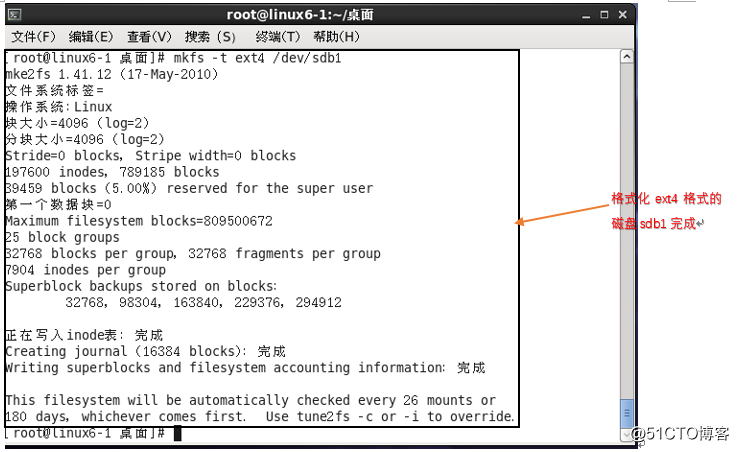
格式化完成后,我们要使用这个磁盘还要进行挂载操作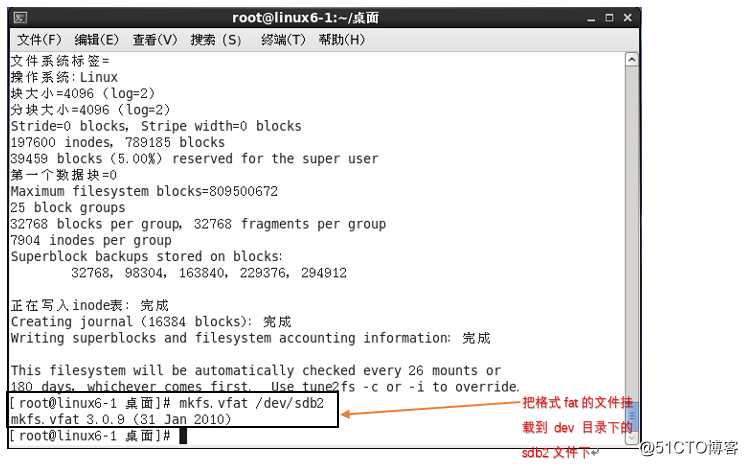
然后对swap格式的磁盘进行格式化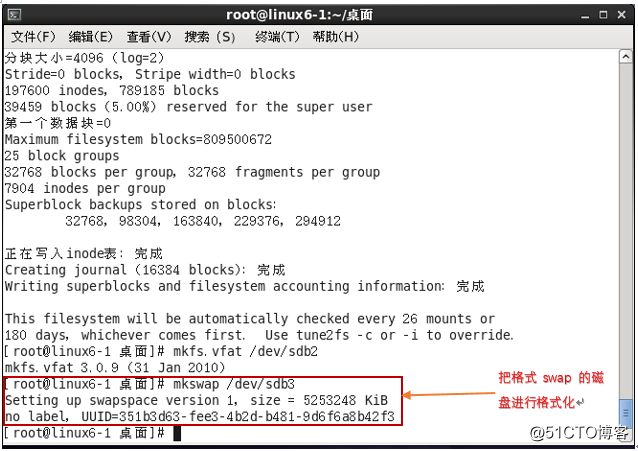
然后我们查看下我们的虚拟内存大小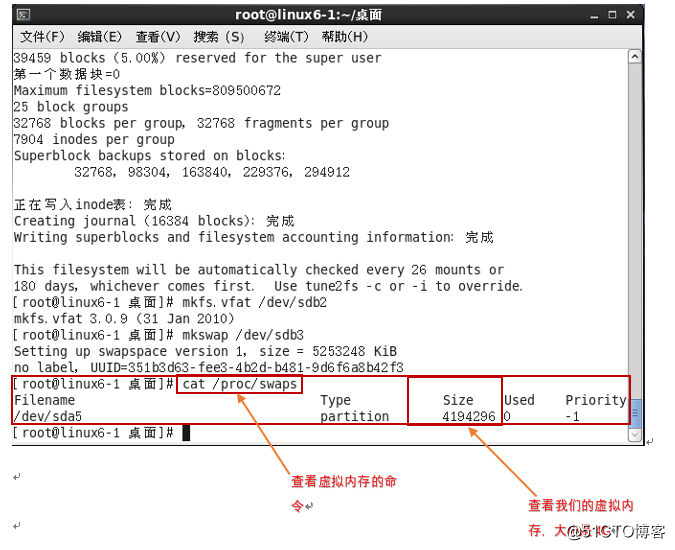
然后我们把刚才创建的swap(交换分区)挂载上去,就会看到我们有两个虚拟内存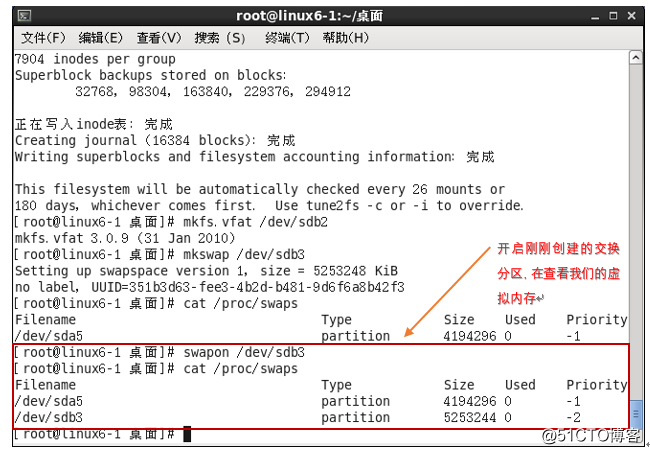
开启交换分区后,我们在试试关闭这个交换分区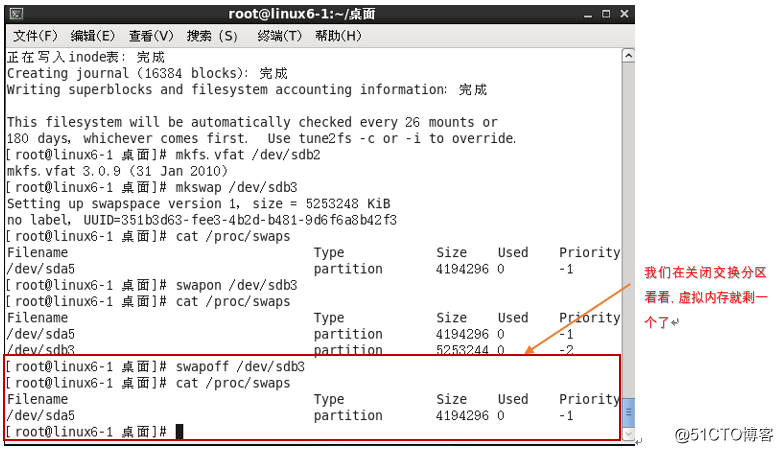
然后把sdb5、sdb6两个逻辑分区也进行格式化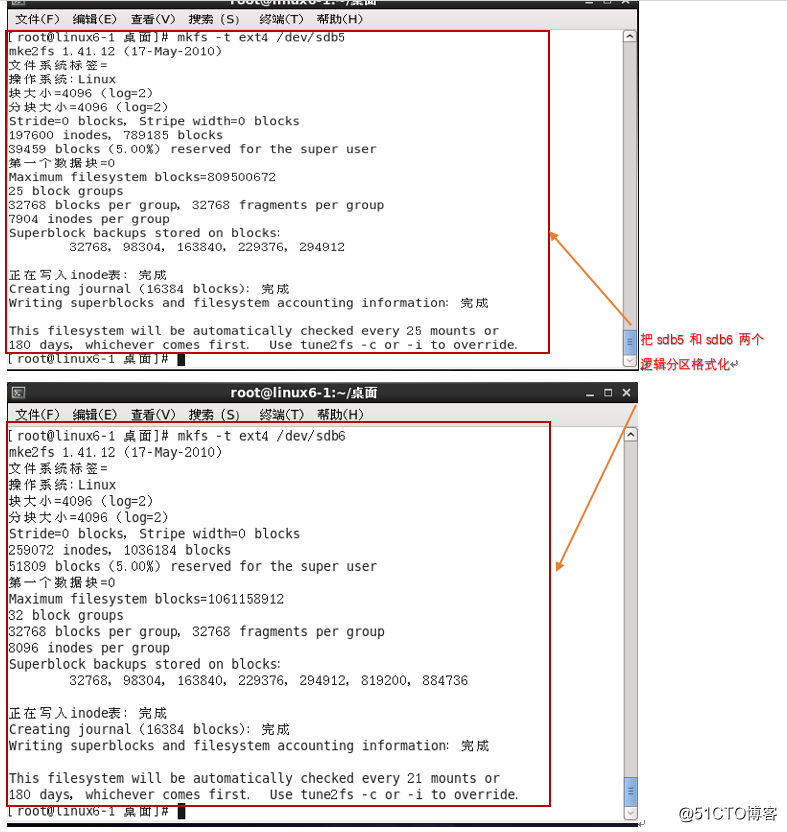
然后在/(根目录)下创建几个空目录用来挂载磁盘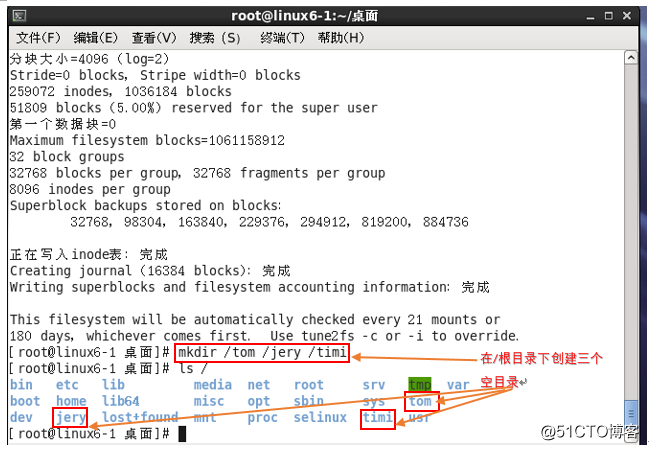
然后把sdb1、sdb2、sdb5分别挂载刚刚创建的三个空目录下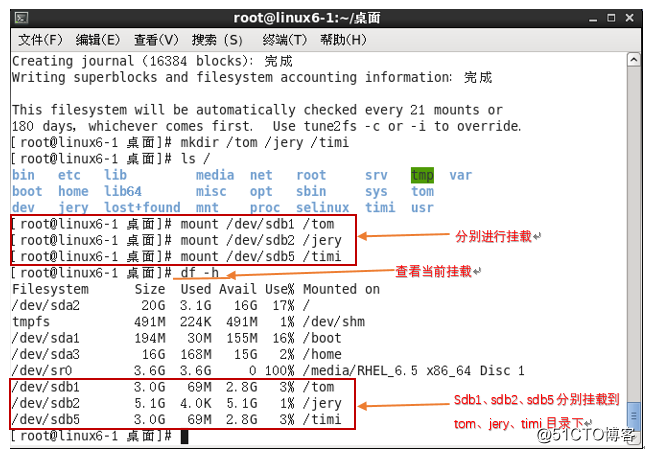
这里要提示一点,当timi目录下有文件abc.txt时,先进行解挂载,然后在将sdb5重新挂载到另一个文件下时,abc.txt并不会删除,也就是说abc.txt是在sdb5文件下的,过程如下: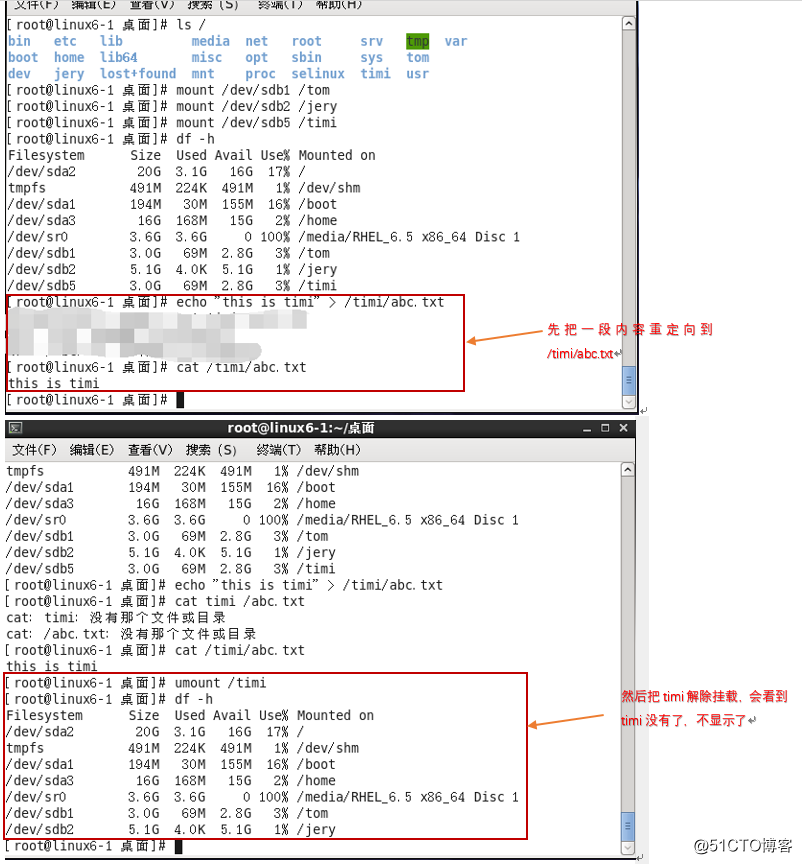
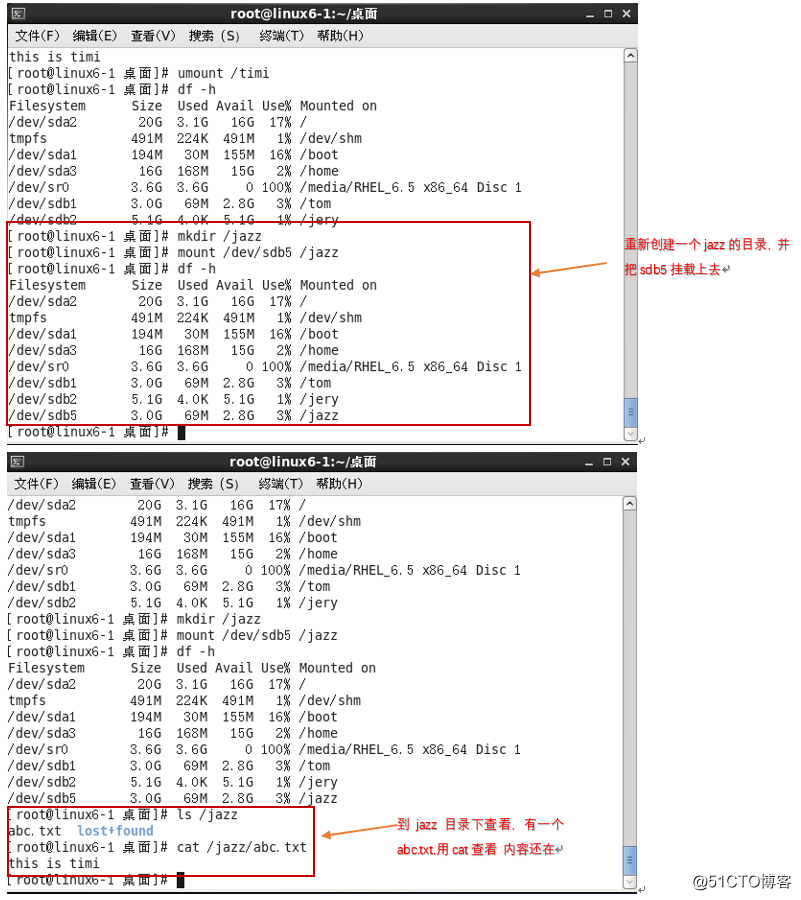
我们上面挂载的文件都是临时的如果系统重启就会发现挂载的文件都没有了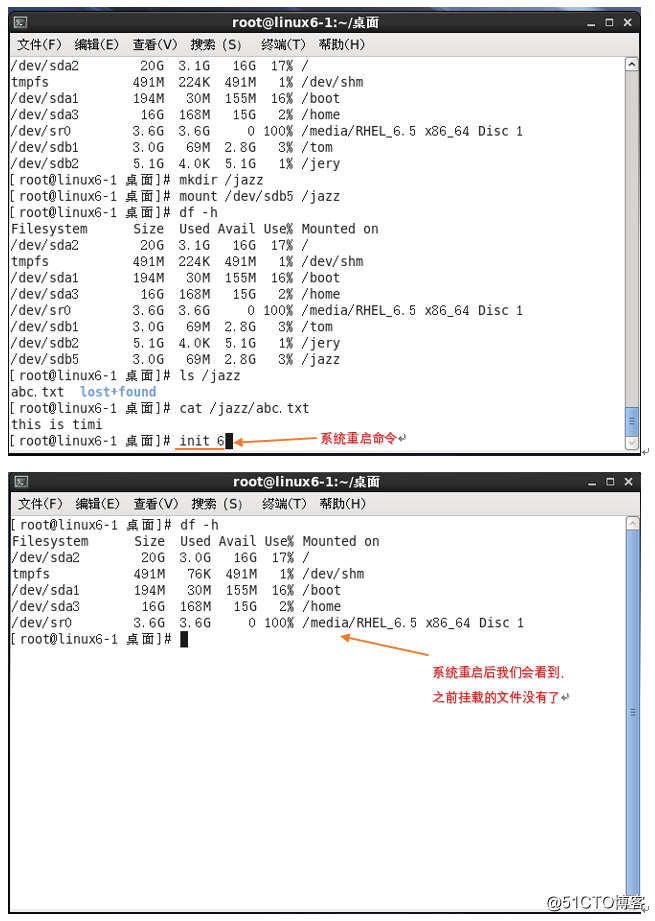
遇到这种情况就需要用到我们的自动挂载了
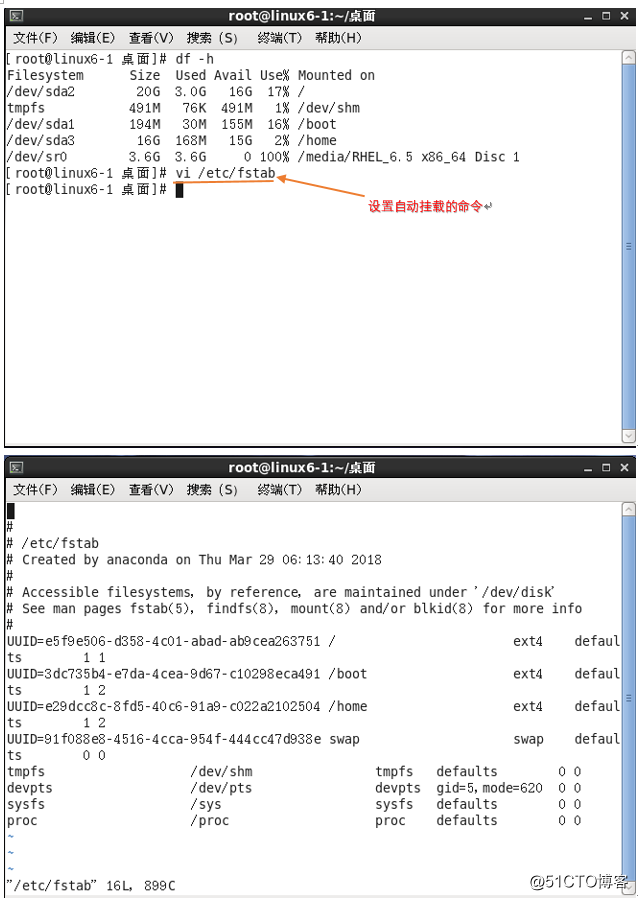
然后G跳转到末行,然后o在下一行插入如下内容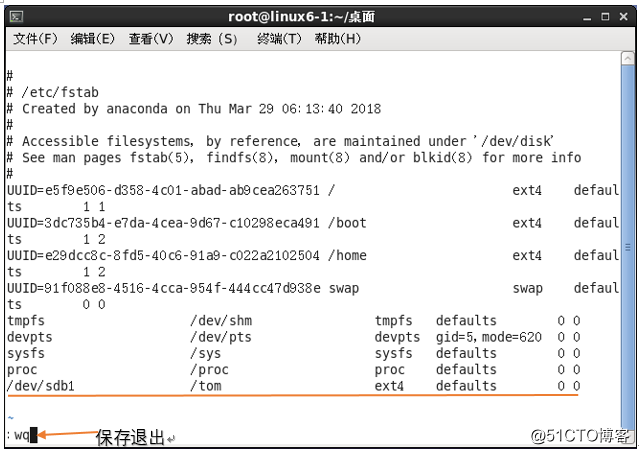
然后在重启系统,就会发现sdb1自动挂载在tom目录下了
在最后我们设置一个自动挂载光驱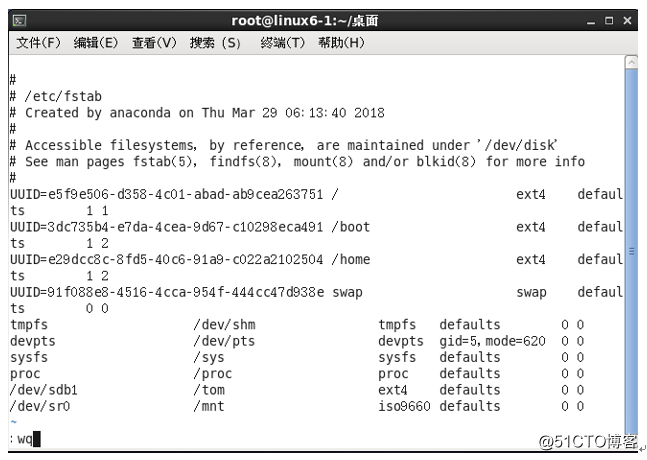
用上面设置自动挂载的方法 vi /dev/fstab,然后添加如上图内容,下次我们重启系统,光驱就会自动挂载了
以上就是对新创建的磁盘的分区以及挂载使用的全部步骤