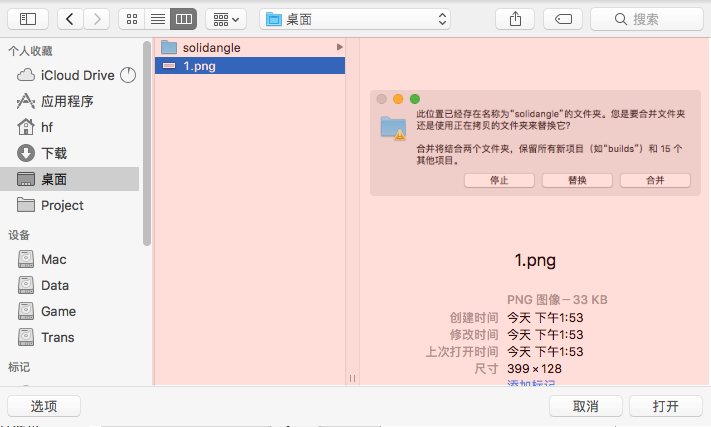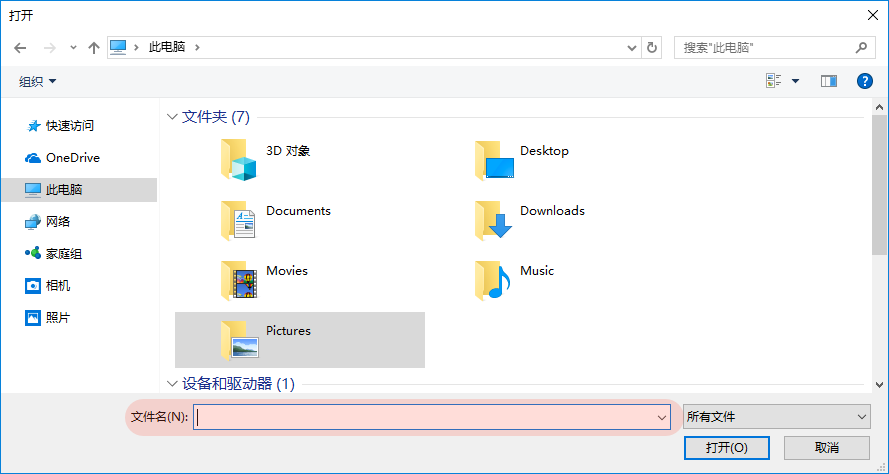不觉使用macOS已一年,习惯使用Windows,Mac用起来连连叫苦,有本书的叫《Mac生存手册》,生存二字真个贴切。
《苹果生存手册:Mac电脑达人速成》主要是10.5版本的技巧大都过时,去年新书是《苹果Mac OS X El Capitan10.11完全手册》,今年是《苹果Mac OS Sierra 10.12超级手册》,10.13去年秋季就正式版了,可见作者需要一些时间来编撰出版。在这并不是推销书籍,只是个人觉得相比去网上找小技巧救命,平日系统的了解下不至于让自己处于尴尬之地!
适用于从 Windows 转而使用 Mac 的用户的 Mac 提示
Mac 有哪些鲜为人知的使用技巧?(知乎链接)
不过在这还是要列举一些个人的生存小技巧。
- 神奇的4个键
⌘ Command 命令键。
⌥ Option / Alt 换档键。
⇧ Shift 上档键
⌃ Control / Ctrl 控制键
官方对于修饰键的解释:https://support.apple.com/kb/PH18802?locale=zh_CN
关于Command键,在Mac下使用Windows键盘请用认准徽标键,对就是那个左下角那个田字形状的按键。功能上基本等同于Windows上的Ctrl和徽标键。
关于Control键,Windows上Ctrl+C就是这个键,但Mac上是⌘+C,Mac的逻辑一般是当⌘和⌥不够时才考虑加入Control键。
Mac 中 F1 - F12这些键很少被用来做应用程序的快捷键。多数情况下是采用这些修饰键和数字、字母键组合甚至鼠标来进行控制。
- 合并替换文件夹!!!
合并文件夹的时候一定要小心,粘贴后mac上执行的其实是替换操作,这点感觉很坑,经常是希望两个同名文件夹下的文件合并到一个文件夹下,这样一不小心其中一个文件夹下的文件就丢了。
想要合并文件夹时请在拖动文件夹时同时按下Option键,出现合并提示框才算操作成功。
测试发现有时按下Option键时也不行,当两个文件夹下创建时间最早的文件/文件夹的md5做比较,不相同时才会提示合并。
- 拖动文件
1.复制/移动/创建快捷方式,拖动文件/文件夹同时按下修饰键
Option键有复制的意思,移动时指针旁边一个绿色圆形的加号小图标。
Command键有移动的意思,有时你看到加号小图标时只是想移动文件此时你可以按下Command。
Option和Command加起来是创建快捷方式,你能看到指针旁边有一个黑色朝上右上方的小箭头。
2.Finder边栏
拖动目录到个人收藏区域,创建一个收藏链接,每次打开Finder点击该收藏可以快速访问目录。
3.打开目录,拖动文件时拖动到文件夹上/边栏收藏上时不松开,收藏项会快闪2下,然后打开对应目录,你可以这样一步步直到打开目标目录,这步很符合人的直觉,体验很顺畅。
4.拖动到Dock栏
拖动文件/文件夹到dock栏废纸篓左边可以创建一个快捷方式,个人喜欢在这创建一个桌面文件夹的快捷方式,新添加的桌面文件可以以最快的速度访问到
拖动快捷方式后,鼠标右键,并按下图设置就可以像访问下载目录那样访问文件。
5.打开对话框
网页上的上传按钮,以及软件的导入导出时经常会弹出该对话框,拖动目录到下图红色区域,对话框会自动切换到对应目录,如果是文件的话会直接选中文件,此时单机打开按钮就可以执行操作了。
个人习惯一般不在对话框中选择文件,一是因为对话框区域太小操作效率低易出错,二是很多时候我已经打开了文件所在目录。
如果你想在Windows上也实现类似的快捷操作,请勿拖动因为Windows上拖动是移动文件了。可以选择要打开的文件/目录,然后按Ctrl+C,再单击打开对话框的文件名输入框,最后按下Ctrl+V,你能看到文件的地址被粘贴到输入框中,此时点击打开就可以访问对应目录或者打开对应文件。
- 剪切移动文件
还可以在拖动文件到其它地方的时候按下Command键执行移动命令。
- 返回上级目录
按Command+↑(向上方向键)
- 显示 隐藏文件
Command+shift+.可以显示隐藏Finder文件,再次按下则是关闭显示。也可以通过终端命令来进行设置。
Finder的小Tips就暂时解剖到这。