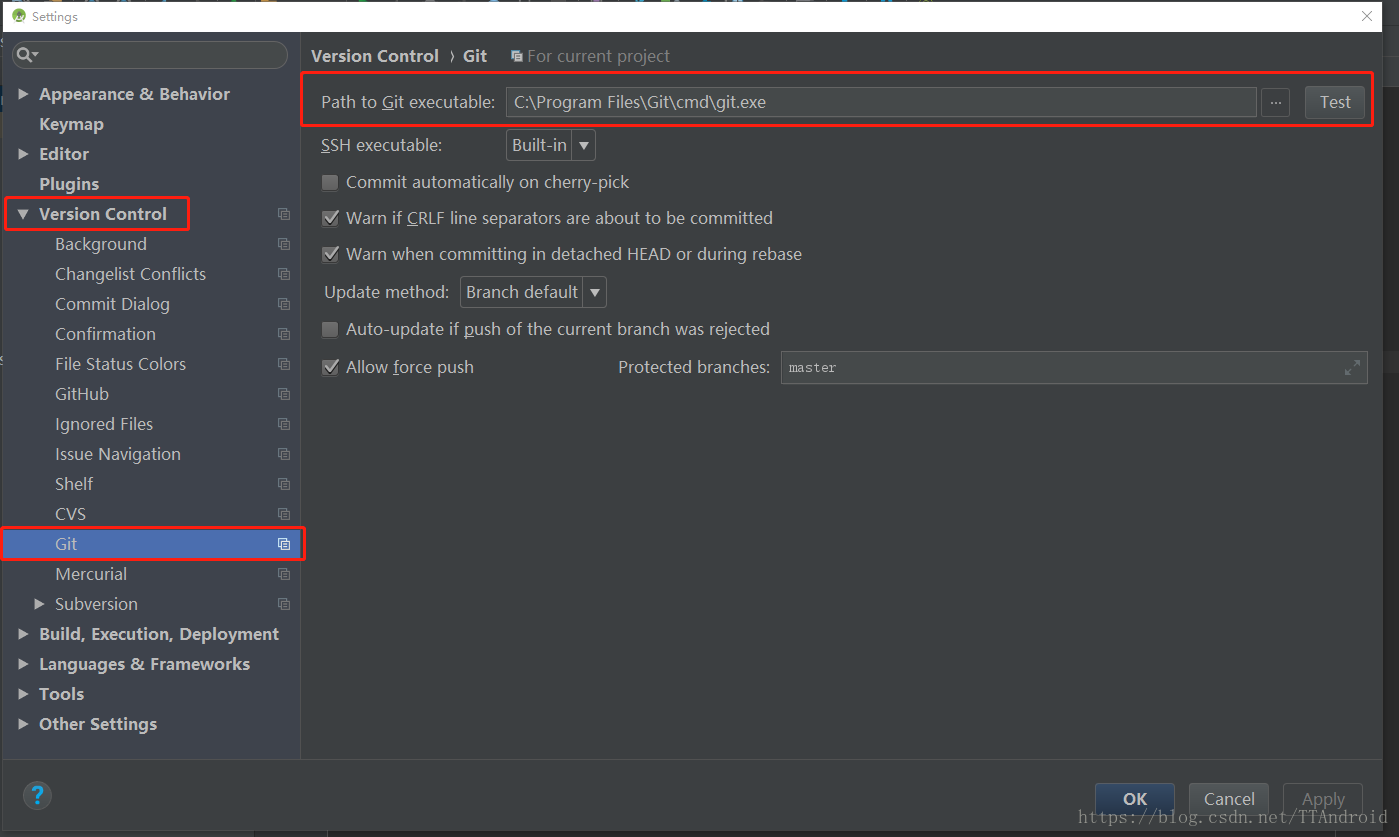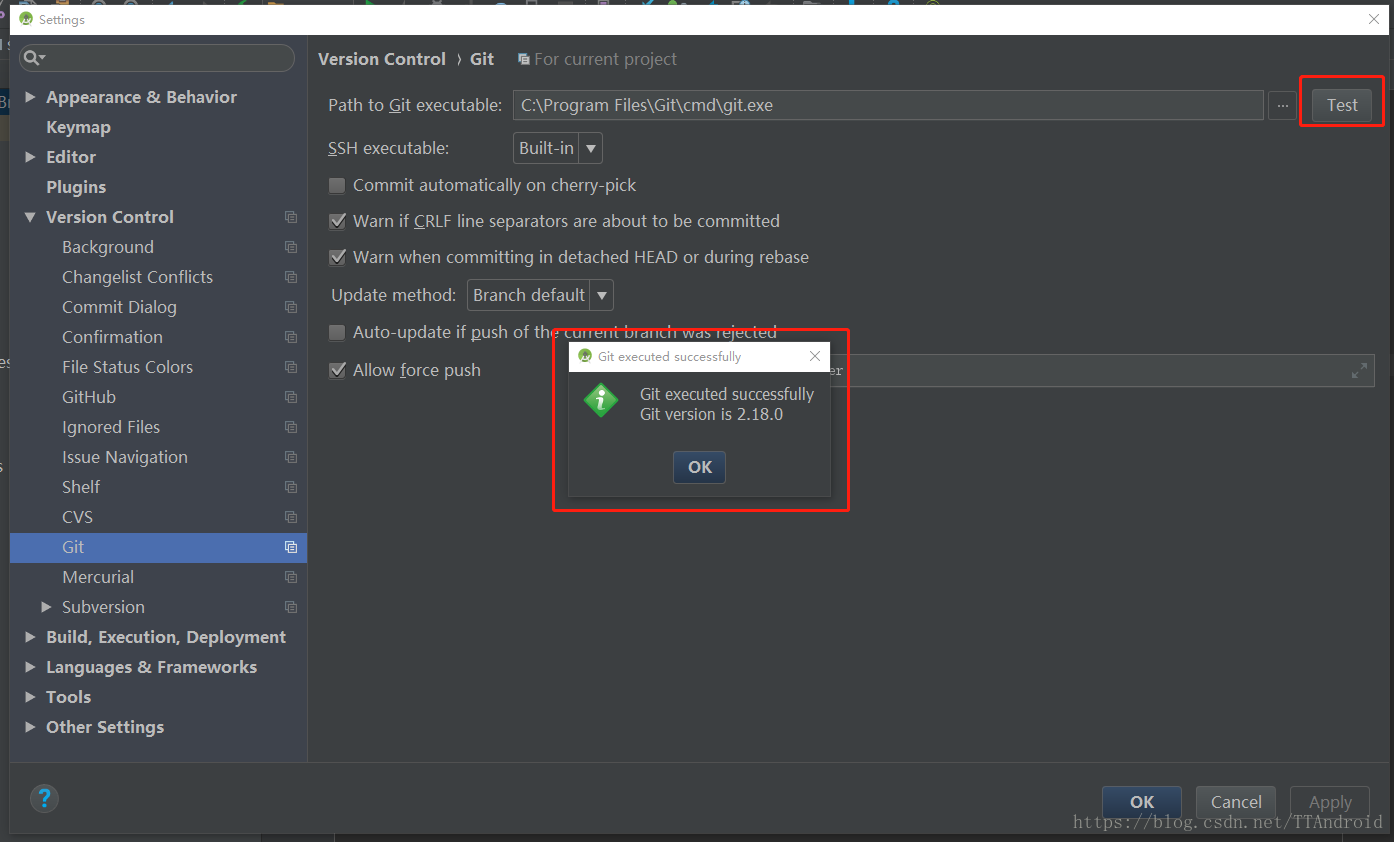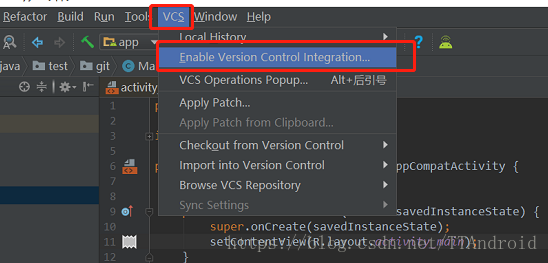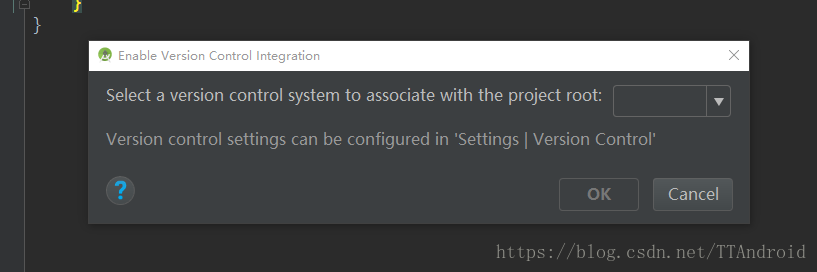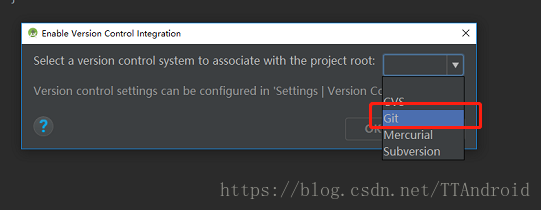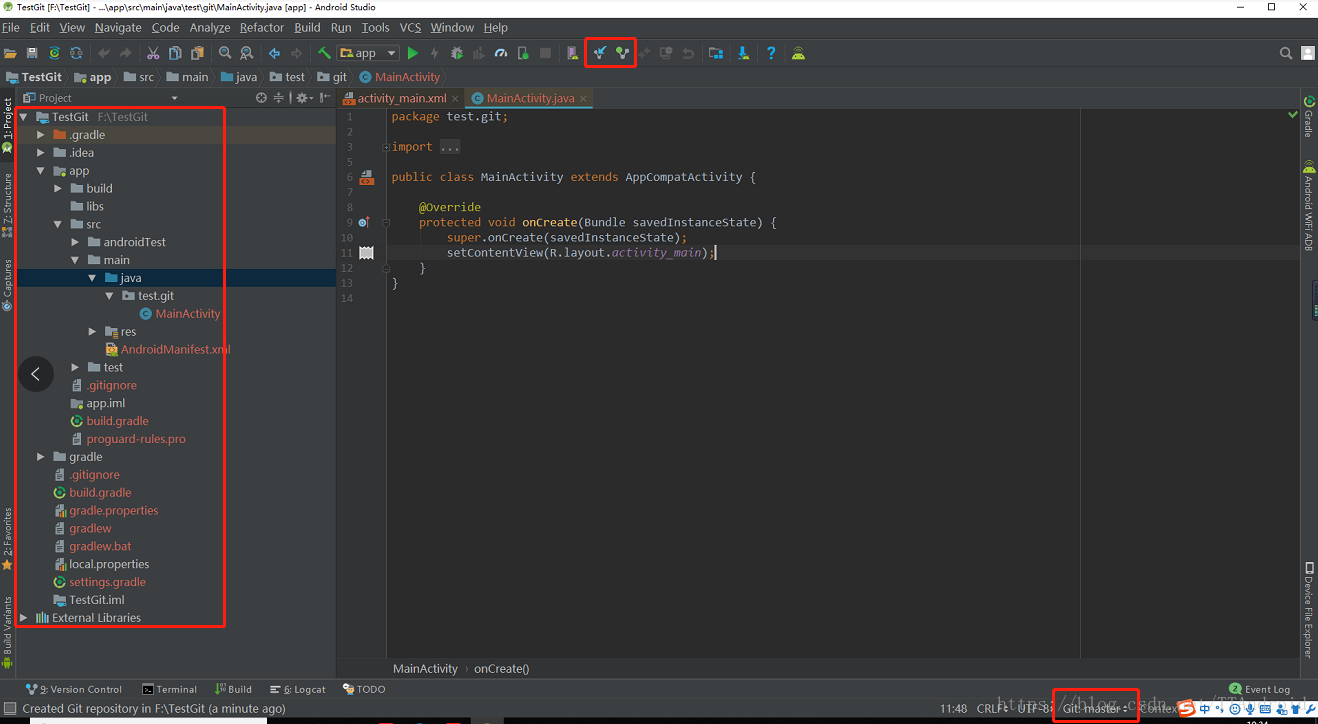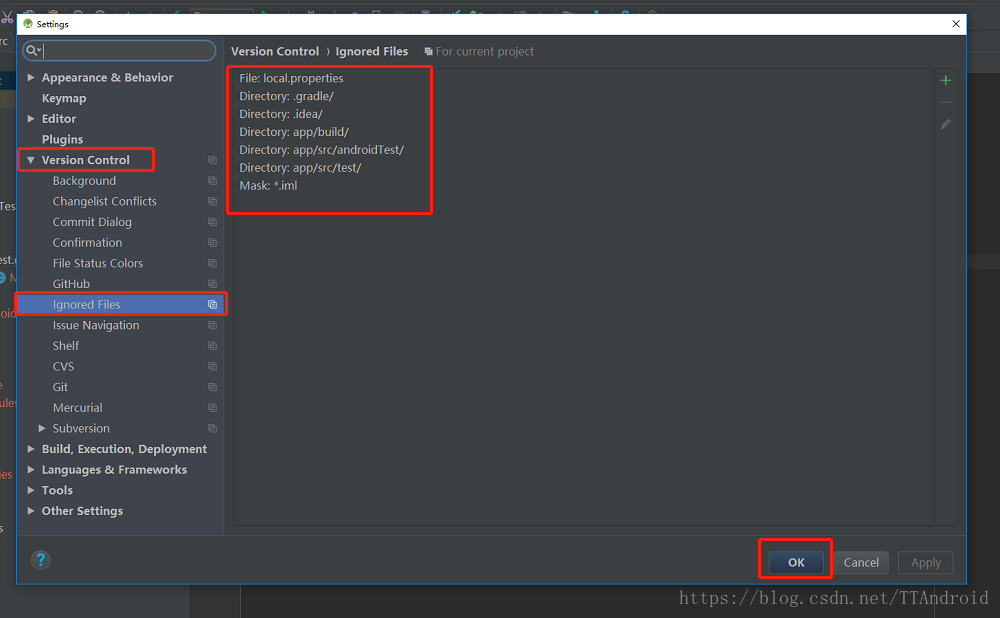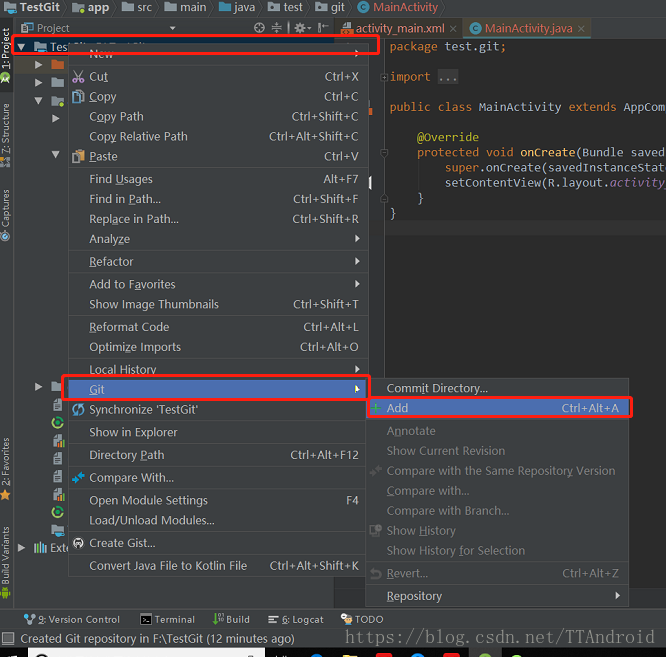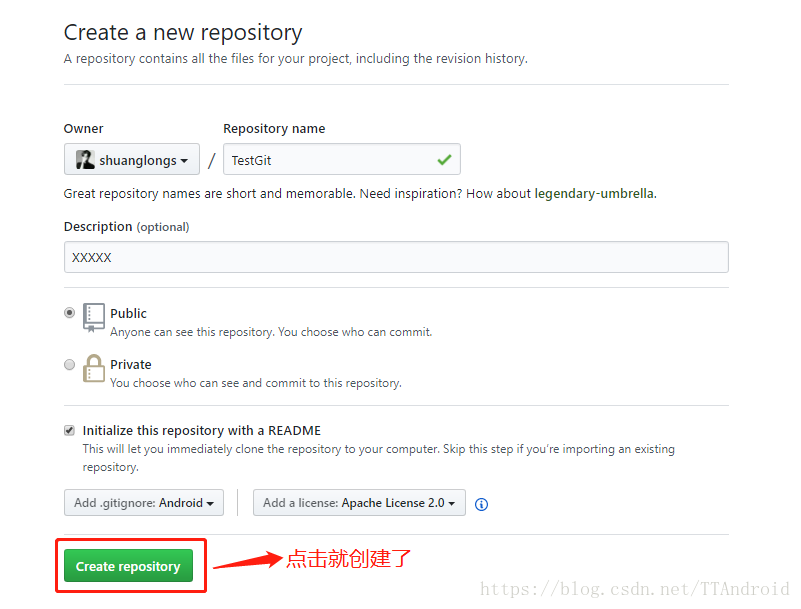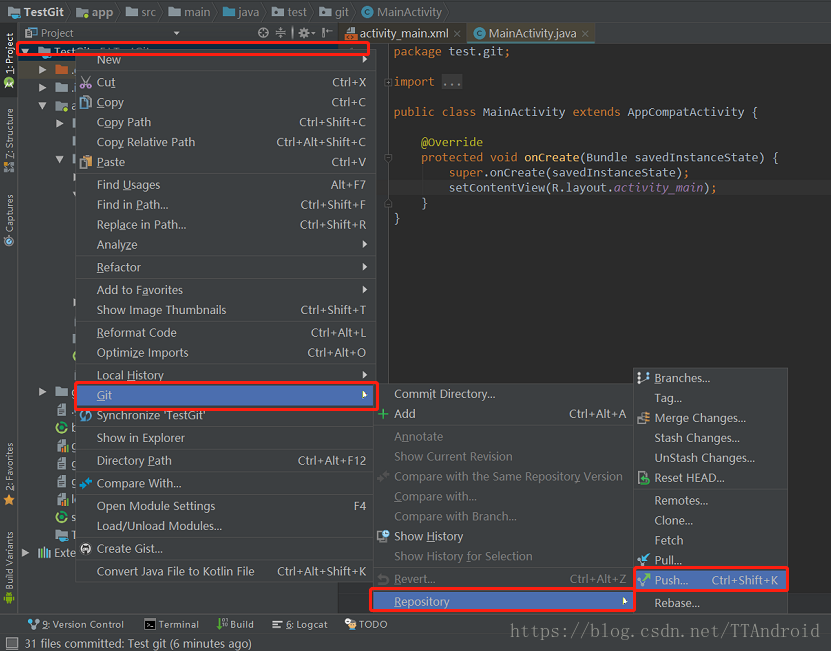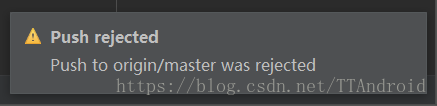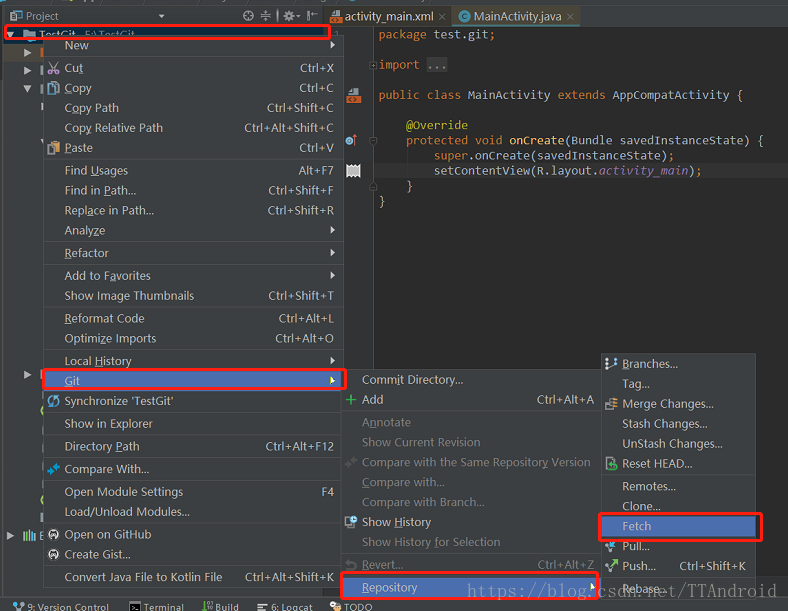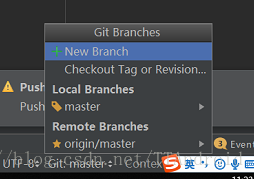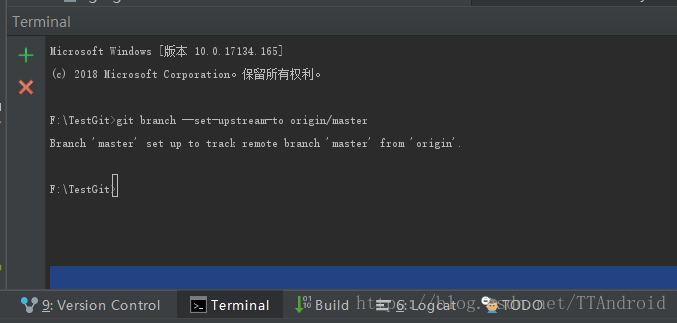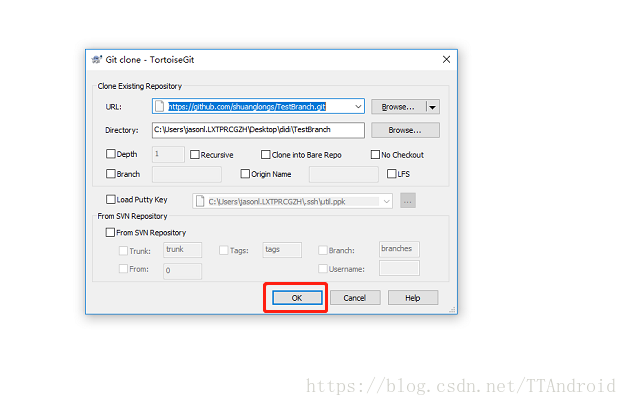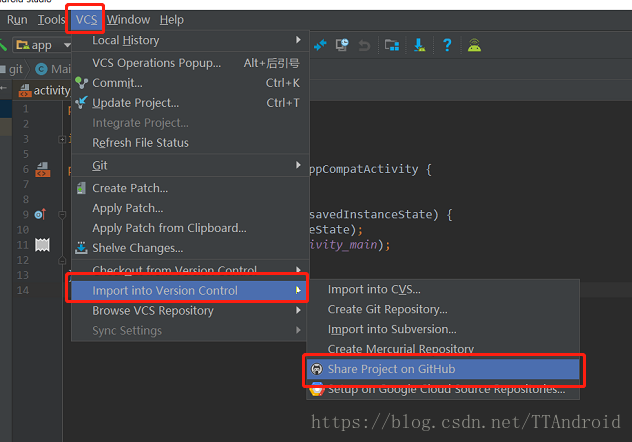最近刚好在了解 Git 版本控制,(据说是世界上最好用的分布式版本控制工具 \逃),正常思维学习一个东西当然是各种 “baidu”、“google”,还真让我找到了一个我个人认为很不错的教程,省去了各种碎片化的搜索学习了,只要看这篇教程就可以了。下面给出地址:
Ok,假设你现在已经会了 Git 的各种命令操作了。\愉快
因为俺是做“Android”开发的,所以最常用的工具是 “Android Studio”,所以光会各种 Git 命令还不够,还要熟练在 Android Studio 里面使用 Git 。下面介绍“Android Studio”使用 Git 首次提交代码到本地以及提交远程仓库。(“Android Studio” 以下简称“AS”)
1.首先确保你的“Android Studio”已经正确配置Git。具体配置如下:
- 下载安装Git :Git 下载地址 本教程使用版本为 :2.18.0
- 为“AS”配置Git:File --> Settings --> Version Control --> Git --> 找到你 Git 的安装目录选到 git.exe
- 测试是否配置正确,点击右边的“Test”按钮。
OK,到这里“AS”的Git就配置成功了。
2.“AS”使用 Git 首次提交代码到本地以及提交远程仓库的三种方式
方式一、先创建项目,后与Git连接以及提交本地仓库和远程仓库。
- 首先我们创建一个项目“TestGit”,然后点击 VCS --> Enable Version Control Integration 点击会弹出一个弹框,如图:
- 点击右边的下拉框选中Git,然后点击Ok,你会发现项目的文件名颜色都变了,并且界面底部和顶部都多了一些东西,这说明文件已经被Git控制。如图:
- 然后我们设置项目提交需要忽略的文件 File --> Settings --> Version Control --> Ignored Files,设置完成后,右键项目根目录选中Git --> Add,添加文件到Git,你会发现项目文件名的颜色变成绿色,然后在右键项目根目录选中Git --> Commit Directory提交本地仓库,填写提交信息,点击Commit,这时你会发现项目文件名颜色又回归正常了。至此代码已经提交到本地仓库。如图:
- 这里使用的远程仓库是 GitHub ,其他的也都一样,创建远程仓库,如图:
- 回到“AS”,尝试“Push”。如图:
- 你会发现,“Push”失败了,右下角会有一个提示“push rejected”,原因是我们本地仓库的master主线并没有和远程仓库的master主线绑定上,那么首先 Git -> Repository --> fetch 一下,获取到远程master分支,这时候发现右下角有变化了,显示出来了origin/master。如图:
- 然后我们需要通过命令来完成绑定,在Terminal里面可以输入命令,这段命令怎么来的,其实如果你不用as可视化工具 而是用命令去 git push 的话是会提示给你的,告诉你应该输什么命令,git还是很智能的。如图:
| git branch --set-upstream-to origin/master |
- 然后我们再次尝试 “push” 这时候可能会弹出一个merge提示框,我们点merge又报错了,哦是不是因为创建项目的时候有一个文件README,那我们pull一下看行不行,发现也报错,于是我们要祭出另一句Git命令来解决这个问题。
| git pull --allow-unrelated-histories |
这个命令是允许拉取不相关的历史记录,把README拉取过来了,当然如果你创建项目的时候没有创建README可能没这么麻烦,这时再去push或许会有.gitIgnore冲突,但是只要把冲突解决了就可以了。整个过程到此结束,项目已经提交到远程仓库。
方式二、先创建连接,后创建项目。
安装 Git Gui工具 “Tortoisegit” Tortoisegit 下载地址 ,在任何地方都可以直接右键 “git clone”,然后弹窗输入远程仓库地址,如果“clone”成功就是成功和远程仓库建立了连接。然后在把你的项目文件,复制粘贴到这个文件夹,在用“AS”重新打开,就可以进行add、commit、push等操作了。如图:
方式三、直接 share 到 github(只限 github)。
- VCS-->import into Version Vontrol-->Share Progect on Github 如图:
- 登录 github 帐号。因为我已经在“AS”配置过github的账号了,所以这里就不截图演示了。
- 填写仓库名称(不能重名),以及项目描述信息等。
- 点击“share”按钮,就会为你的github账号创建对应的仓库,并且上传代码。
至此教程完结,参考文章 https://www.cnblogs.com/zhujiabin/p/8715701.html
欢迎加入Q群一起探讨Android问题。Q群:653123508。